Are you tired of seeing that mysterious hollow arrow on your iPhone? Wondering what it is and how to get rid of The Hollow Arrow On iPhone?
Look no further! In this blog post, we’ll not only reveal the purpose behind the pesky symbol but also provide simple steps you can follow to make it disappear.
Keep reading as we deep dive into
iPhone’s location services and how they relate to this seemingly harmless yet annoying icon that may affect battery life while
cluttering the status bar.
Quick Summary
- The hollow arrow on iPhone is a location services icon that indicates when an app or system service uses your device’s GPS or other location-tracking features.
- To remove the hollow arrow, you can disable Location Services for all apps or specific ones, turn off the Significant Locations feature, or even try turning off Compass Calibration.
- Tips to improve battery life and potentially reduce the appearance of the hollow arrow include managing screen brightness, closing background apps, turning on Low Power Mode, and regularly updating your iPhone software.
- If you’ve tried all previous steps and still cannot remove the hollow arrow on your iPhone, additional troubleshooting tips include restarting your device and resetting location and privacy settings.
Understanding The Hollow Arrow On iPhone
The hollow arrow is a
location services icon on the iPhone screen’s top-right corner, indicating when an app or system service is using your device’s location.
What Is The Hollow Arrow, And Why Is It Important?
The hollow arrow on your iPhone serves as a location services icon, signaling that an app is
actively utilizing your device’s GPS or other location-tracking features.
This little symbol is in the top-right corner of your screen and
indicates which apps are tracking you in real time, helping you stay informed about potential privacy concerns.
For instance, when using navigation apps like
Google Maps or Waze, the hollow arrow appears since these tools require real-time information on your whereabouts for accurate directions.
Social media platforms such as
Facebook and Instagram might also use location services to suggest nearby events or find friends nearby.
When Does It Appear, And What Does It Indicate?
The
hollow arrow on iPhone appears in the status bar when certain location services or apps actively use your device’s GPS. This symbol indicates that your iPhone is currently tracking your physical location.
For example, if you’re using a map app like Google Maps or Waze, the hollow arrow will constantly show that these apps use your phone’s GPS features to pinpoint where you are and provide accurate directions.
Alternatively, the hollow arrow may indicate that unread notifications are waiting for you, including voicemail messages or emails that have yet to be opened.
How To Get Rid Of The Hollow Arrow On iPhone
To remove the hollow arrow on your iPhone, you can disable Location Services for all apps or specific ones, turn off the
Significant Locations feature, or even try turning off Compass Calibration – keep reading to find out how!
Disabling Location Services For All Apps
One way to remove the hollow arrow on iPhone is by
disabling location services for all apps.
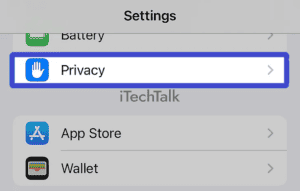
Here are the steps to do this:
- Go to your iPhone’s settings app.
- Tap on Privacy.
- Tap on Location Services.
- Toggle off the switch.

This will turn off location services for all your iPhone’s apps, which should disappear the hollow arrow from your status bar icon. However, disabling location services may cause some apps to stop working properly or malfunction.
Also, if you still see the hollow arrow after turning off location services for all apps, try restarting your iPhone or resetting your location and privacy settings. Additionally, check for unread notifications, which can cause the icon to appear.
Turning Off Location Services For Specific Apps
As an iPhone user, I know that location services can be very helpful on certain apps, but they can also be intrusive and drain battery life.
Here’s how to turn off location services for specific apps on your iPhone:
- Go to “Settings” on your iPhone home screen.
- Select “Privacy” from the list of options.
- Tap on “Location Services.”
- Scroll down until you find the app(s) you want to turn off location services for.
- Tap on the app name.
- You will see a menu that allows you to choose between three different options: “Never,” “While Using the App,” and “Always” Choose “Never.”
- Repeat steps 4 – 6 for any other apps you want to disable location services for.
By following these simple steps, you can easily eliminate the hollow arrow on your iPhone without sacrificing all the benefits of location services.
Remember, turning off location services for specific apps can help extend your battery life and protect your privacy by preventing apps from tracking your movements in the background.
Turning Off Significant Locations Feature
Another way to eliminate the hollow arrow on iPhone is by turning off the
Significant Locations feature.
Here are the steps to disable this feature:
- Open the Settings app on your iPhone.
- Tap on Privacy.
- Select Location Services.
- Scroll down and tap on System Services.
- Choose Significant Locations.
- Toggle off the switch next to Significant Locations.
Disabling this feature will not only remove the hollow arrow but also help improve your iPhone’s battery life, as it won’t consistently track your location data for personalized suggestions and features.
Turning Off Compass Calibration
Another way to remove the hollow arrow on iPhone is by turning off Compass Calibration.
Here’s how:
- Go to your iPhone’s Settings app.
- Tap on Privacy.
- Select Location Services.
- Scroll down and tap on System Services.
- Disable Compass Calibration by toggling it to the left.
Once you turn off Compass Calibration, the hollow arrow should disappear from your iPhone’s status bar. This option is helpful for those who don’t use the compass feature frequently, as it can drain battery life even when not in use.
Remember that turning off this feature may affect other apps that rely on location data, such as maps and navigation apps. Therefore, it’s important to consider whether you truly need this feature before disabling it.
Tips To Improve iPhone Battery Life
Manage screen brightness, close background apps, turn on Low Power Mode, and regularly update your iPhone software to improve its battery life.
Managing Screen Brightness
One simple way to improve your iPhone’s battery life and potentially reduce the appearance of the hollow arrow is by managing your screen brightness.
A bright screen can use a lot of battery power, so it’s always a good idea to adjust your display settings accordingly.
You can easily adjust the brightness levels in your Settings app under Display & Brightness. Alternatively, you can swipe down from the top-right corner of your iPhone’s screen to
access Control Center and quickly adjust the brightness slider.
Another option is turning on Auto-Brightness which automatically adjusts the screen based on ambient light conditions and helps
conserve battery power.
Closing Background Apps
To improve iPhone battery life and potentially get rid of the hollow arrow, it’s important to
manage background apps.
When you switch between different apps on your iPhone, they may continue running in the background and consume your device’s battery.
To avoid this, swipe up from the bottom of your screen and hold for a second until all open app cards appear. From there, swipe them off the screen to close them completely.
This way, you’ll know exactly what apps are running and prevent unnecessary drain on your battery life.
Turning On Low Power Mode
One simple way to help improve your iPhone’s battery life and reduce the appearance of the hollow arrow is by turning on Low Power Mode.
This feature helps conserve energy by disabling functions such as automatic downloads, background app refresh, and other visual effects.
To turn on Low Power Mode, go to Settings > Battery and toggle on the switch for Low Power Mode. You’ll notice that some features will be temporarily disabled while in this mode, but it can help extend your battery life when needed.
Updating iPhone Software
Updating your iPhone software is essential for a smooth, efficient user experience and can also help eliminate the hollow arrow on your device. To update your iOS software,
go to Settings > General > Software Update.
Check if there is an available update and install it if necessary.
Regularly updating your iPhone software can ensure access to all the latest features and security updates.
It’s important to note that
older versions of iOS may not be compatible with certain apps or devices, so
keeping your iPhone updated can help prevent app crashes or compatibility issues.
Troubleshooting Tips
If you’ve tried all the previous steps and still can’t get rid of the hollow arrow on your iPhone, don’t worry – there are additional troubleshooting tips you can try!
Keep reading to learn how to reset your location and privacy settings, restart your iPhone, and more.
Restarting Your iPhone
One simple troubleshooting tip that can help remove the hollow arrow on your iPhone is to
restart your device.
Here’s how to do it:
- Press and hold the side button (or top button, depending on your iPhone model) until the power-off slider appears.
- Drag the slider to turn off your iPhone.
- Wait for a few seconds and then press and hold the same side or top button again until you see the Apple logo and your iPhone restarts.
Restarting your iPhone can
clear out any temporary glitches or software bugs that might be causing the hollow arrow to appear.
It can also
refresh your device’s memory and
improve its overall performance. If restarting your iPhone doesn’t work, you may need to try other troubleshooting tips or
seek help from Apple support resources.
Resetting Location And Privacy Settings
One solution to removing the hollow arrow on your iPhone is resetting your location and privacy settings.
Here’s how to do it:
- Go to Settings on your iPhone.
- Tap on General.
- Scroll down and tap on Reset.
- Select Reset Location & Privacy.
- Enter your passcode if prompted.
- Confirm that you want to reset your location and privacy settings.
Note that this will erase all your current location and privacy settings, so you’ll need to reconfigure them again if you want certain apps or services to access your location data.
Resetting your location and privacy settings can help fix any issues related to the hollow arrow, as it essentially starts everything from scratch.
Remember that this step should only be taken if other solutions, such as turning off the Status Bar Icon or blocking app-specific location access, haven’t worked.
Additional Resources For Help
If you’re still struggling with the hollow arrow on your iPhone, resources are available to help you.
Apple’s support website has a dedicated page for troubleshooting location services issues, which may be causing the hollow arrow icon to appear on your phone.
You can also contact official Apple Support for further assistance resolving the issue. They offer phone support and live chat options where they can provide personalized guidance catered specifically to your device and situation.
Conclusion
Getting rid of the hollow arrow on your iPhone is easy and can help improve your device’s performance. By understanding what the hollow arrow is and when it appears, you can take steps to remove it from your status bar icon.
Disabling location services,
turning off specific features like Background App Refresh, or updating your iOS software are some ways to resolve this issue.
Always be aware that
different iOS versions may require slightly different steps to remove the hollow arrow completely.
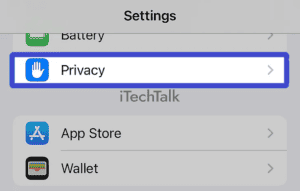 Here are the steps to do this:
Here are the steps to do this:
 This will turn off location services for all your iPhone’s apps, which should disappear the hollow arrow from your status bar icon. However, disabling location services may cause some apps to stop working properly or malfunction.
Also, if you still see the hollow arrow after turning off location services for all apps, try restarting your iPhone or resetting your location and privacy settings. Additionally, check for unread notifications, which can cause the icon to appear.
This will turn off location services for all your iPhone’s apps, which should disappear the hollow arrow from your status bar icon. However, disabling location services may cause some apps to stop working properly or malfunction.
Also, if you still see the hollow arrow after turning off location services for all apps, try restarting your iPhone or resetting your location and privacy settings. Additionally, check for unread notifications, which can cause the icon to appear.