Welcome to the world of
multitasking with iPhone 13! Gone are the days when you had to switch between apps during important tasks like watching videos while browsing online or messaging friends.
This comprehensive guide will walk you through Split Screen On iPhone 13,
maximizing productivity and efficiency in your everyday life.
Quick Summary
- iPhone 13 has two types of split screens: Split View and Slide Over.
- To enable split screen mode, swipe up from the bottom of the screen to access the App Switcher, and tap and hold on another compatible app’s icon.
- You can resize or close a split-screen mode by dragging the slider between them with your finger or swiping up from either edge of your device’s display area.
Understanding The Different Types Of Split Screen On iPhone 13
There are two types of split screens on iPhone 13: Split View, which allows users to have two apps side-by-side horizontally, and Slide Over, which displays an app over the current app in a smaller window.
Split View
Split View is an essential feature of
the iPhone 13’s split screen functionality, making multitasking a breeze by allowing you to work with two apps side by side.
This powerful tool can significantly enhance your productivity and overall user experience by enabling you to easily switch between tasks without losing focus or context.
The beauty of Split View lies in its efficiency and ease of use. To activate it, hold your iPhone 13 horizontally after launching an app, then swipe up from the bottom to access the App Switcher.
From here, tap and hold another compatible app’s icon and drag it to either side of your current app’s window.
Slide Over
One type of split screen on iPhone 13 is Slide Over. This feature allows users to
temporarily access a second app without leaving the current one they are using.
To activate Slide Over,
swipe from the right edge of the screen towards the centre.
For example, if you’re working on an important email but need to quickly check something else, like a calendar or notes app, you can use Slide Over to briefly view that other app without closing your email draft.
Once finished with your secondary task, swipe left off the screen and return to your primary app.
How To Split Screen On iPhone 13
To split the screen on your iPhone 13, swipe up from the bottom of the screen to launch the App Switcher, tap and hold on an app icon until it jiggles, and then drag and drop it onto another app.
Enabling Split Screen On iPhone 13
To enable split screen functionality on your iPhone 13, follow these simple steps:
- Launch the first app you want to use in split-screen mode.
- Swipe up from the bottom of the screen to bring up the App Switcher.
- Tap and hold on to the second app you want to use until a menu appears.
- Select “Open in Split View” or “Open in Slide Over,” depending on your desired split screen type.
- Adjust the app sizes by dragging the slider in between them with your finger.
- Use both apps simultaneously and enjoy increased productivity!
Note:
some apps may not be compatible with split screen mode, so
check app compatibility before attempting to use multiple apps simultaneously.
Using Split Screen On iPhone 13
As an iPhone 13 user, I find the
split screen mode incredibly helpful for multitasking and increasing productivity.
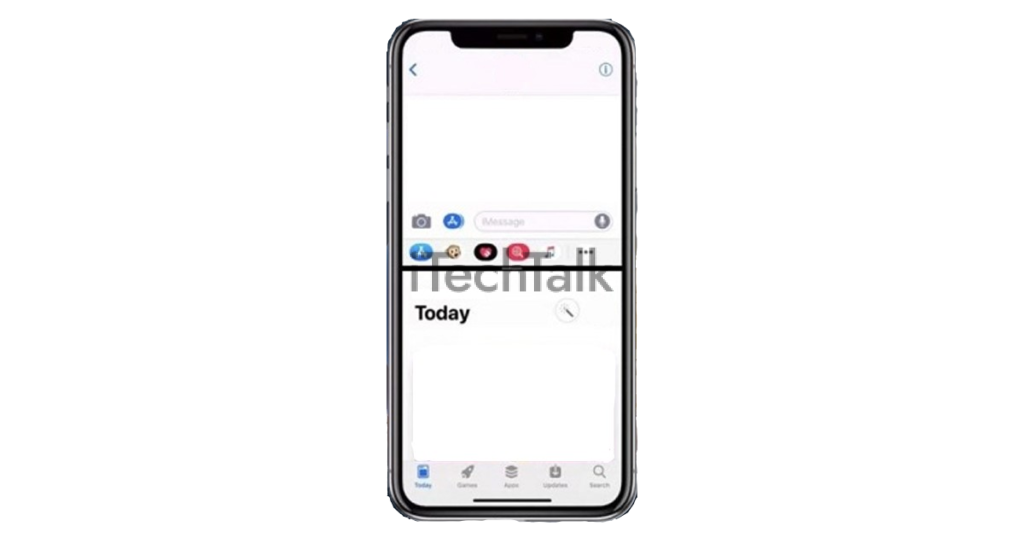
Here’s how you can use this feature on your device:
- Open the first app that you want to use in split-screen mode.
- Swipe up from the bottom of the screen to bring up the App Switcher.
- Swipe left or right to find the second app you want to use in split-screen mode.
- Tap and hold on to the second app until it lifts slightly.
- Drag and drop the second app onto the first app while still holding down your finger.
- Release your finger once you see a grey bar appear in the middle of the screen, indicating that both apps are now in split-screen mode.
- To adjust the size of each app window, drag the grey bar towards either edge of the screen.
- To switch between apps within split screen mode, swipe downwards from either app window’s top edge to bring up its corresponding toolbar and tap another open app or home screen button.
- To close split screen mode, drag either app window towards one side until it disappears or swipes up from either edge of your device’s display area.
Using split-screen mode on iPhone 13 is quick and straightforward when you know what to do! Try experimenting with different apps and arrangements to find a setup that works best for you and
enhances your productivity throughout your daily tasks.
Resizing Split Screen On iPhone 13
To maximize the benefits of using a split screen on iPhone 13, it is crucial to understand how to
resize the screens.

Here’s what you need to do:
- Once you have enabled split screen mode on your iPhone 13, locate the bar that separates the two apps on your screen.
- Hold and drag the bar towards the app you want to increase its size until it fills half of your screen.
- Similarly, drag the bar towards the other app until it takes up half of your screen.
- If you want one app to take up more space than the other, move the slider closer to that app until it reaches your preferred size.
- You can also use a three-finger swipe gesture inwards or outwards to adjust and resize both apps simultaneously.
- Lastly, please note that not all apps are compatible with split screen mode; hence some may not adjust or work correctly when you try resizing them.
Resizing split-screen mode on iPhone 13 is
critical for multitasking effectively and maximizing productivity with different applications concurrently running on your device’s display.
Tips And Tricks For Effective Split Screening On iPhone 13
Maximize your productivity by learning some essential tips and tricks for effective split screening on iPhone 13, such as easily multitasking, switching between split-screen apps seamlessly, and closing the split-screen mode efficiently.
Multitask With Ease
One of the biggest benefits of
split screen mode on iPhone 13 is the
ability to multitask easily. With two apps open side by side, users can
quickly switch between tasks and get more done in less time.
To make multitasking even easier on iPhone 13, try using gestures like swiping up from the bottom of the screen to access the
App Switcher.
Here, you can see all your recently opened apps and select which ones you want to open in split view or slide-over mode.
By taking advantage of these features, you can maximize your productivity and get more done on your iPhone 13 than ever before.
Switching Between Split Screen Apps
Switching between split-screen apps on iPhone 13 is a breeze, and you can easily toggle back and forth between your open apps.
Here are the steps:
- Tap and hold the bar at the top of one of the open apps while in split-screen mode.
- Drag it to either side of the screen to switch it with the app on the opposite side.
- Alternatively, swipe up from the bar at the bottom of your screen to access the App Switcher.
- Swipe left or right to find the app you want to switch to.
- Tap on that app, and it will take over one-half of your split screen.
Following these simple steps, you can quickly switch between different split-screen apps without interruption or hassle. With this feature, multitasking has never been easier!
Closing Split Screen On iPhone 13
To close the split screen on iPhone 13, follow these steps:
- Swipe up from the bottom of your screen to access the App Switcher.
- Locate the app you wish to close in Split View.
- Swipe up on its preview image until it disappears from the screen.
- The other app in Split View will now occupy the full screen.
Alternatively, you can use Slide Over mode by swiping the divider between apps to either side of the screen to return to a single app view or swipe it offscreen to dismiss it altogether.
Following these simple steps, you can easily close split screen mode on your iPhone 13 and optimize your productivity.
Personalizing Your Split Screen Experience On iPhone 13
In this section, we’ll explore how you can personalize your split-screen experience on iPhone 13 by customizing your settings, reordering and removing apps, and switching between the split-screen and full-screen modes.
Whether you’re a busy professional or just looking to increase your productivity on your mobile device, these tips will help you make the most of your iPhone’s split-screen functionality.
Customizing Split Screen Settings
Customizing your iPhone 13 split screen settings can help maximize your productivity and customize your multitasking experience.
Here are some ways to do it:
- Reordering and Removing Apps – To reorder apps on your split screen, tap, hold, and drag the app icon to move it to a new position. To remove an app from split screen mode, swipe up on the app’s preview window.
- Switching between Split Screen and Full Screen Modes – To switch back to full-screen mode, swipe left or right on the black bar that separates the two apps until one app disappears.
- Adjusting Split View Size – You can adjust the size of each app in Split View by dragging the vertical divider between the two apps to resize them.
- Customizing Display Settings – You can customize display settings like brightness and orientation while using split screen mode by accessing Control Center or going to Settings > Display & Brightness.
- App Compatibility – Not all apps are compatible with split-screen mode on iPhone 13. However, you can check if an app is compatible by opening it and swiping it up from the bottom of the screen.
By customizing your iPhone 13 split screen settings, you can tailor this feature to your preferences and enhance your multitasking abilities even more efficiently.
Reordering And Removing Apps
Another helpful feature of split screen mode on iPhone 13 is the ability to
reorder and remove apps. This can help optimize your productivity and streamline your split-screen experience.
Here are some tips:
- To swap two apps in split view, touch and hold an app’s handle and drag it to the other side of the screen.
- To remove an app from split view, swipe up on its handle until it disappears from the screen.
- If you want to add a new app to split view, tap and hold its icon in the Dock or Home Screen until it lifts off, then drag it over to one side of the screen.
- To adjust the size ratio of two apps in slide-over mode, drag the vertical bar between them left or right.
- You can customize which apps appear in your App Switcher by going to Settings > General > Multitasking & Dock > Allow Multiple Apps. From there, you can turn off any apps you don’t want to see in Split View or Slide Over.
By taking advantage of these reordering and removal features, you can create a customized split-screen layout that works best for you.
Switching Between Split Screen And Full-Screen Modes
As someone who loves using split screens on my iPhone 13, I’ve learned it’s important to quickly switch between split screen and full-screen modes.
Here are some tips:
- To switch from split screen to full-screen mode, swipe the app divider towards the edge of the screen until it disappears.
- To switch from full screen to split screen mode, swipe down from the top of the app you want to use in split view. Then, tap and hold that app’s title bar and drag it to the left or right side of the screen.
- Alternatively, you can use a four-finger gesture to switch between apps in split view quickly. Simply swipe left or right with four fingers to move between open apps.
- Keep in mind that not all apps are compatible with split screen mode. If an app doesn’t support it, you won’t be able to use it in split view.
- Lastly, if you want to exit split-screen mode, tap and hold on to the app divider until it disappears.
By knowing how to easily switch between split-screen and full-screen modes on your iPhone 13, you can maximize your productivity and maximise your device’s multitasking capabilities.
Conclusion: Increasing Productivity With Split Screen On iPhone 13
In conclusion, the
split screen functionality on iPhone 13 can greatly enhance your productivity. You can easily multitask and view multiple apps side-by-side by using the different types of split screen modes and resizing options.
With simple tips and tricks, you can use this feature efficiently for tasks such as browsing the internet while watching videos or messaging.
And by personalizing your split screen experience through
settings customization, reordering apps, and switching between full-screen and split-screen modes, you can maximize your
iPhone’s screen space to its fullest potential.
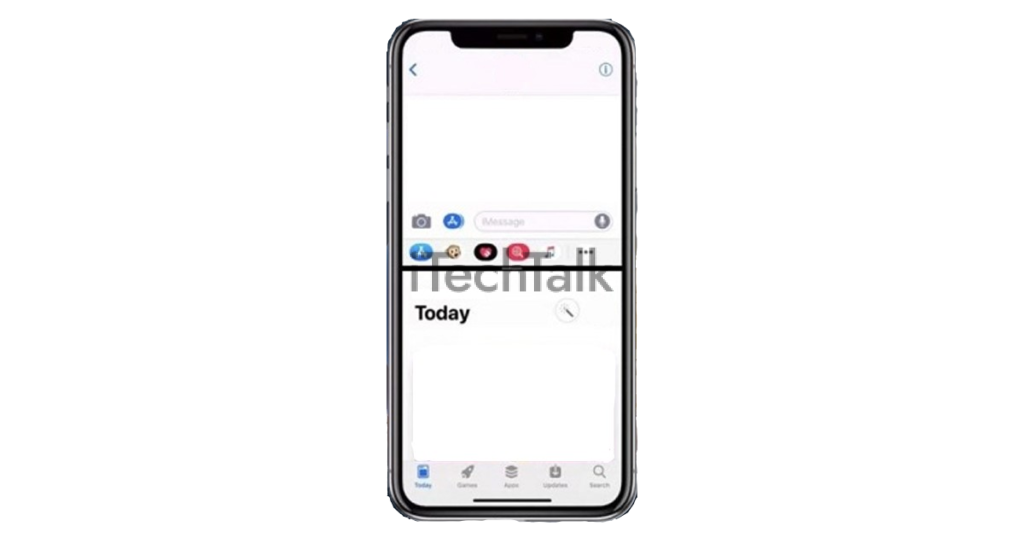 Here’s how you can use this feature on your device:
Here’s how you can use this feature on your device:
 Here’s what you need to do:
Here’s what you need to do: