The
Emergency SOS feature on the iPhone 13 provides an essential lifeline in critical situations, but there may be instances when you’d want to
disable it.
If you’re concerned about
accidentally triggering emergency calls or simply wish to
tweak your phone’s settings, this blog covers you.
We’ll guide you through the process of how to Turn Off SOS On iPhone 13 and explore
additional emergency features from Apple that can keep you safe.
Quick Summary
- The Emergency SOS feature on the iPhone 13 can be turned off by accessing the settings in your phone’s Settings app and toggling off various quick-access options for emergency calls.
- Accidental activation, unintended calls to emergency services, and privacy concerns are common issues when using SOS on iPhone 13. Disabling automatic calling and countdown features, removing emergency contacts, and turning off location sharing can help prevent these problems.
- Other important emergency features on the iPhone 13 include Medical ID, which allows you to input important medical information in an emergency, and 911 location sharing, which automatically provides your location information to emergency services when you dial 911.
Understanding SOS On iPhone 13
The Emergency SOS feature on iPhone 13 allows users to quickly contact emergency services and share their location in life-threatening situations.
What Is The Emergency SOS Feature?
The Emergency SOS feature on the iPhone 13 is a lifesaver – literally. It’s designed to provide
quick access to emergency services and important contacts during distress or life-threatening situations.
This incredibly valuable feature has helped people in various dire circumstances when they needed it most – from car accidents to medical emergencies.
For instance, imagine being trapped in a sinking vehicle after an accident; with this functionality readily available, you could instantly send out an SOS for help without fumbling around trying to dial numbers manually.
However, there are times when you might want to
disable this feature if you find yourself accidentally activating it or have privacy concerns.
How Does It Work?
The Emergency SOS feature on the iPhone 13 is designed
to connect you with emergency services in life-threatening situations quickly.
When activated, it will automatically call your local emergency number and
send a message to your emergency contacts with your location information.
You can activate it by pressing the
side button five times or holding down the side and volume buttons together until an SOS slider appears.
It’s important to note that
accidental activation could lead to unintended calls to emergency services, so it’s crucial to disable this feature if you don’t need it.
Additionally,
privacy concerns may arise due to location sharing, so turning off this feature is vital for those concerned about sharing their private data without their knowledge or consent.
The Default Settings
When you first get your iPhone 13, the Emergency SOS feature is typically enabled by default.
If you press and hold the side and volume buttons simultaneously, it will automatically call emergency services and send out a message to your emergency contacts with your location information.
Additionally, an auto-call feature counts down from three before placing the call to ensure it wasn’t accidental.
The “
Call with Side Button” option is also enabled by default, meaning if you press the side button five times in succession, it will activate Emergency SOS mode.
While these settings protect users during emergencies, they can cause undue stress or embarrassment if accidentally triggered.
How To Turn Off SOS On iPhone 13
To disable SOS on your iPhone 13, access the Emergency SOS settings in your iOS Settings, then turn off the automatic calling and countdown features; you can also remove any emergency contacts or turn off location sharing for added privacy.
Accessing The Emergency SOS Settings
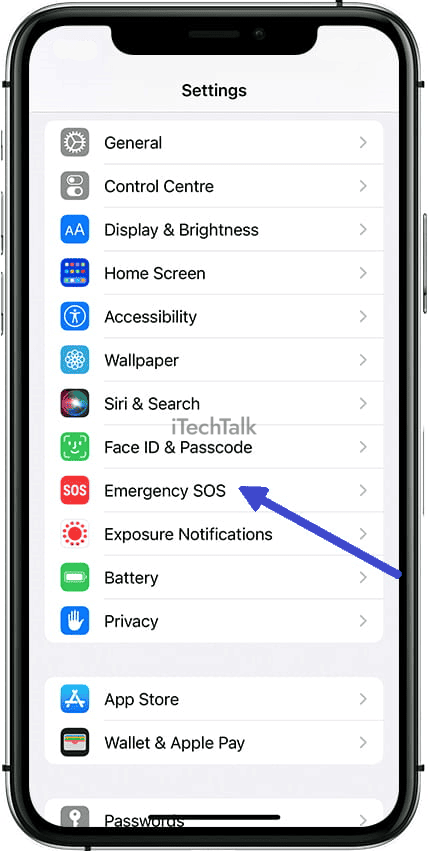
To turn off SOS on your iPhone 13, follow these steps to access the
Emergency SOS settings:
- Go to the Settings app on your iPhone home screen.
- Scroll down and find the “Emergency SOS” option.
- Tap on “Emergency SOS” to open the settings.
- Here, you can toggle off various quick-access options for emergency calls, including Call with Side Button and Call with Hold and Release.
- You can also remove emergency contacts that will be notified when you use the feature.
- Additionally, you can turn off location sharing when using Emergency SOS.
- Make sure to save any changes before exiting the settings menu.
Following these steps, you can easily disable emergency SOS on your iPhone 13 and avoid accidental calls or alerts.
Disabling Automatic Calling And Countdown
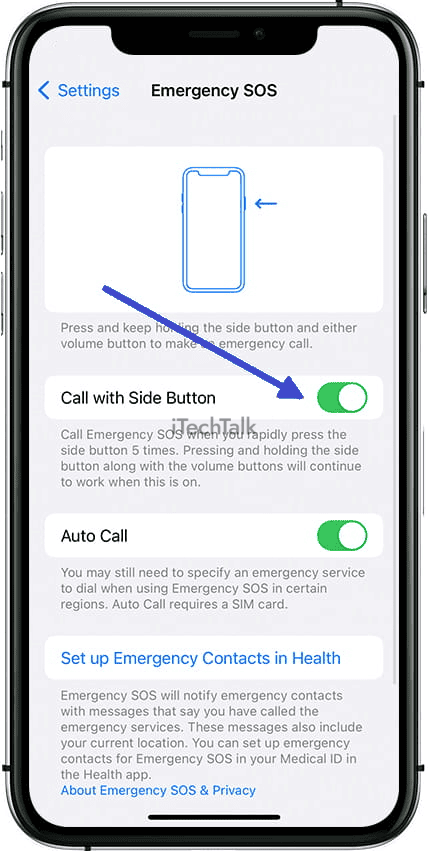
To turn off
automatic calling and countdown for Emergency SOS on iPhone 13, follow these steps:
- Go to the Settings app on your iPhone.
- Tap Emergency SOS.
- Turn off the toggle switches for Call with Side Button and Auto Call.
- To disable the countdown, turn off the Countdown Sound toggle switch.
By turning off these options, you can
prevent accidental calls to emergency services and avoid
unintended consequences of using the Emergency SOS feature on your iPhone 13.
Knowing how to disable these features is important to avoid making accidental calls or alerts in life-threatening situations.
Removing Emergency Contacts
To remove emergency contacts from your iPhone 13, follow these steps:
- Go to Settings on your iPhone.
- Scroll down and select Emergency SOS.
- Under the Emergency Contacts section, click Edit.
- Select the contact you want to remove and click Delete.
- Repeat for any other contacts you wish to remove.
It is important to
regularly review and update your emergency contacts list on your iPhone 13 to ensure that only
relevant and current information is available in case of an emergency.
Turning Off Location Sharing
I always
turn off location sharing when disabling SOS on my iPhone 13.
Here’s how you can do it too:
- Go to Settings and then Privacy.
- Next, select Location Services.
- Scroll down until you find Emergency Calls & SOS.
- Toggle off the switch for Share My Location.
- This will prevent your location from being shared with emergency services when using SOS on your iPhone 13.
It’s important to note that turning off location sharing may impact the ability of emergency services to locate you during a life-threatening situation.
However, if privacy concerns outweigh this need, disabling location sharing altogether while using the Emergency SOS feature on your iPhone 13 is possible.
Common Issues When Using SOS On iPhone 13
Accidental activation, unintended calls to emergency services, and privacy concerns are common issues when using SOS on iPhone 13.
Accidental Activation
Accidentally activating the Emergency SOS feature on your iPhone 13 can be common, especially if you have enabled the “Call with Side Button” or “Five-Button Press” options for quick access.
This can result in
unintended calls to emergency services, which wastes their time and puts unnecessary stress on you.
To prevent this from happening, it is important to understand how to turn off these
quick-access options by going to Settings and then Emergency SOS. Disabling
“Call with Hold and Release” for emergency SOS can also help avoid
accidental activation.
Unintended Calls To Emergency Services
Accidentally activating the Emergency SOS feature on your iPhone 13 can result in
unintended calls to emergency services. This can be a frustrating and embarrassing experience, especially if it happens repeatedly.
You should disable automatic calling and countdown features to avoid making accidental calls. You can achieve this by going to settings and then accessing the Emergency SOS options.
Privacy Concerns
As with any feature that involves
sharing location data and
personal information, there are valid privacy concerns regarding the Emergency SOS feature on iPhone 13.
When you activate SOS mode on your phone, your device automatically shares your location with emergency services and designated emergency contacts.
To help protect your privacy, reviewing and customizing the settings for the Emergency SOS feature on your iPhone 13 is important.
This includes removing unnecessary emergency contacts from the list and turning off automatic location sharing when calling for help.
Additionally, consider setting up a passcode or enabling Face ID/Touch ID to prevent unauthorized access to your device’s features in an emergency.
Other Emergency Features On iPhone 13
Aside from the Emergency SOS feature, iPhone 13 has other features such as
Medical ID, emergency contacts, and
911 location sharing.
Medical ID
Another emergency feature on the iPhone 13 is the Medical ID. This allows you to input
important medical information such as allergies, medications, and blood type in an emergency.
To set up your Medical ID, go to Health app > Summary tab > Tap on your profile picture > Then tap on “Create Medical ID.”
You can fill in all relevant medical information and add
emergency contacts that will be notified if the feature is used.
A properly filled-out Medical ID can
save precious time during emergencies, especially if you cannot communicate effectively with first responders.
Emergency Contacts
I find setting up emergency contacts on my iPhone 13 incredibly useful. If I ever trigger an SOS call, these people will receive a message with my current location.
To add or remove these contacts, I go to the
Health app and choose Medical ID from the bottom right corner of the screen. From there, I can select Edit and scroll down until I see Emergency Contacts.
It’s worth noting that while having emergency contacts set up is important for your safety in case of emergencies, you should ensure that you only include people you trust with this information and whom you would like contacted if something were to happen to you.
911 Location Sharing
As part of iPhone 13’s emergency features, the device can share your location with 911 services during an emergency.
This feature is designed to provide quick and accurate assistance when you cannot communicate your location or are uncertain about it.
When you call emergency services, your iPhone automatically shares your location.
It’s worth noting that this feature only works if Location Services is enabled on your iPhone and
cannot be turned off while using SOS mode. However, once the emergency is resolved, you can disable 911 location sharing by going to Settings > Privacy > Location Services > System Services > Emergency Calls & SOS.
From there, toggle off the 911 Emergency Call option.
Conclusion
In conclusion,
disabling emergency SOS on your iPhone 13 is a simple and necessary step to
avoid accidental calls or alerts. You can easily turn off the quick-access options in the Emergency SOS settings,
remove emergency contacts and
turn off location sharing.
Remember to familiarize yourself with
other useful emergency features on your device, such as Medical ID and 911 location sharing.
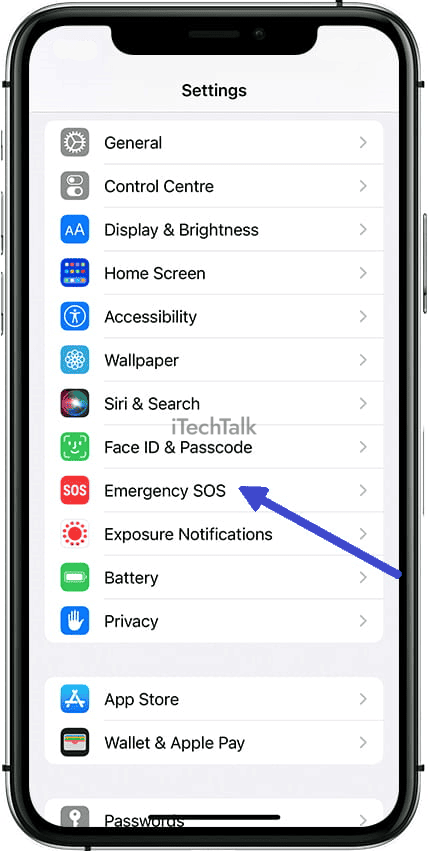 To turn off SOS on your iPhone 13, follow these steps to access the Emergency SOS settings:
To turn off SOS on your iPhone 13, follow these steps to access the Emergency SOS settings:
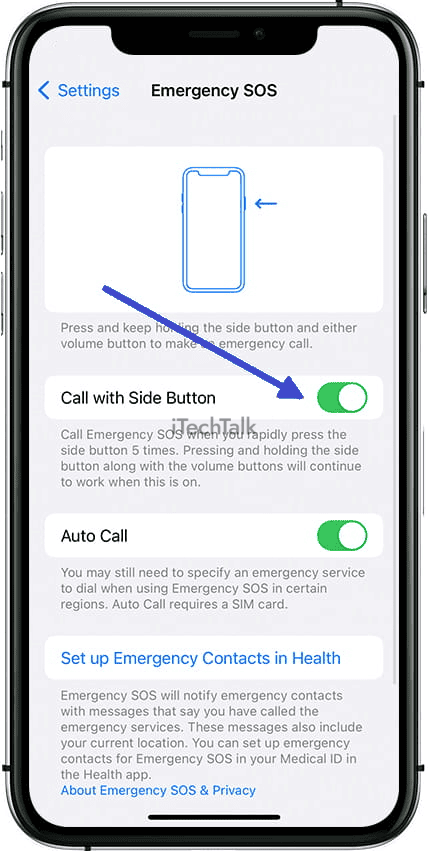 To turn off automatic calling and countdown for Emergency SOS on iPhone 13, follow these steps:
To turn off automatic calling and countdown for Emergency SOS on iPhone 13, follow these steps: