In today’s fast-paced, interconnected world, keeping your contacts organized and updated across all devices is essential.
Whether you’re a busy professional or want to keep in touch with friends and family, syncing your contacts from iPhone to Mac ensures you always have access to the most current information.
In this blog post, we’ll explore various methods for Sync Contacts From iPhone To Mac – including using iCloud, Airdrop,
iTunes Sync, and third-party apps – so you can find the method that works best for you.
Quick Summary
- iCloud is the most convenient method for syncing contacts from iPhone to Mac as it allows seamless synchronization across devices.
- Airdrop and iTunes can also sync contacts but require a cable or Wi-Fi network for data transfer.
- Third-party apps like SyncMate offer more flexibility in managing contact information across different platforms but should be chosen carefully to avoid data loss or security issues.
- To ensure successful contact syncing, keep both devices updated and connected, avoid interrupting the syncing process, and back up your data beforehand.
Various Methods For Syncing Contacts From iPhone To Mac
Syncing contacts from your iPhone to your Mac can be done using different methods such as
iCloud Sync, Airdrop,
iTunes Sync, or third-party apps.
iCloud Sync
One of the most convenient methods to sync contacts from your iPhone to your Mac is through iCloud.
Since iCloud is an integral part of the
Apple ecosystem, it enables a seamless and efficient syncing process for all your data, including contacts.
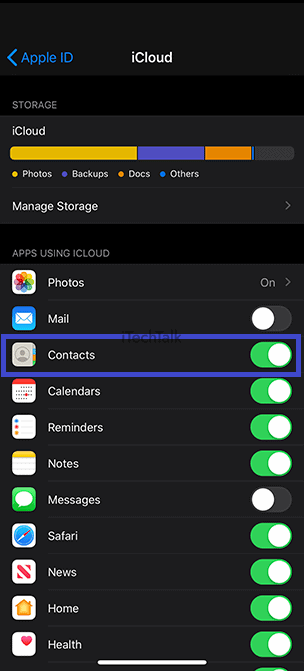
To begin with, you need to enable the Contacts option in iCloud on both of your devices. Head to
Settings on your iPhone, tap your Apple ID profile at the top, and then select “iCloud.” From here, toggle on the switch next to Contacts.
Once this is done, all new contacts created or updated will be synced across both devices automatically – ensuring that you have access to up-to-date information at all times via one centralized platform.
This effortless synchronization allows easy contact management and safeguards against potential data loss through
regular backups stored within iCloud’s secure environment.
Airdrop
To sync contacts from iPhone to Mac, Airdrop is another viable option. It allows you to wirelessly transfer contacts between Apple devices without a cable or Wi-Fi network.
To do this, open the Contacts
app on your iPhone and select the contact you want to share.
Moreover, with Airdrop, you can import multiple contacts at once by selecting them in bulk and sending them via Airdrop. This method is especially useful when quickly transferring many contacts from one device to another.
iTunes Sync
To sync your iPhone contacts with your Mac using iTunes, you’ll need to
connect your iPhone to the computer using a USB cable. Then
launch iTunes and select your device under the “Devices” tab.
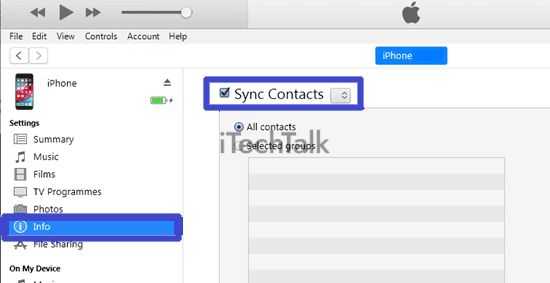
Once you’ve selected it, click
“Apply” in the lower right corner of the screen. Your iPhone contacts will now be synced with whichever contact app you choose.
This method is useful if you don’t want to use iCloud or Airdrop for syncing and prefer a more direct connection via a USB cable.
Third-Party Apps
I also recommend using
third-party apps for syncing your contacts from iPhone to Mac. One great option is
SyncMate, a reliable app that syncs not just contacts but also calendars, reminders, bookmarks, and more across Apple devices.
This app works seamlessly with iCloud and supports multiple accounts to sync multiple data sets simultaneously.
Using these third-party apps gives you more flexibility in managing your contact information across different platforms outside the native
Apple ecosystem.
However, it’s important to research and choose dedicated apps to avoid data loss or security issues.
How To Sync Contacts From iPhone To Mac With iCloud
To sync contacts from your iPhone to Mac using iCloud, enable iCloud on both devices, select the Contacts option for syncing, and wait for the process to complete – it’s that easy!
If you want to learn more about this method and other ways of syncing contacts between Apple devices, keep reading.
Enable iCloud On Both Devices
To begin syncing your iPhone contacts with your Mac, you must ensure that iCloud is enabled on both devices. This will allow your contacts to be stored in the cloud and accessed from anywhere.
To enable iCloud on your iPhone, go to Settings > [Your Name] > iCloud and toggle Contacts on. On your Mac, open System Preferences and click on Apple ID. Select iCloud from the sidebar and make sure that Contacts are checked off.
Syncing contacts through iCloud provides a seamless way to manage contact information without worrying about data loss or duplication errors.
Select Contacts To Sync
You can choose which group of contacts you want to transfer to sync your contacts from iPhone to Mac via iCloud.
If you have several groups on your iPhone, such as Work Contacts or Family Members, you can select the relevant group (s) to be transferred onto your Mac.
To
select specific groups for syncing, navigate to Settings on your iPhone and tap on Apple ID profile > iCloud > toggle the switch next to Contacts.
If you prefer not to use iCloud for syncing contacts, there are other methods where you can manually transfer them. For example, Airdrop allows fast sharing between devices without an internet connection.
Still, it has a limit of one contact at a time, while using iTunes requires connecting both devices through USB or Wi-Fi.
Wait For The Sync To Complete
Once you have selected the contacts to sync from your iPhone to your Mac and enabled iCloud, the
syncing process will begin. The time it takes for the sync to complete depends on the
number of contacts synced and your
internet connection speed.
During this time, it’s important not to interrupt or stop the syncing process. Interrupting it may cause
incomplete synchronization or
duplicate entries in your Mac contacts list.
Once completed, you should be able to see all of your iPhone contacts on your Mac through the Apple Contacts app within moments without any extra effort!
How To Sync Contacts From iPhone To Mac Without iCloud
If you prefer not to use iCloud, there are other options for syncing contacts, such as Airdrop or third-party apps like
SyncMate – keep reading to learn more about the different methods.
Use Airdrop To Share Contacts
To transfer contacts from iPhone to Mac without using iCloud or a USB cable, you can use Airdrop.
Here are the steps to follow:
- Open the Contacts app on your iPhone and select the contact you want to share.
- Tap on the Share icon and select Airdrop from the options.
- Turn on Bluetooth and Wi-Fi on both your iPhone and Mac.
- On your Mac, open Finder and select AirDrop from the sidebar.
- Ensure that “Allow me to be discovered by” is set to “Everyone.”
- Drag and drop the contact onto your Mac’s AirDrop window, or click on “Accept” when prompted on your Mac to receive the contact.
- The contact will be saved to your Apple Contacts app on your Mac.
Airdrop provides a fast and convenient way to wirelessly share contacts between Apple devices without requiring an internet connection or additional hardware like cables or adapters.
Use iTunes To Sync Contacts
To sync contacts from iPhone to Mac, you can also use iTunes.
Here are the steps to follow:
- Connect your iPhone to your Mac using a USB cable and open iTunes.
- Click on the iPhone icon in the top left corner of the window.
- Select “Info” from the menu on the left-hand side.
- Check the box next to “Sync Contacts.”
- If you want to merge contacts, select “All Contacts”; otherwise, choose “Selected Groups” and select the groups you want to sync.
- Click “Apply” or “Sync” in the bottom right corner of the window.
- Wait for iTunes to transfer your selected contacts from iPhone to Mac.
Using iTunes is a useful alternative if you prefer not to use iCloud or Airdrop for syncing your contacts between devices. Just remember that you need a USB cable and an up-to-date version of iTunes installed on both devices for this method to work properly.
Remember that
syncing with iTunes does not delete existing contacts on your device; it only adds new ones or updates existing entries in Apple Contacts on your Mac.
Any changes made after syncing must be manually updated across all devices.
Use Third-party Apps Like SyncMate
I highly recommend using third-party apps like SyncMate to sync contacts from iPhone to Mac.
Here are some reasons why:
- SyncMate syncs your contacts, calendars, reminders, and other data types.
- You can sync your data via Wi-Fi or USB for faster and more reliable syncing.
- SyncMate can sync your contacts with other devices and online accounts, such as Google Contacts, Outlook Contacts, and more.
- The app offers a user-friendly interface that makes syncing quick and hassle-free.
To use SyncMate to sync your iPhone contacts to Mac:
- Download and install the app on both your iPhone and Mac.
- Connect your devices via Wi-Fi or USB cable.
- Select the data type you want to sync (contacts in this case).
- Customize the settings according to your preferences (e.g., two-way sync or one-way only).
- Click on “Sync” and wait for the process to complete.
Using third-party apps like SyncMate can
make contact syncing easier and more customizable than relying solely on Apple’s built-in options.
Tips And Tricks For Successful Contact Syncing
To avoid common syncing issues and ensure a successful transfer, it is important to keep both devices updated and connected, back up your contacts before syncing, avoid duplicate contacts, and troubleshoot any issues that may arise.
Keep Both Devices Updated And Connected
Keeping your iPhone and Mac updated with the latest software is important to ensure successful contact syncing. This can be done by regularly checking for updates in each device’s System Settings or App Store.
I once had a client having trouble syncing their contacts from their iPhone to their Mac, only to discover that their iPhone was running an
outdated operating system.
After updating their iOS and completing the sync again, all of their contacts appeared seamlessly on both devices.
Backup Your Contacts Before Syncing
It’s always a good idea to back up your contacts before syncing them from your iPhone to your Mac. You must restore your contacts to a previous version if something goes wrong during the syncing process.
To export contacts as a vCard, open the Apple Contacts app on your Mac and select the ones you want to back up.
By taking this simple precaution, you can ensure that all of your important contact information remains secure and accessible across all of your devices.
Avoid Duplicate Contacts
One common issue that can arise when syncing contacts from iPhone to Mac is the
presence of duplicate contacts.
This can happen if you have previously synced your contacts through multiple accounts or devices, leading to a cluttered and confusing address book.
To avoid this, it’s important to
consolidate your contacts before syncing by merging any duplicates.
To merge duplicate contacts on your iPhone, go to the Contacts app and select “All Contacts.” From there, scroll through your list and identify any duplicate entries.
Tap on each one and select “
Link Contact” to combine them into a single entry with all the relevant information.
Once you have consolidated your contact list, proceed with the sync process, as usual, to ensure that only clean data transfers over to your Mac.
Troubleshoot Common Syncing Issues
One common issue when syncing contacts from iPhone to Mac is
duplicate contacts. This can happen if multiple accounts, such as iCloud and Google, are synced to your iPhone.
Another issue that may arise is that not all contacts show up on your Mac after syncing. This could be due to
outdated software or an
unstable internet connection.
If syncing still doesn’t work, try
resetting iCloud or logging out and back into your account on both devices.
Keeping both devices updated and backed up regularly also helps prevent data loss or other errors during synchronization.
Conclusion
Overall, syncing contacts from your iPhone to your Mac is a straightforward process that can be achieved through various methods. By using iCloud, Airdrop, iTunes, or third-party apps like SyncMate, you can transfer and sync all of your important contact information in just a few clicks.
It’s important to
keep both devices updated and connected during the syncing process while taking extra precautions to avoid duplicate contacts and back up
your data before proceeding.
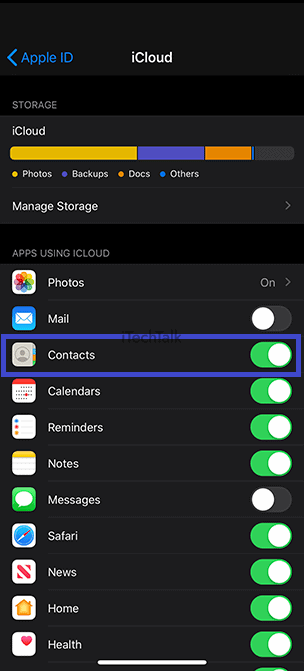 To begin with, you need to enable the Contacts option in iCloud on both of your devices. Head to Settings on your iPhone, tap your Apple ID profile at the top, and then select “iCloud.” From here, toggle on the switch next to Contacts.
Once this is done, all new contacts created or updated will be synced across both devices automatically – ensuring that you have access to up-to-date information at all times via one centralized platform.
This effortless synchronization allows easy contact management and safeguards against potential data loss through regular backups stored within iCloud’s secure environment.
To begin with, you need to enable the Contacts option in iCloud on both of your devices. Head to Settings on your iPhone, tap your Apple ID profile at the top, and then select “iCloud.” From here, toggle on the switch next to Contacts.
Once this is done, all new contacts created or updated will be synced across both devices automatically – ensuring that you have access to up-to-date information at all times via one centralized platform.
This effortless synchronization allows easy contact management and safeguards against potential data loss through regular backups stored within iCloud’s secure environment.
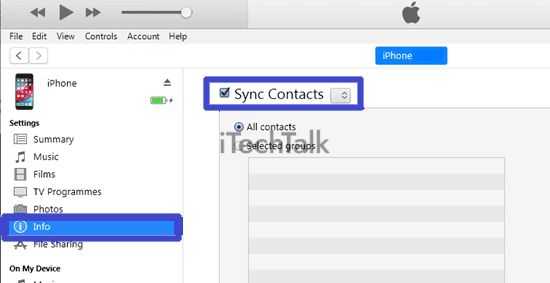 Once you’ve selected it, click “Apply” in the lower right corner of the screen. Your iPhone contacts will now be synced with whichever contact app you choose.
This method is useful if you don’t want to use iCloud or Airdrop for syncing and prefer a more direct connection via a USB cable.
Once you’ve selected it, click “Apply” in the lower right corner of the screen. Your iPhone contacts will now be synced with whichever contact app you choose.
This method is useful if you don’t want to use iCloud or Airdrop for syncing and prefer a more direct connection via a USB cable.