Capturing life’s moments on your iPhone is now easier than ever, but what if you want to shorten a video for sharing or remove unwanted parts? No worries – iPhones have user-friendly tools for editing videos like a pro.
In this blog post, we’ll discuss ways to Shorten A Video On iPhone using the built-in Photos app, iMovie, and other third-party apps. We’ll also cover common issues and provide tips for achieving the best results.
Quick Summary
- iPhones come with built-in tools like the Photos app and iMovie for easy video editing.
- Third-party apps like InShot or Adobe Premiere Rush provide even more flexibility and features for advanced editing.
- To shorten a video on iPhone effectively, set a clear objective, avoid excessive editing, and understand video compression.
- Remember that good editing should enhance your footage rather than overwhelm it. Keep it simple and focus on telling a clear story.
Ways To Shorten A Video On iPhone
– The
built-in trim feature in the Photos app allows for quick and easy video trimming on iPhone devices.
–
iMovie app offers advanced editing tools such as adding effects, adjusting audio, or modifying video speed.
– Third-party apps like InShot or
Adobe Premiere Rush provide more flexibility with features like text overlays and transitions.
Using The Built-in Trim Feature In The Photos App
One of the most convenient ways to shorten a video on your iPhone is by using the
built-in trim feature in the
Photos app.
This method doesn’t require additional downloads and makes it easy for anyone to edit their videos on their device quickly.
Now that you’re in Edit mode, you will see a slider underneath your video – this is where all the magic happens!
Slide both ends of the slider inward towards each other until you land on your desired start and stop times for your shortened video.
Your preview will update as you go along so that you can ensure accuracy throughout this process. Once satisfied with your new length, tap “Done” to save these changes.
Using The IMovie App To Edit Videos
One of the most popular ways to edit videos on iPhone is by using the iMovie app. This app provides a wide range of editing tools and options to transform any video into a professional masterpiece.
To use iMovie, download it from the App Store and open it on your iPhone.
With iMovie, users can create custom movie trailers with pre-existing themes and templates, including stunning graphics, music tracks, captions, and animated text.
Utilizing Third-party Video Editing Apps
In addition to the built-in editing tools on iPhone and iMovie, several third-party video editing apps are available for download.
These apps offer more
advanced features, such as adding
filters, special effects, and video transitions.
I like using InShot because it is user-friendly and allows me to easily crop, trim or merge videos with just a few clicks. It also has an extensive library of
music tracks that can be added to edited videos.
Plus, the app provides options for adjusting video speed and
adding text overlays, making it perfect for creating content for social media platforms like Instagram.
A Step-by-Step Guide To Shorten A Video On iPhone
To shorten a video on iPhone, select the desired video in the Photos app and tap “Edit” at the top right corner.
Then, trim the slider under the video from either end or drag one of the yellow bars to cut out specific sections.
Adjust slow-motion settings or resize/compress the video before saving changes if needed.
Select The Video In The Photos App
To edit a
video on an iPhone, the first step is to
select the video in the Photos app. This can be done by launching the app and navigating to the album where the desired video is located.
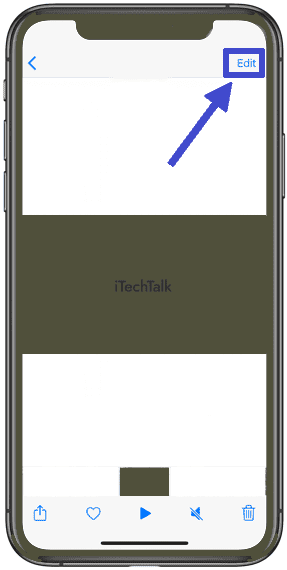
Once found, tap on it to open it up and view its contents. From there,
click “Edit” at the top right corner of your screen.
The
trimming feature allows you to reduce or increase the length from both ends of your selected clip quickly and easily. It’s perfect for shortening too-long videos or
removing unwanted parts.
You can also use this same feature if you only want one specific portion of your video rather than keeping everything recorded intact.
Trim The Video
To trim a video on iPhone, open the Photos app and select the video you want to edit. Tap the ‘Edit’ option, and a slider will appear underneath the clip.
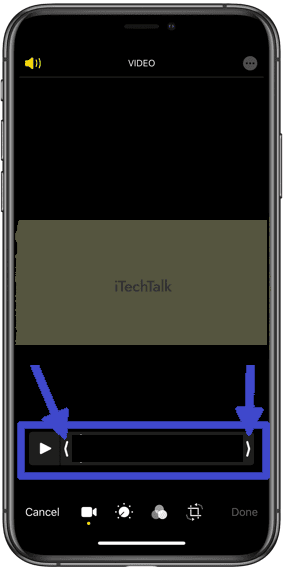
Simply drag it from either end to cut off portions of the beginning or end of your video as needed.
You can also trim specific sections within your videos by using two fingers and spreading them apart on the timeline in Edit mode.
Then use each side of the yellow box that appears around an area to adjust where exactly you would like to accurately make cuts in your footage.
Adjust Slow Motion Or Resize/compress The Video
Another way to shorten a video on iPhone is by adjusting the slow-motion feature or
resizing and compressing the video.
Slow-motion videos can be created in the Photos app by selecting the clip, tapping ‘Edit,’ and then clicking on the ‘Slow Motion’ option.
Additionally, if a video file is too large, it can be resized and compressed to reduce length using third-party apps like
Video Compressor or Video Slimmer.
These apps allow users to easily
compress and resize videos without losing quality.
Edit The Video In iMovie
For more advanced video editing, iMovie is an excellent option for most iPhone devices. This app allows you to import, edit, and export videos easily.
To edit a video in iMovie, open the app and create a new project. Select your desired video from your camera roll or any other storage location.
iMovie also allows users to splice various clips into one smooth video with perfect timing using timeline editing features.
With this app’s multi-track audio capabilities, it is possible to match music or narration with specific parts of the edited footage for professional results without purchasing expensive software.
Shorten The Video With A Third-party App
If you want more control over your video edits,
third-party video editing apps on the iPhone can be very useful. Several options, including Splice and Adobe Premiere Rush, offer powerful tools to help you trim or crop videos with greater precision.
For instance, Splice provides various features that enable users to cut their footage into smaller clips, add transitions between scenes, and include background music tracks and sound effects, among other things.
No matter what app you choose to shorten your video on the iPhone, make sure, it’s compatible with your device and supports the format of your original file.
Also, remember that too many edits or compressions can negatively affect the quality of your final product.
Tips For Shortening Videos On iPhone
– Set a clear objective for the video before editing to avoid unnecessary cuts and edits.
– Avoid excessive editing, as it can make the video disjointed and unprofessional.
– Understand video compression and adjust settings accordingly to ensure a high-quality output with a smaller file size.
– Incorporate transitions and effects to make the edited video more visually appealing.
Set A Clear Objective
To effectively shorten a video on iPhone, it is crucial to set a
clear objective for the edited video.
Setting an objective helps you identify what parts of the video are essential and which can be trimmed or cropped to achieve your desired result.
For instance, if you want to share a video on social media, setting an objective can help you determine the format and length suitable for that platform.
It is also important to remember that excessive editing may compromise the quality and impact of your content.
In summary, having a clear purpose before beginning any editing process ensures that every modification serves its intended purpose without ruining the overall quality of the edited video.
Avoid Excessive Editing
From my experience, less is often more regarding video editing on iPhone. It’s important to resist the urge to over-edit your videos, as this may lead to an end product that looks too busy or chaotic.
Another thing I’ve learned is that it’s best practice to
avoid making too many cuts in your video. While trimming here and there can be helpful, cutting too frequently can make the finished product feel disjointed or confusing.
Remember that
good editing should enhance your footage rather than overwhelm it.
Understand Video Compression
Video compression is important when shortening videos on iPhone. This process reduces the file size of a video while still maintaining its quality.
Without compression, videos may take too much space on your device or too long to upload or share online.
Understanding
video compression includes knowledge of
codecs and algorithms to compress and decompress video files.
Considering resolution and frame rate when compressing a video is crucial. Higher resolutions and frame rates require more data, which leads to larger file sizes.
Compressing videos with lower resolutions can help reduce their size specifically for sharing on social media platforms where there might be limitations regarding the maximum sizes of uploaded files.
Incorporate Transitions And Effects
Transitions and effects can enhance the final product when editing a video on your iPhone. These elements help smooth the flow between scenes or add a touch of creativity to your video.
The iMovie app offers several options for adding transitions, such as dissolves, fades, and swipes.
One example of utilizing transitions is when creating a vlog. If you are filming yourself moving from one location to another or transitioning between activities, adding a
dissolve transition can signal that time has passed without affecting the overall pacing of the video.
Additionally, text overlays can provide context for what happens in each scene if viewers are watching with the audio off.
Add Music Or Captions To The Edited Video
I love to create short videos on my iPhone, and
adding music or captions to the edited video is a great way to enhance them.
You can use your music library or Apple’s stock music library in iMovie to add music.
For captions, various third-party apps allow for easy creation and customization of text overlays. Alternatively, if you’re using iMovie on your iPhone or iPad, you can add built-in subtitles by clicking “Titles” in the toolbar.
Adding music or captions may seem like small details, but they enhance creativity while producing engaging content.
Troubleshooting Common Issues And Conclusion
In conclusion, shortening a video on iPhone is relatively easy and can be done using the built-in options in the Photos app, iMovie, or third-party apps.
By following the step-by-step guide outlined above and keeping in mind our tips for editing videos on iPhone, you’ll be able to create professional-looking content without much hassle.
However, if you encounter any issues during the process or need more advanced tools to edit your videos, don’t hesitate to seek help from experts or specialized software.
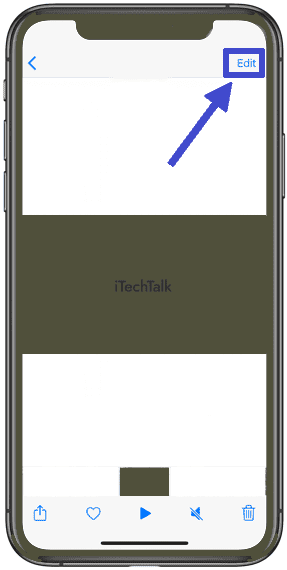 Once found, tap on it to open it up and view its contents. From there, click “Edit” at the top right corner of your screen.
The trimming feature allows you to reduce or increase the length from both ends of your selected clip quickly and easily. It’s perfect for shortening too-long videos or removing unwanted parts.
You can also use this same feature if you only want one specific portion of your video rather than keeping everything recorded intact.
Once found, tap on it to open it up and view its contents. From there, click “Edit” at the top right corner of your screen.
The trimming feature allows you to reduce or increase the length from both ends of your selected clip quickly and easily. It’s perfect for shortening too-long videos or removing unwanted parts.
You can also use this same feature if you only want one specific portion of your video rather than keeping everything recorded intact.
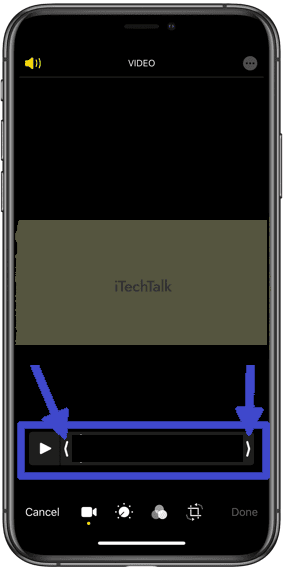 Simply drag it from either end to cut off portions of the beginning or end of your video as needed.
You can also trim specific sections within your videos by using two fingers and spreading them apart on the timeline in Edit mode.
Then use each side of the yellow box that appears around an area to adjust where exactly you would like to accurately make cuts in your footage.
Simply drag it from either end to cut off portions of the beginning or end of your video as needed.
You can also trim specific sections within your videos by using two fingers and spreading them apart on the timeline in Edit mode.
Then use each side of the yellow box that appears around an area to adjust where exactly you would like to accurately make cuts in your footage.