Are you looking to enjoy your favorite iPhone content on a bigger screen? Mirroring your iPhone to an LG TV enhances your viewing experience and allows you to
share memories, presentations, and entertainment with friends or family.
With several methods like
Apple AirPlay, HDMI adapters, third-party apps, Chromecast, and
Apple TV at your disposal – connecting the devices has never been easier!
In this blog post, we’ll explore the step-by-step process of how to Mirror iPhone To LG TV so that you can make the most of these exciting capabilities.
Quick Summary
- Several methods are available to mirror your iPhone to an LG TV, including AirPlay, HDMI adapters and cables, third-party apps, Chromecast, and Apple TV.
- Before attempting to connect your devices, ensure that your iPhone and LG TV are compatible and connected to the same Wi-Fi network or through an HDMI cable.
- Each method of screen mirroring has its pros and cons. Use our comparison table in the article to choose the best option based on compatibility with existing devices, quality, and convenience desired.
- By following our step-by-step guide for setting up screen mirroring between your iPhone and LG TV, using any of these methods can enhance viewing experiences while providing greater flexibility for content sharing or streaming anytime.
Understanding Screen Mirroring For iPhone And LG TV
To mirror your iPhone to an LG TV, you can use the
iOS Control Center for screen mirroring, Apple AirPlay, a third-party app, Chromecast, or an Apple TV; ensuring device compatibility and connecting to your TV via HDMI or Wi-Fi network is important.
Accessing IOS Control Center For Screen Mirroring
To begin mirroring your iPhone to an LG TV, you’ll first need to access the iOS Control Center on your device.
Swipe down from the top-right corner of your
iPhone’s screen if it’s an iPhone X or a later model, or swipe up from the bottom edge for older models.
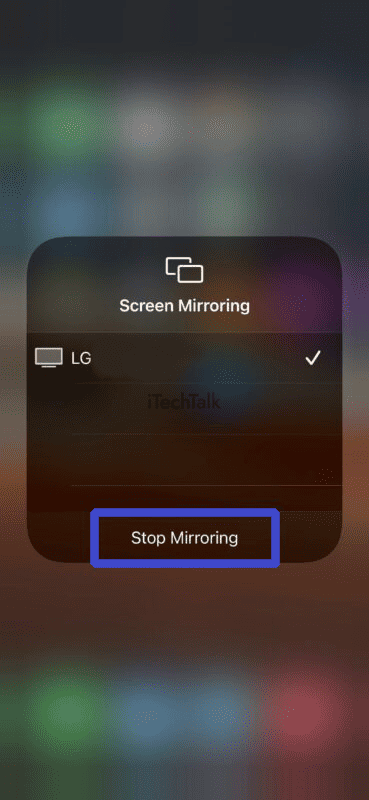
Once you’ve opened the Control Center, look for a tile that displays “Screen Mirroring” and tap on it.
This feature can come in handy when it’s time to
share photos with friends and family members at a gathering: connect seamlessly with your LG television and let everyone enjoy those precious moments together!
Another example could be if you’re giving a presentation at work via Zoom; instead of keeping the meeting confined within a small smartphone display, bring business discussions to life by streaming them onto a wide LG TV screen.
Using Apple AirPlay
One of the easiest and most popular ways to mirror your iPhone to an LG TV is by using Apple AirPlay.
This feature lets you wirelessly stream content directly from your iPhone or iPad to your LG TV without additional equipment.
To use AirPlay, ensure your iPhone and LG TV are connected to the same Wi-Fi network.
Not all LG TVs support AirPlay, so ensure yours does before attempting this method. Some older models may also require a software update for compatibility with newer iOS devices.
Screen Sharing With HDMI Adapter And Cable
One of the easiest ways to mirror your iPhone screen to an LG TV is by
using an HDMI adapter and cable.
This method involves
connecting your iPhone’s charging port to the HDMI adapter and then plugging it into one of the HDMI ports on your LG TV.

It’s important to note that
not all LG TVs support this screen-sharing method, so be sure to check your device’s specifications before purchasing an adapter.
Additionally, while an adapter may provide a stable connection for streaming content from apps like Netflix or YouTube, it may not work as smoothly for other activities like gaming due to latency issues.
Using Third-Party Apps For LG TV Screen Mirroring
Another way to mirror your iPhone screen to an LG TV is by using third-party apps. One popular option is the
Mirror for LG TV app, available on the App Store.
To use the Mirror for LG TV app, ensure your iPhone or iPad and your LG TV are connected to the same local network. Then, turn on notifications for the app so that you can receive alerts when a new device wants to connect.
Third-party apps like this can offer more flexibility than built-in screen mirroring options because they work with a wider range of devices and allow
additional customization settings.
Using Chromecast
Another option for mirroring your iPhone screen on an LG TV is
using Chromecast. This device lets you stream content directly from your phone or tablet to your TV.
With the
Google Home app installed on both devices, connect them to the same Wi-Fi network and cast any media from your iPhone onto the LG TV.
In addition, Chromecast also offers a guest mode that lets friends and family share their content without needing access to your Wi-Fi network.
Using An Apple TV
Another option for
screen mirroring your iPhone to an LG TV is an Apple TV. This device allows you to stream content from your iPhone wirelessly and display it on your TV.
To use this method, you must connect your Apple TV to the same Wi-Fi network as your iPhone and LG TV. Once set up, select AirPlay Mirroring from the Control Center on your iPhone and choose the Apple TV as the destination device.
Apple TVs are also compatible with third-party apps supporting AirPlay technology for directly streaming videos onto a smart television. It’s worth noting that not all LG TVs are compatible with AirPlay or may require additional configuration settings.
Different Methods To Mirror Your iPhone To LG TV
Learn about the options available for mirroring your iPhone to LG TV and compare AirPlay, HDMI, third-party apps, Chromecast, and Apple TV to find the best one that suits your needs.
Comparing AirPlay, HDMI, Third-Party Apps, Chromecast, And Apple TV
To help you decide which method of screen mirroring is best for you, we’ve compared the features of AirPlay, HDMI, third-party apps, Chromecast, and Apple TV in the table below.
| Method |
Pros |
Cons |
| AirPlay |
- Wireless and seamless connection
- Native support in some LG TVs with webOS 3.0 and later
- Easy to set up and use
|
- Not available for older LG TVs
- Requires stable Wi-Fi connection
|
| HDMI |
- Direct connection with no need for Wi-Fi
- High-quality video and audio
- Compatible with all TVs with HDMI ports
|
- Requires purchase of an HDMI adapter for iPhone
- Not wireless
|
| Third-Party Apps |
- Compatible with various LG TV models
- Some offer extra features, like screen recording
- Wireless connection
|
- It may require purchase or subscription
- Quality may vary by app
- Requires stable Wi-Fi connection
|
| Chromecast |
- Easy to use with the Google Home app
- Compatible with various TVs
- Wireless connection
|
- Requires purchase of a Chromecast device
- Not all apps support Chromecast
- Requires stable Wi-Fi connection
|
| Apple TV |
- Native support for AirPlay
- Wide range of features, including apps and games
- Wireless connection
|
- Requires purchase of an Apple TV device
- More expensive than other options
- Requires stable Wi-Fi connection
|
In conclusion, each method has its advantages and disadvantages.
To choose the best option for your needs, consider the devices you already own, the compatibility with your LG TV, and the desired quality and convenience.
Ensuring Device Compatibility
Before you start screen mirroring your iPhone to an LG TV, you must ensure that both devices are compatible. Not all LG TVs support screen mirroring; some require specific equipment, such as an Apple TV.
Refer to the manufacturer’s manual or website to check if your LG TV supports screen mirroring.
Additionally, make sure that your iPhone is running on iOS 11 or later and is compatible with AirPlay or any third-party app you plan to use for screen mirroring.
It’s also crucial that both devices are connected to the same local network for seamless connectivity and synchronization between them.
Connecting To TV Via HDMI Or Wi-Fi Network
You can use an HDMI cable or a Wi-Fi network to connect your iPhone to an LG TV.
For the HDMI connection, you’ll need an
HDMI adapter that plugs into your phone’s charging port and connects to the TV via an HDMI cable.
Alternatively, you can connect via a Wi-Fi network by using Apple AirPlay or third-party mirroring apps for LG TVs. Ensure both devices are connected to the
same local network and turn on notifications for the app.
Then launch the mirroring app on your iPhone and select your LG TV as the destination for screen sharing.
Additional setup may be required depending on which method of connection you choose, so follow any instructions provided by each device or app carefully.
Setting Up And Configuring AirPlay Or Third-Party Apps
To set up and configure AirPlay or
third-party apps for LG TV screen mirroring, follow these steps:
- Ensure your iPhone and LG TV are connected to the same Wi-Fi network.
- Open the Control Center on your iPhone by swiping down from the top right corner of the screen on devices with iOS 12 or later or swiping up from the bottom on devices with iOS 11 or earlier.
- Tap on the “Screen Mirroring” option in the Control Center.
- Select your LG TV from the list of available AirPlay devices.
- If prompted, enter a code on your TV to confirm the connection.
- To use a third-party app for LG TV screen mirroring, download and install the app from the App Store.
- Launch the app and follow any prompts to connect to your LG TV.
- Depending on the app, you may need to enable notifications or customize settings for optimal performance.
- Once setup is complete, you can begin screen mirroring content from your iPhone to your LG TV using AirPlay or third-party apps.
Note: The process for setting up and configuring third-party apps may vary depending on which app you use for LG TV screen mirroring.
Step-by-Step Guide On How To Mirror iPhone To LG TV
To mirror your iPhone to an LG TV, first ensure that both devices are connected to the same Wi-Fi network and launch the screen mirroring app on your iPhone; then enable notifications for LG TV Screen Mirroring, select your LG TV as the broadcasting destination, and start displaying your mobile screen on the television.
Connecting iPhone And LG TV To The Same Network
To mirror your iPhone to an LG TV, the first step is to ensure that both devices are connected to the same Wi-Fi network. This is essential for screen mirroring and ensures a stable connection between your iPhone and LG TV.
If you’re unsure if your iPhone and LG TV are on the same Wi-Fi network, you can check their network settings in the control center or settings menu.
It’s worth noting that some older versions of LG TVs may have connectivity issues when trying to connect via Wi-Fi. In such cases, using an HDMI adapter or cable might be a better option.
Launching Screen Mirroring App On iPhone
To launch the
screen mirroring app on your iPhone, you must first ensure that your phone and LG TV are connected to the
same local network.
Once they are, open the Mirror for LG TV or any other third-party app that supports screen mirroring.
Next, tap the
Screen Mirroring option from your iOS Control Center and select your LG TV as the destination.
When successfully connected, anything displayed on your iPhone will also appear on the TV screen – including videos, photos, games, apps, and more.
Enabling Notifications For LG TV Screen Mirroring
To ensure seamless LG TV screen mirroring from your iPhone, you must enable notifications for the Mirror for LG TV app. This ensures that you are notified whenever a screen mirror is requested from your iPhone.
By enabling this feature, you will receive a notification when a connection request is made on your iPhone and LG TV. This makes it easy to swiftly accept or decline requests while ensuring unauthorized users do not access your TV without permission.
Selecting LG TV As The Screen Mirroring Destination
To select your LG TV as the screen mirroring destination, you must ensure that your iPhone and TV are
connected to the same Wi-Fi network.
Once connected, launch the screen mirroring app on your iPhone and tap “
Select Device.” A list of available devices will appear, including your LG TV.
It’s important to note that
not all LG TVs support screen mirroring, and some
may require additional equipment like an Apple TV or HDMI adapter.
Additionally, ensure notifications for the screen mirroring app are enabled in your phone settings so that any pairing codes can be entered correctly.
Troubleshooting Tips For LG TV Screen Mirroring
If you encounter any issues while trying to mirror your iPhone to your LG TV, don’t worry – our blog post covers troubleshooting tips that can help you resolve Wi-Fi connectivity problems, screen mirroring connection issues, quality and sound problems, and more.
Troubleshooting Wi-Fi Connectivity Issues
If you encounter
Wi-Fi connectivity problems during screen mirroring, there are several steps you can take to resolve the issue.
Firstly, ensure that both your iPhone and LG TV are connected to the
same local network, as this is necessary for successful screen mirroring.
If Wi-Fi connectivity issues persist, you may need to troubleshoot your network settings by checking if any other devices are using
excessive bandwidth or running software updates on all devices involved in screen mirroring.
By following these troubleshooting tips for Wi-Fi connectivity issues when mirroring from iPhone to LG TV, you can connect and share media wirelessly between both devices successfully.
Resolving Screen Mirroring Connection Problems
If you encounter issues with screen mirroring on your LG TV, it may be due to
connectivity problems between your iPhone and the TV.
To resolve this issue, ensure that both devices are connected to the
same Wi-Fi network.
Another solution is to
restart both devices by turning off their power for a few seconds before turning them back on.
Additionally, ensure your software and firmware for both devices are up-to-date, as outdated versions can cause
compatibility problems.
By troubleshooting these common connection issues for screen mirroring between an iPhone and LG TV using some solutions, you should have no trouble enjoying seamless streaming from one device to another without interruption.
Updating Software And Firmware For LG TV And iPhone
Keeping your LG TV and iPhone updated with the latest software and firmware is essential for a smooth screen mirroring experience. Regular updates can improve performance, fix bugs, and add new device features.
To update your LG TV, go to the settings menu and select “All Settings.” You can check for software updates from there under the “General” tab.
If you are experiencing any issues with screen mirroring, try updating both devices before troubleshooting further. Updating software and firmware only takes a few minutes but can save you time and frustration in the long run.
Resolving Quality And Sound Issues
If you’re experiencing
quality and sound issues when using screen mirroring on your LG TV, there are several things you can do to resolve the problem.
One common issue is that the video or audio may be buffering, which can cause distortion or delay in playback.
Another solution is to adjust the video quality settings on your phone by lowering them if they are too high. This will reduce the amount of data transmitted over Wi-Fi, improving performance and preventing buffering issues.
Finally, check the audio settings on your LG TV to ensure they are set correctly for your specific setup. You may need to adjust the sound output format or reduce the volume if it’s too low.
Restarting Devices
If you encounter any issues with screen mirroring your iPhone to your LG TV,
restarting devices can help.
Sometimes, the problem may be due to a
temporary glitch or software bug that can be resolved by turning off and then back on your iPhone and LG TV.
To restart your iPhone, hold the power button until the slider appears on the screen. Slide it to turn off your device. Then wait a few seconds before pressing the power button again to turn it back on.
Restarting both devices gives them a fresh start and clears any minor conflicts that might have caused some issues earlier.
Conclusion
In conclusion, mirroring your iPhone to an LG TV is a great way to share your content with friends and family on a larger screen.
Whether you use AirPlay, an HDMI adapter or cable, third-party apps, Chromecast, or Apple TV, ensure your device and TV are compatible and connected to the same network.
Follow our
step-by-step guide for easy setup and
troubleshooting tips if you encounter any issues.
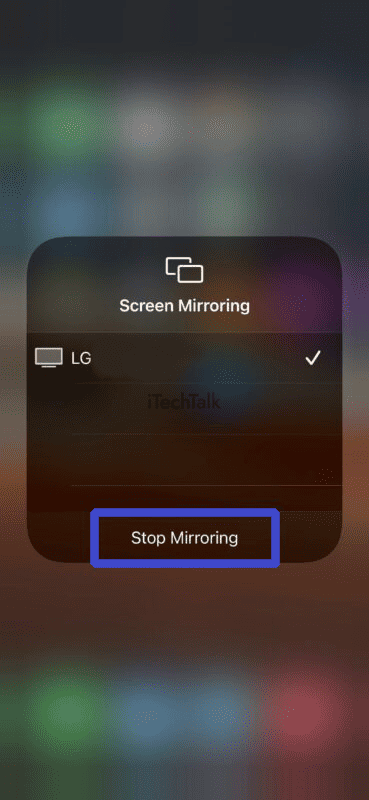 Once you’ve opened the Control Center, look for a tile that displays “Screen Mirroring” and tap on it.
This feature can come in handy when it’s time to share photos with friends and family members at a gathering: connect seamlessly with your LG television and let everyone enjoy those precious moments together!
Another example could be if you’re giving a presentation at work via Zoom; instead of keeping the meeting confined within a small smartphone display, bring business discussions to life by streaming them onto a wide LG TV screen.
Once you’ve opened the Control Center, look for a tile that displays “Screen Mirroring” and tap on it.
This feature can come in handy when it’s time to share photos with friends and family members at a gathering: connect seamlessly with your LG television and let everyone enjoy those precious moments together!
Another example could be if you’re giving a presentation at work via Zoom; instead of keeping the meeting confined within a small smartphone display, bring business discussions to life by streaming them onto a wide LG TV screen.
 It’s important to note that not all LG TVs support this screen-sharing method, so be sure to check your device’s specifications before purchasing an adapter.
Additionally, while an adapter may provide a stable connection for streaming content from apps like Netflix or YouTube, it may not work as smoothly for other activities like gaming due to latency issues.
It’s important to note that not all LG TVs support this screen-sharing method, so be sure to check your device’s specifications before purchasing an adapter.
Additionally, while an adapter may provide a stable connection for streaming content from apps like Netflix or YouTube, it may not work as smoothly for other activities like gaming due to latency issues.