One of the best ways to deal with the mobile network state disconnected error is to restart your phone. This process is different depending on which model of iPhone you have. If you have an iPhone 8 or older, quickly press and release the volume up and then volume down buttons and then hold down the side button. When you see the Apple logo appear, then you will know your phone has been reset.
Did you know that one in three people suffer from poor mobile network connection? That’s a lot of people suffering from the mobile network state disconnected error. If your phone is having trouble connecting to the network, it can be incredibly frustrating. This article will cover all of the ways to finally get rid of that pesky network error.
What Is the “Mobile Network State Disconnected” Error?
The error “mobile network state disconnected” will sometimes appear on your phone if it can’t locate a signal or is having difficulty connecting to the network.
The “mobile network state disconnected” error message means you will be unable to use the internet. In some cases, it can also cause the device to be unable to make phone calls, but this is not common. This error is distinct from a problem where mobile network service is unavailable in your area.
If you receive this error, it means that your SIM card is not registering with a network. This will cause the network symbol icon to disappear from your iPhone interface, and the Wi-Fi signal will go offline as well.
Quick Ways To Fix Mobile Network State Disconnected
Before looking into the more difficult ways to solve this problem, here are some quick fixes to try first. These fixes have a good chance of working, but if they don’t, then you know you have to try the tougher options.
Related Reading
Turn Off Airplane Mode
The “mobile network state disconnected” error can sometimes be fixed by turning off Airplane Mode. You may have turned Airplane mode on by accident or on purpose, either way, this mode will interfere with your internet and mobile network connection.
To turn off Airplane Mode:
- Go to the Settings app.
- One of the first options you will see is the Airplane Mode switch. Tap on the switch to toggle it off.

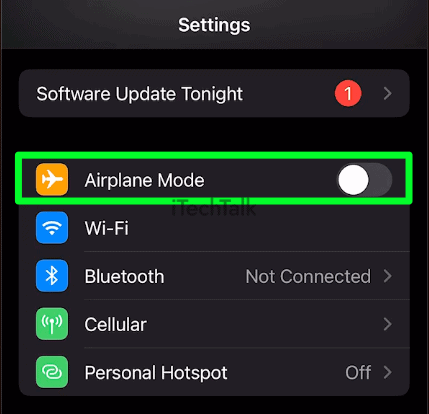
- If you want, toggle the switch on and off a few times just to make absolutely sure that there are no deep-seated bugs affecting your device.
Reset Your Network Data
This quick fix will see if the problem is on your carrier’s end.
- Open up the Settings app.
- Find and tap on Cellular.

- Locate the Cellular data switch. Tap on it to toggle it off. Tap it again to toggle the switch back on.


Troubleshoot Your WiFi Connection
You may not notice it, but your WiFi and your cellular data are constantly battling it out to provide data to your phone. In some cases, this battle may trigger the “mobile network state disconnected” error.
To see if your WiFi is the problem:
- Open up the Settings app.
- Tap on Wi-Fi.

- At the top of the screen, you will see the WiFi that you are currently connected to. Tap on the switch to toggle it off. Check and see if you’re still getting the error. When you’re ready, tap the WiFi switch again to turn it back on.

Restart Your iPhone
The “Mobile Network State Disconnected” issue is often resolved by restarting the device. If none of the quick fixes worked, restarting your iPhone should do the job in most cases.
Restarting your iPhone is a different process depending on which model you have:
Restarting An iPhone 8 Or Higher
- Quickly press and then release the volume up button.
- Quickly press and then release the volume down button.
- Press and hold down the side button. Hold down the side button until you see the Apple logo appear.
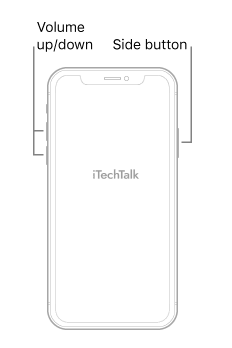
Restarting An iPhone 7 or iPhone SE
Press down and hold the
volume down button and the
Sleep/Wake button simultaneously. When the
Apple logo appears, make sure to release both buttons.

Restarting iPhone 6, iPhone SE, Or Older
Press down the
Home button and the
Sleep/Wake button simultaneously. When the
Apple logo appears, release both buttons at the same time.
 Related Reading
Related Reading
Troubleshoot Your VPN
A VPN, or Virtual Private Network, has numerous benefits. Some of these include heightened security while browsing the internet and accessing content that is location-restricted, making it appear as though you are located somewhere else.
A VPN can also interfere with your network connection, causing the Mobile Network Disconnected error.
To turn off your VPN on your iPhone:
- Open the Settings app.
- Find and tap General.

- Scroll all the way down the screen and tap on VPN & Device Management.

- From here, you will be able to switch your VPN off and see if that fixes the problem. Just remember to switch it back on after you’re done.
Remove And Replace Your SIM Card
If none of the methods above solve your issue, it may be due to a problem with your SIM card. To fix this, remove the SIM card from your phone and insert it back in.
If you own an iPhone 14 in the United States, then you have an
eSIM card. That means you don’t have a normal SIM card to remove. If you bought your iPhone 14 outside the United States, then you still have a SIM card.
If you have any other iPhone older than the iPhone 14, then you can remove and replace your SIM card.
Use a
paper clip or the
SIM-eject tool that came with your iPhone to open the SIM tray. Insert it into the tiny hole next to the tray and push inward gently until you feel or hear a click.
The location of your SIM card depends on the model of your iPhone. If you can’t find your SIM card,
click here for help.
Did you enjoy reading about how to fix the mobile network state disconnected error? If you have any questions, please leave them in the comments.
Also, share this article with anyone you know who is dealing with this error.

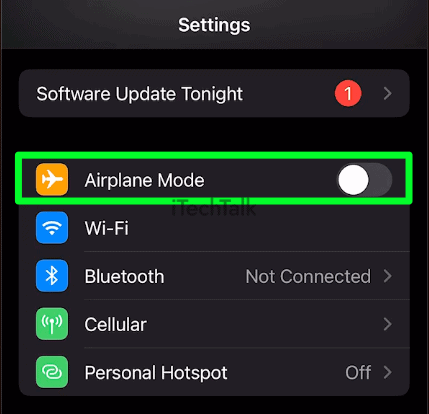





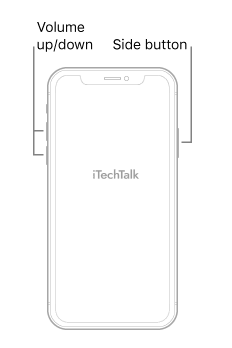

 Related Reading
Related Reading

