You can record your iPhone screen indefinitely. The only limitations for recording your screen is the amount of charge left on your battery and the amount of storage space on your device.
Apple introduced a screen record feature back on the iPhone X. The feature has gained popularity, and there’s one thing a ton of users want to know: how long can you screen record on iPhone?
By the end of this article, you will not only know the answer to that question, but I’ll also let you know how you can extend your recording session.
How Long Can You Screen Record On iPhone?
Modern-day iPhones technically have no limit to how long they can screen record. The screen recorder will never cut off the recording due to any built-in timers.
There are two limits to how long you can record your screen on the iPhone:
- The amount of battery charge your device has.
- The storage space that you have on your device.
If your phone is plugged into an outlet, then your iPhone could theoretically screen record forever.
In reality, your phone can not record forever because it would eventually run out of storage space. For example, a
32GB iPhone will run out of screen recording time a lot faster than a
512GB iPhone.
To put things in perspective, if you have an iPhone with
256 gigs of storage, with a
100% battery, then you could record your screen for up to
10 hours.
Related Reading
If My Phone Shuts Off During The Screen Recording, Do I Lose All Data?
If your iPhone shuts down due to battery loss, lack of storage, or overheating, your iPhone will keep the portion recorded up until then stored on your camera roll.
So even if the worst happens, you can rest assured that at least some of your recording is safe.
Why Can’t I Find The Screen Recorder In Control Center?
If you can’t find the screen recorder when you swipe down from the top of your screen, that means the screen recorder was never enabled or has been accidentally disabled.
To reenable the screen recorder once again in Control Center:
- Open up your Settings app and tap on Control Center.
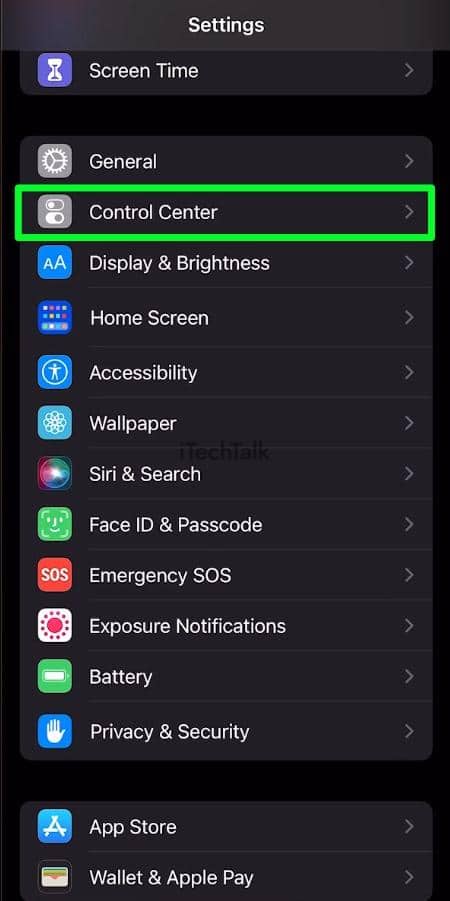
You will find two sections in Control Center:
- Included Controls
- More Controls
Your goal is to make sure that Screen Recording is in
Included Controls. If it’s not, then scroll down the
More Controls list and find
Screen Recorder.
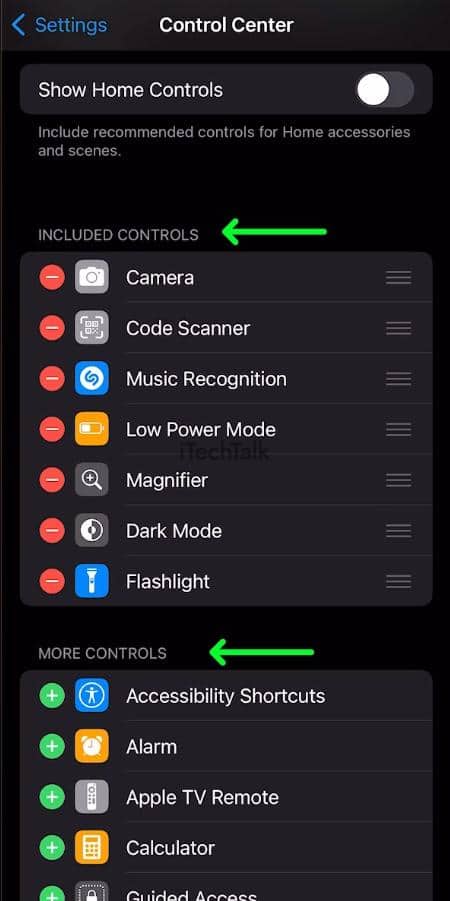
Tap the
green plus button next to
Screen Recording to add the control to the top list.
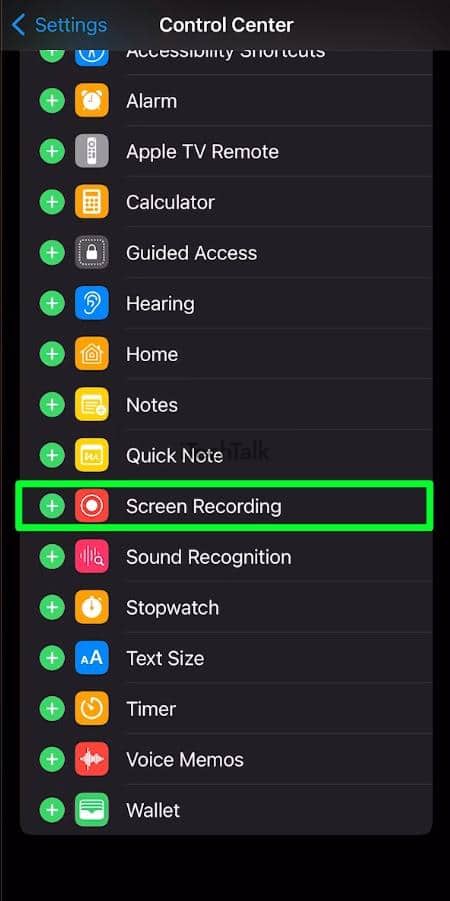
You can confirm you did this correctly by scrolling up and checking
Included Controls.
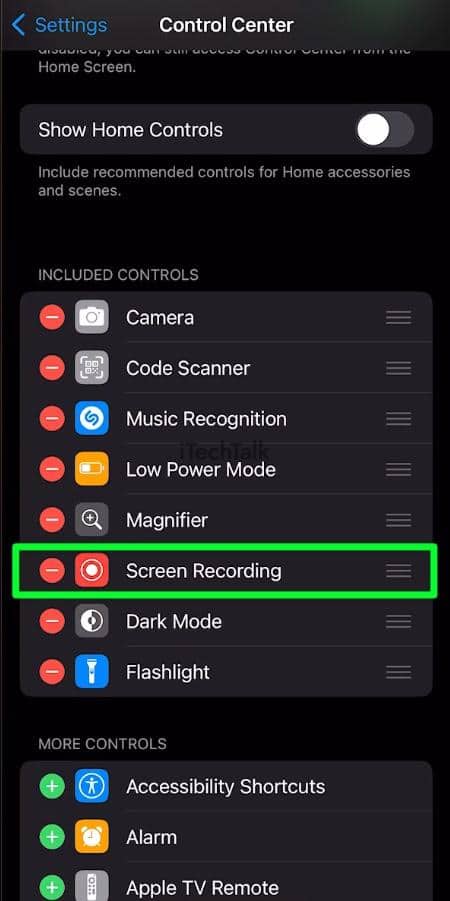
Now, swipe down from the top of your screen to open
Control Center.
The screen recorder is the icon that looks like a
record button.
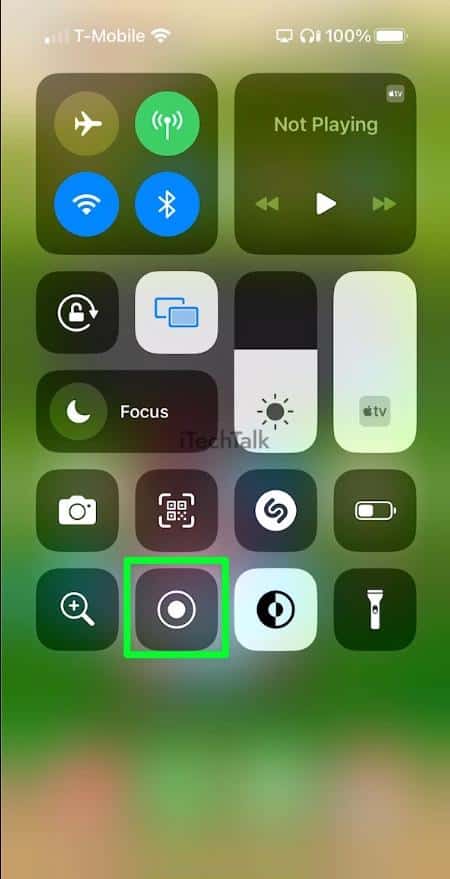
How To Ensure A Longer Screen Recording Session (And Other Tips)
Although it’s easy to swipe down and start recording your screen, there are a few things you might want to consider before tapping that record button:
Plug In Your Phone
This tip only works if you’re near an outlet or USB port to plug your phone into. The last thing you want is for your phone to shut down in the middle of your recording session.
If you are unable to plug in your phone, at least ensure that your battery is as close to 100% as possible.
Stay Out Of The Sun
The screen recorder built into your iPhone is considered a light application and is optimized for your device. At the same time, the screen recorder does take a lot of energy to run and can heat up your iPhone during long recording sessions.
If you know that your recording session will take a long time, try to keep away from the sun, a hot car, or anywhere that might have excessive heat.
The combination of the energy the screen recorder uses and the temperature around it will end your recording session. Any thick cases on your phone could make the problem worse as well.
Try to stay in a cool environment if you’re going to record your iPhone screen.
Make Room On Your Phone
If you’re going to record your screen for a long time, you’re going to need storage space. Before starting any long sessions, see what apps or data you can delete to make room. To do this:
1. Open your
Settings app, then tap on
General.

Tap on
iPhone Storage.

At the top of the screen, you will see how much storage you have available on your device.
If you’re not worried about which apps you get rid of to make room, you can offload unused apps by tapping
Enable.
Your documents and data will be safe.

If you care about what apps you offload, you can scroll down the list of apps and tap on a particular app to offload it.
You can also delete the app if you don’t need it. Whatever it takes to make room on your phone.

Lock Your Orientation
If you know that you will be moving around a lot during your recording session, it may be best to lock the orientation. This way, the rotation of the video won’t change while you’re recording.
To do this, open the
Control Center and tap on the
Orientation icon.


Turn On Do Not Disturb Mode
The last thing you need while recording your screen is for an embarrassing text or email to flash on the screen.
To avoid this, open the
Control Center and tap on the
Moon icon to turn on
Do Not Disturb Mode. No calls, texts, or notifications will pop up until you turn the mode back off.

I hope you learned something about how long you can screen record your iPhone. If you have any comments, please leave them below.
Also, if you know someone who’s also wondering how long they can record their iPhone screen, please send them this article.
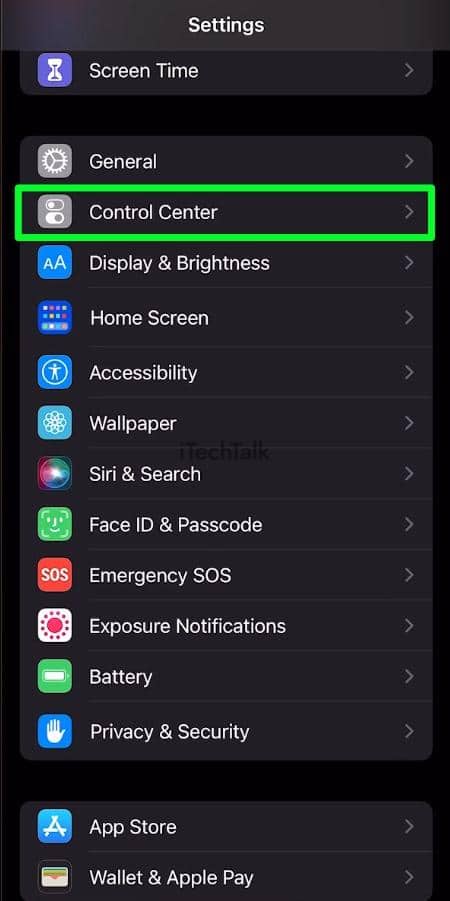 You will find two sections in Control Center:
You will find two sections in Control Center:
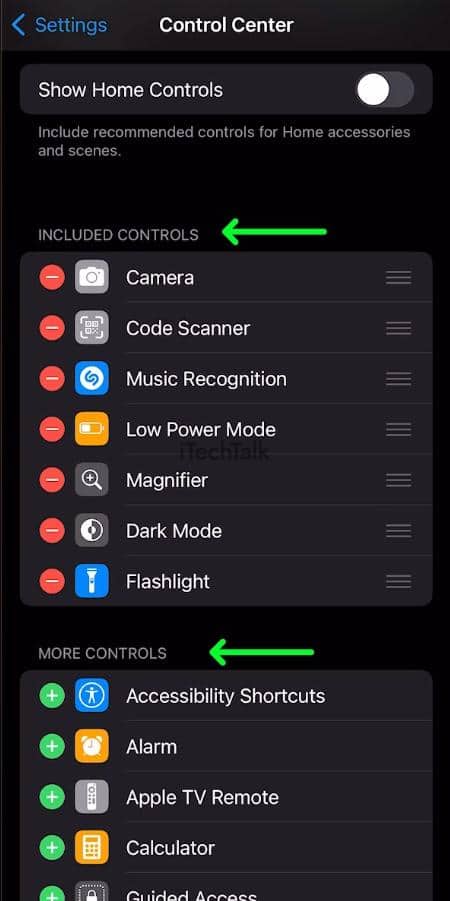 Tap the green plus button next to Screen Recording to add the control to the top list.
Tap the green plus button next to Screen Recording to add the control to the top list.
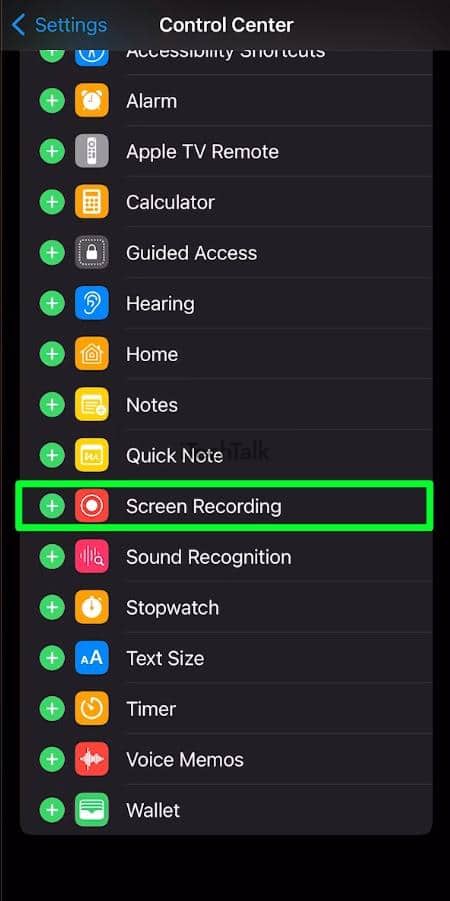 You can confirm you did this correctly by scrolling up and checking Included Controls.
You can confirm you did this correctly by scrolling up and checking Included Controls.
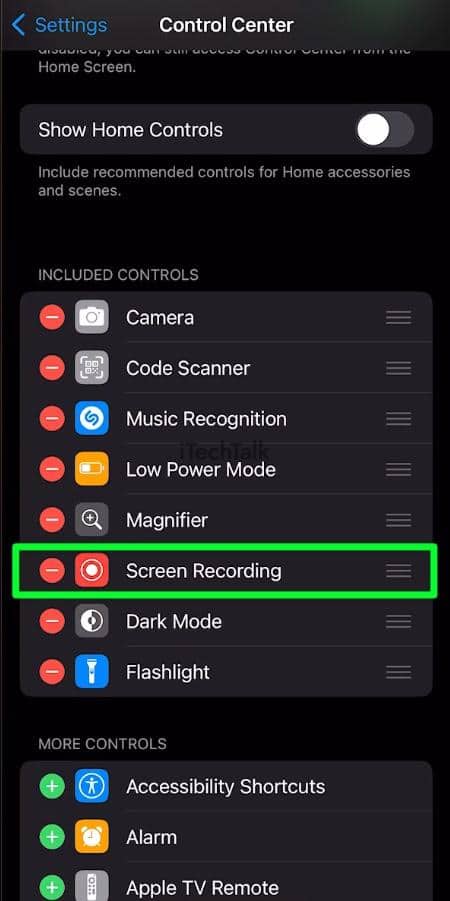 Now, swipe down from the top of your screen to open Control Center.
The screen recorder is the icon that looks like a record button.
Now, swipe down from the top of your screen to open Control Center.
The screen recorder is the icon that looks like a record button.
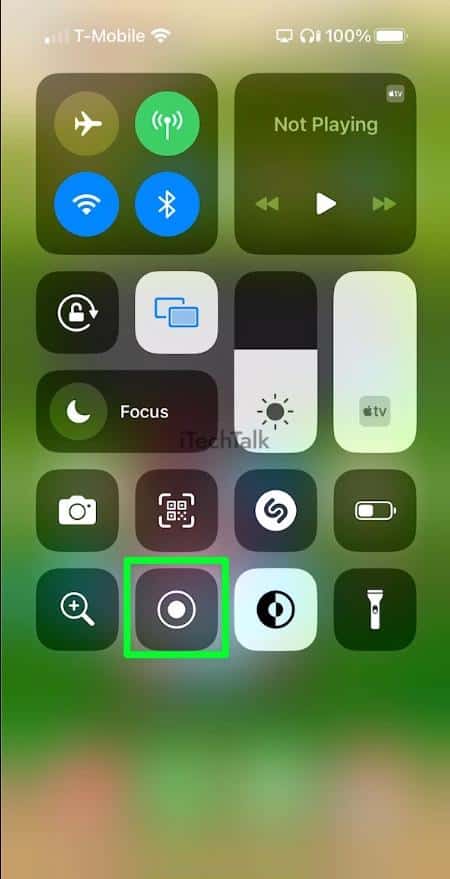
 Tap on iPhone Storage.
Tap on iPhone Storage.
 At the top of the screen, you will see how much storage you have available on your device.
If you’re not worried about which apps you get rid of to make room, you can offload unused apps by tapping Enable.
Your documents and data will be safe.
At the top of the screen, you will see how much storage you have available on your device.
If you’re not worried about which apps you get rid of to make room, you can offload unused apps by tapping Enable.
Your documents and data will be safe.
 If you care about what apps you offload, you can scroll down the list of apps and tap on a particular app to offload it.
You can also delete the app if you don’t need it. Whatever it takes to make room on your phone.
If you care about what apps you offload, you can scroll down the list of apps and tap on a particular app to offload it.
You can also delete the app if you don’t need it. Whatever it takes to make room on your phone.



 I hope you learned something about how long you can screen record your iPhone. If you have any comments, please leave them below.
Also, if you know someone who’s also wondering how long they can record their iPhone screen, please send them this article.
I hope you learned something about how long you can screen record your iPhone. If you have any comments, please leave them below.
Also, if you know someone who’s also wondering how long they can record their iPhone screen, please send them this article.