If you want to create a photo collage without an app, you can do this using the built-in Shortcuts app.
First, open Shortcuts, then click on the Gallery button. Search for “Grid” in the search bar, then add this shortcut to your shortcuts list. Tap on the Grid shortcut, then choose the photos you wish to add. When you’re done adding your pictures, click on Add to create the collage. You can now share it with whomever you wish.
There are so many photo collage apps out there that it’s almost mind-boggling. Did you know that you can make a photo collage on your iPhone without using an app? In this article, I’ll show you how to do just that and how to make a photo collage with music.
How To Create A Photo Collage On iPhone Without An App
Technically, you will be using an app to make this collage, but it’s an app that comes with the iPhone and is completely free.
- To create your collage, you will be using the app, Shortcuts. Open up the Shortcuts app.
- With the Shortcuts app open, click on the Gallery button at the bottom of the screen.
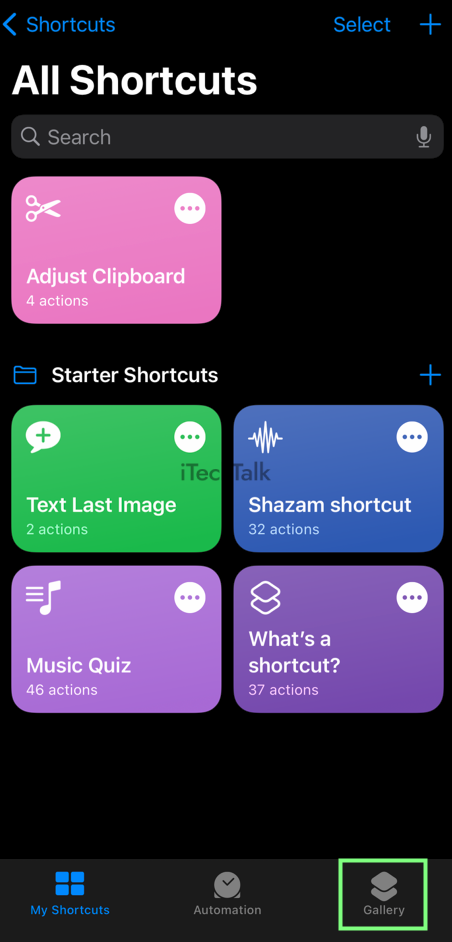
- In the Gallery view, type Grid in the search bar. Then, tap on the Photo Grid button.
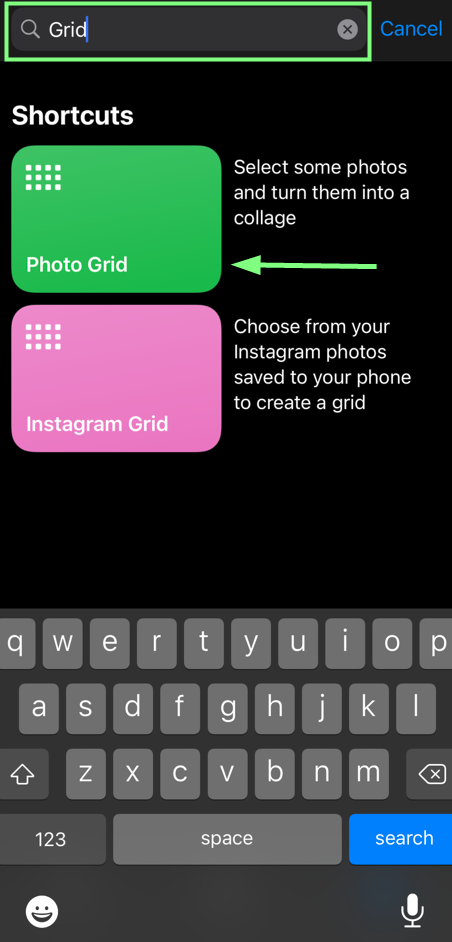
- When prompted, click on the Add Shortcut button.

- Now that the shortcut is added, go back to the Shortcuts tab.
- Tap on the new shortcut, Photo Grid.

- If you are prompted to grant access to the Photos app, confirm access to the app.
- Once you have access to the Photos app, choose the photos that you wish to add to your collage. You can choose up to ten photos.

- When you’re done adding all the pictures you need in your collage, tap on Add.
- You will then see a preview of your collage in the QuickLook window. Tap on the share button in the upper right corner, then choose Save Photo in order to save the collage onto your device.
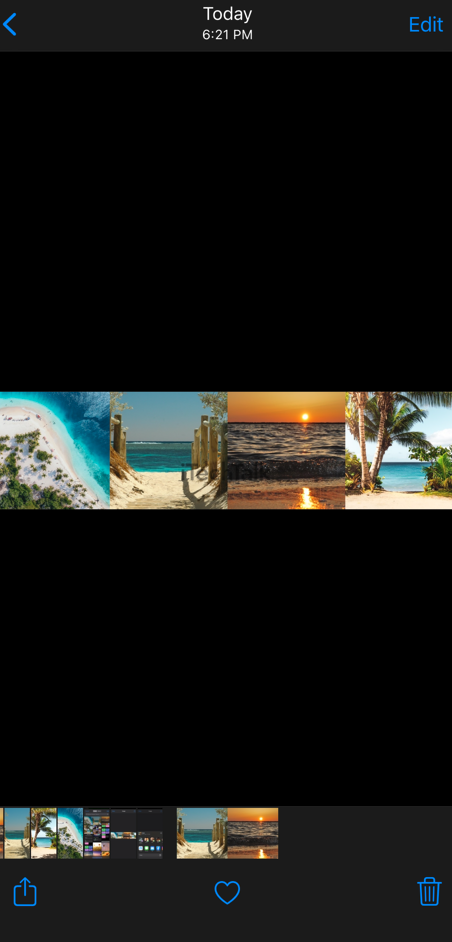
 Related Reading
Related Reading
How To Make A Musical Photo Collage Without An App
Another cool way to make a photo collage on your iPhone without a third-party app, is found in the options of the Photos app:
- First, open up the Photos app.
- Select the images that you wish to include in your collage.
- Click on the Share button and choose Slideshow in the options.

- Your photo collage will be created with music automatically. These images will be in a random order with unique transitions between the slides.
- You can also change the options with the Options button. You can change the Theme, Music and adjust the speed of the collage.


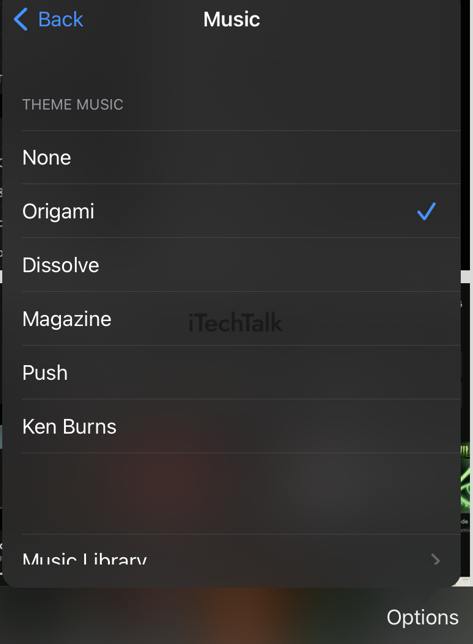
The biggest disadvantage of creating a collage this way is that you can not share the slideshow by traditional means. However, there is a solution to this issue using the built-in Screen Recorder.
Slide down the top of the screen to bring up the
Control Center. A record screen button that looks like a big dot inside the circle icon can be found here. If it’s deactivated, you’ll need to go into the settings to adjust the option.
To add the screen recording option to your control center:
- Go to Settings.
- Search for Control Center.
- Select Customize Controls.
- Look for the screen recording option.
- Tap on the little green plus button to add it at the top. You can now place the icon where you would like it.
Now, if you go back to your
Control Center by sliding down the top of the screen, you will see the screen recording option is now available.
Tap on the screen recording button; then you have 3 seconds to set up your screen before it starts recording.
After you finish recording your slideshow, it will automatically be saved in the
Recent Folder in your Photos app.
Should I Just Use One Of The Many Photo Collage Apps?
This depends on you and how often you plan to make photo collages. Not using an app to make photo collages is a bit tougher and gives you fewer options.
If you make photo collages often, downloading an app would be the way to go.
How to choose the best photo collage app for you
Look at the variety of design options and presentations when deciding which photo collage app to download.
Some have a number of frame types and grids, as well as magazine or greeting card layouts. Other great choices include in-camera shooting and editing, filters, text, backgrounds, and stickers.
Most picture collage applications are free to use, so there’s no need to worry if you try a few out.
Most of the best photo collage apps demand a paid membership to obtain premium features. Unfortunately, these subscriptions are costly; they can often cost upwards of $35 per year.
Some Photo Collage App Options
There are a ton of free and paid photo collage apps out there. Here are just a few of the best ones in case you don’t want to wade through them all.
Pic Collage
Pic Collage allows you to start with a traditional collage grid, freestyle blank scrapbook, or a pre-made template. Simply pick the pictures from your collection or social media accounts that you wish to include, and Pic Collage will provide a wide range of templates and grid layouts to fit your selections.
With a built-in photo editor, applying edits to images, adding stickers and doodles, and creating picture frames is simple. All of these factors considered, Pic Collage may in fact be the best photo collage app.
Pic Collage is free. The upgraded version will give you access to more templates, stickers, and patterns. The cost is $35.99/year or $4.99/month.
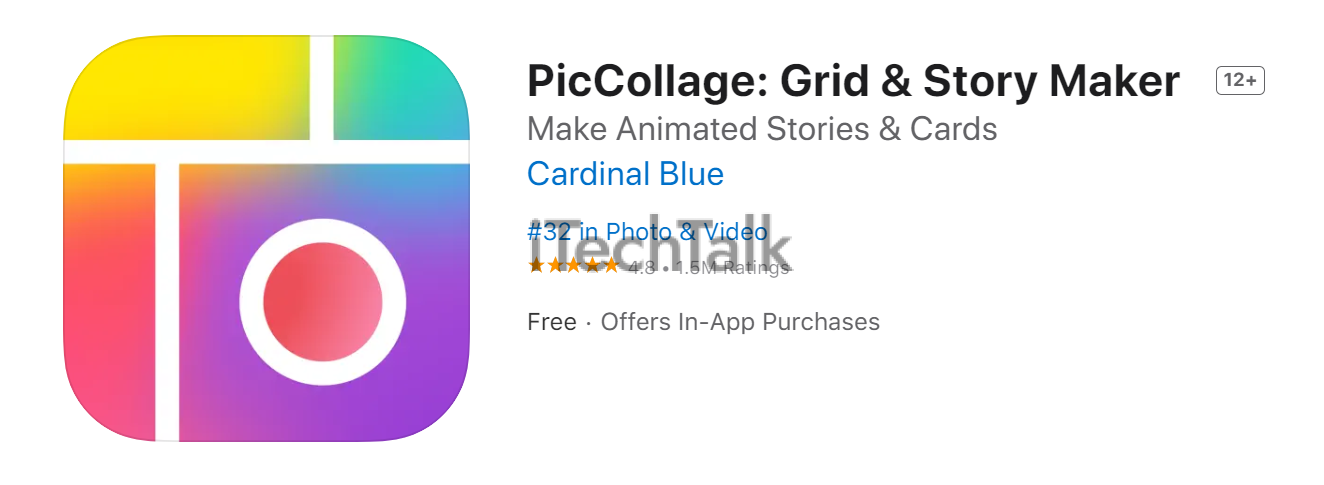
Moldiv
Moldiv understands that each photo has its own narrative, which is why you get to perfect your picture components before uploading them into Moldiv’s hundreds of frames and magazine covers, and layouts.
A separate Beauty Camera focuses on taking trendy selfies that include face slimming skin softening, and eye enlarging effects.
If the free options aren’t enough for you, in-app purchases let you buy extra packs of filters, stickers, and patterns. The prices range from $1.99 to $6.99 each, or you could buy all packs for $14.99 altogether.
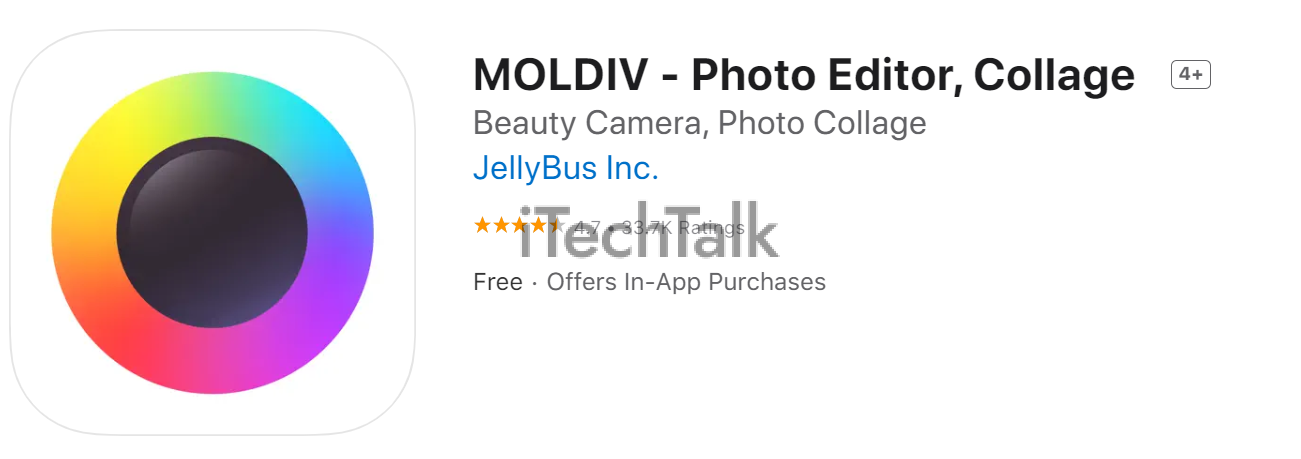
Pic Stitch
With
Pic Stitch, you can make both photos and videos part of your collage for free.
Each photo or video that you want to add to the template is trimmed and fixed first. You can then add filters, text, stickers, doodles, and watermarks before cropping, cutting out or even adjusting the playback speed of videos.
If you’re looking for a Pro version that doesn’t have ads, offers additional frames and borders, and lets you create custom layouts, it’ll cost $29.99/year or a one-time payment of $129.
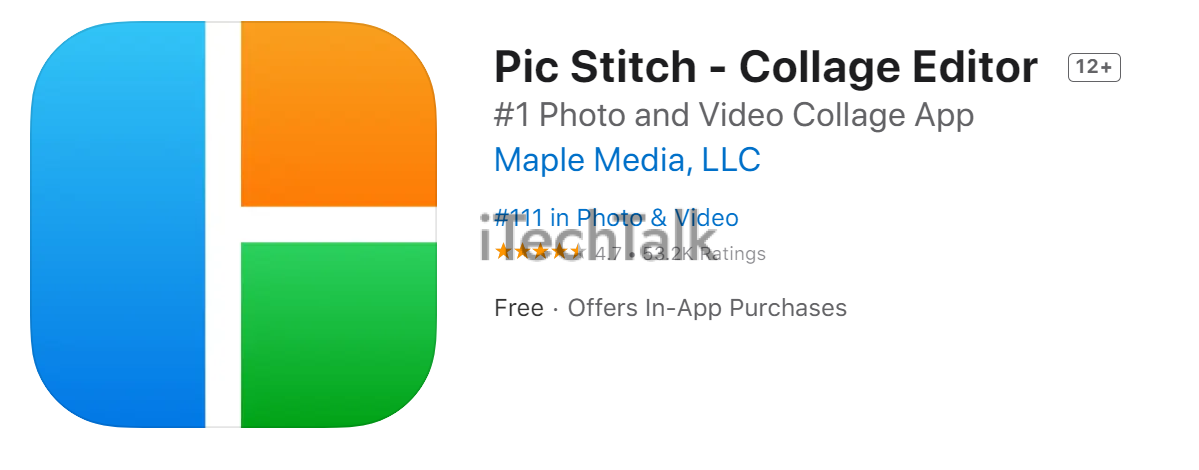
Thank you very much for reading through this article. I hope you enjoyed learning how to create a photo collage without an app and the advantages of using one.
Let me know in the comments how it went creating a photo collage without an app, and if you ended up using an app in the end. Also, please share this article with anyone you know who wants to create a photo collage without an app.
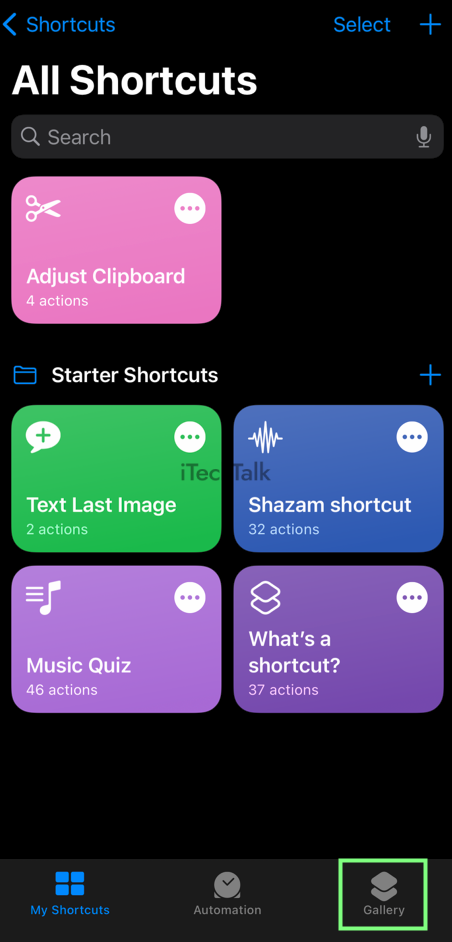
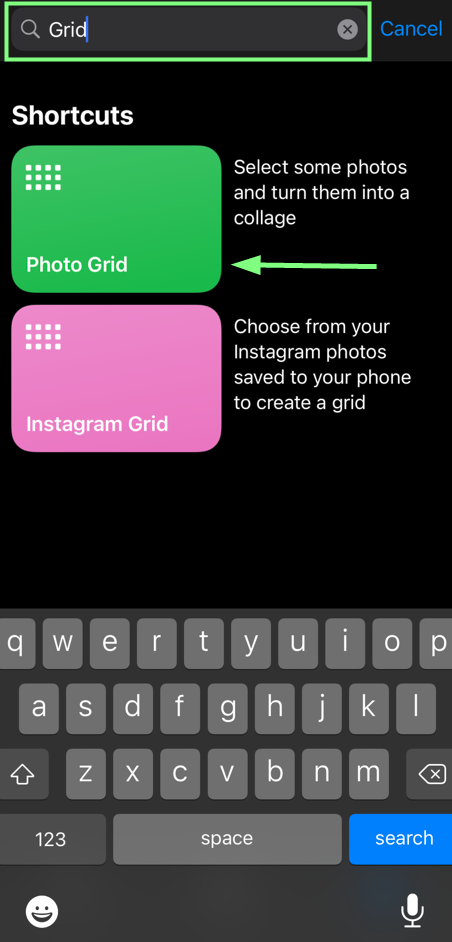



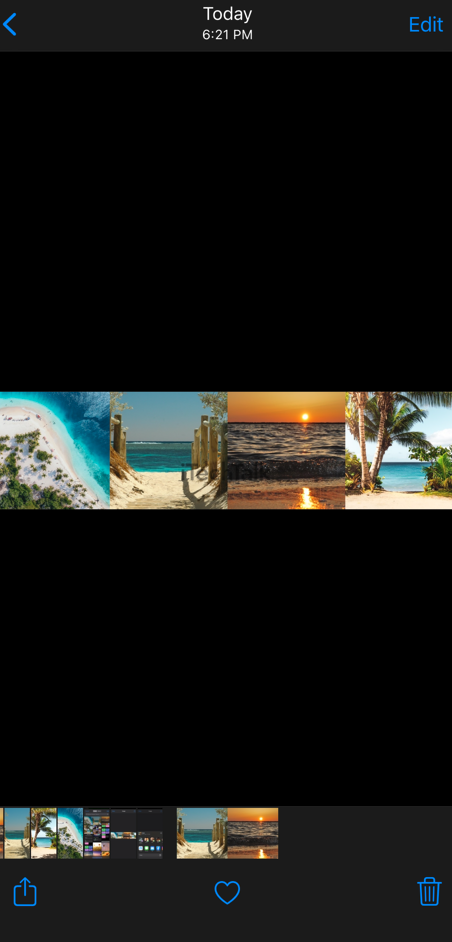
 Related Reading
Related Reading



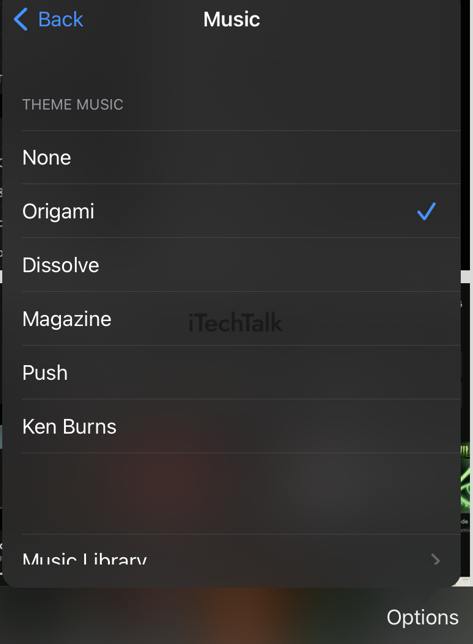 The biggest disadvantage of creating a collage this way is that you can not share the slideshow by traditional means. However, there is a solution to this issue using the built-in Screen Recorder.
Slide down the top of the screen to bring up the Control Center. A record screen button that looks like a big dot inside the circle icon can be found here. If it’s deactivated, you’ll need to go into the settings to adjust the option.
To add the screen recording option to your control center:
The biggest disadvantage of creating a collage this way is that you can not share the slideshow by traditional means. However, there is a solution to this issue using the built-in Screen Recorder.
Slide down the top of the screen to bring up the Control Center. A record screen button that looks like a big dot inside the circle icon can be found here. If it’s deactivated, you’ll need to go into the settings to adjust the option.
To add the screen recording option to your control center:
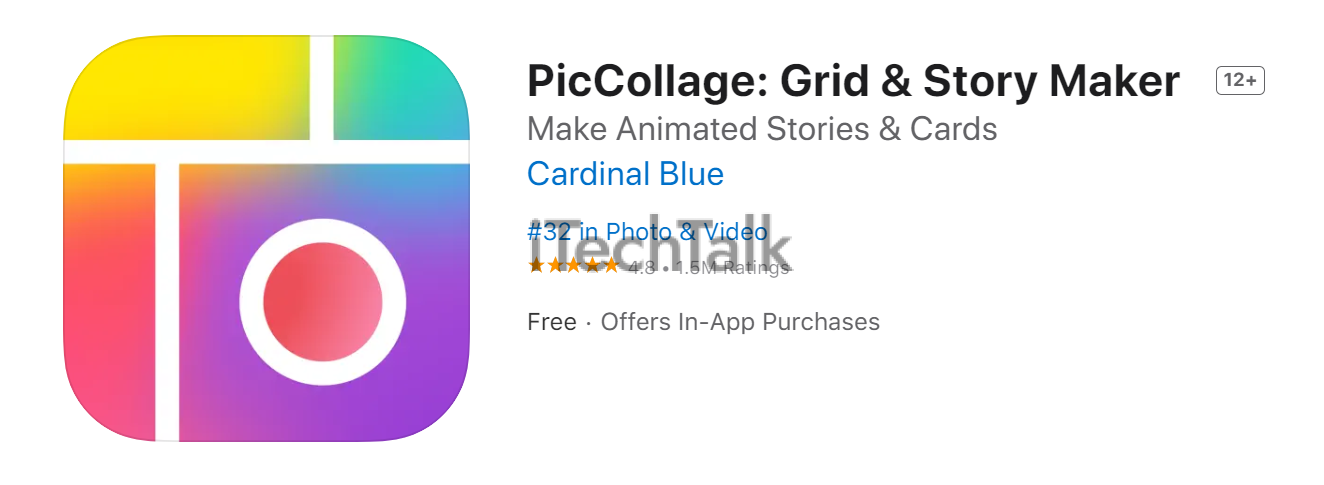
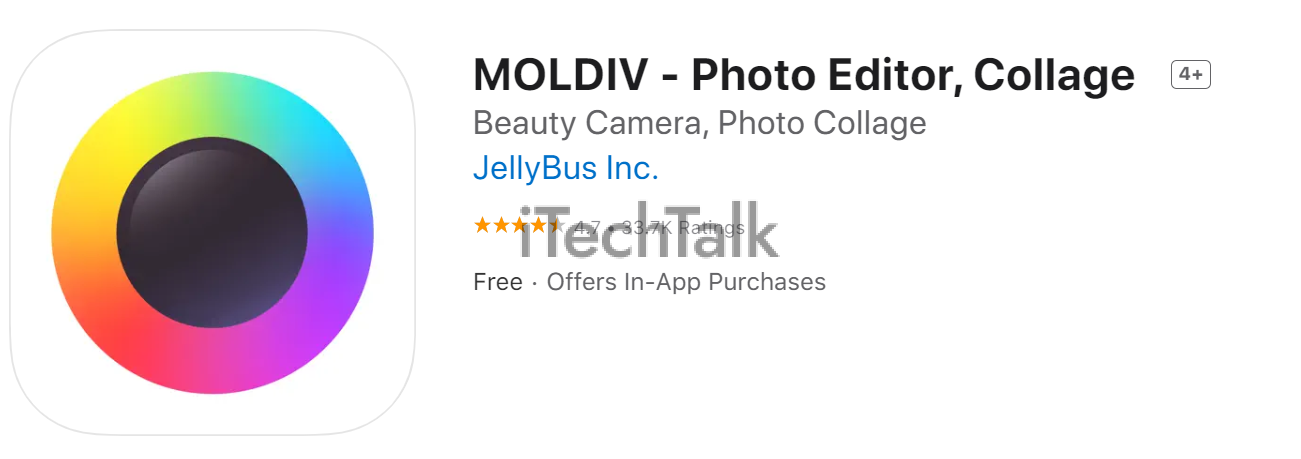
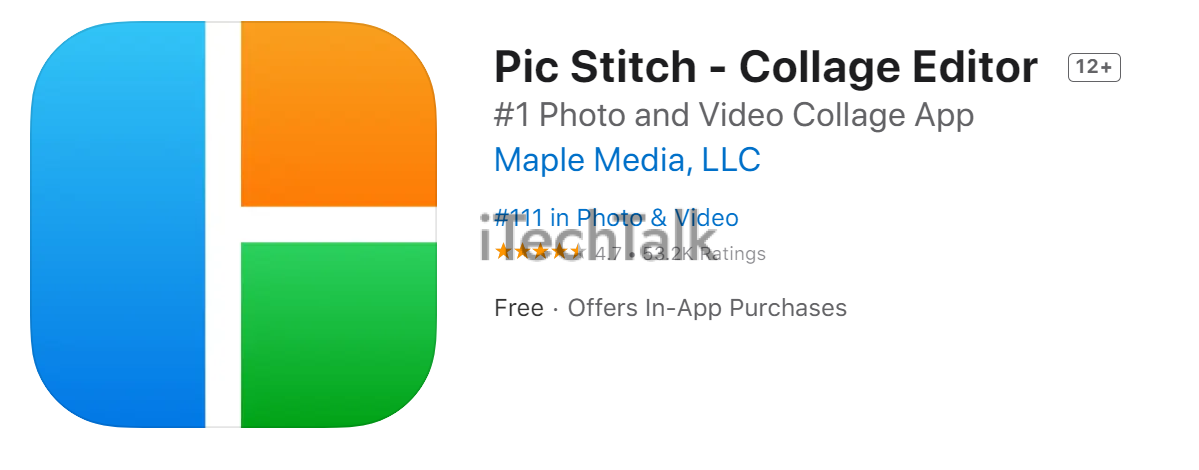 Thank you very much for reading through this article. I hope you enjoyed learning how to create a photo collage without an app and the advantages of using one.
Let me know in the comments how it went creating a photo collage without an app, and if you ended up using an app in the end. Also, please share this article with anyone you know who wants to create a photo collage without an app.
Thank you very much for reading through this article. I hope you enjoyed learning how to create a photo collage without an app and the advantages of using one.
Let me know in the comments how it went creating a photo collage without an app, and if you ended up using an app in the end. Also, please share this article with anyone you know who wants to create a photo collage without an app.