Nothing quite brightens your day like a good GIF. So much so that you probably want to save as many as you can to your phone. The problem is, they take up so much space. If you can convert a GIF to a video on your iPhone, then this would solve your problem.
The good news is, you can convert a GIF to a video on iPhone with a third-party app.
There are a few apps out there that can do this. Some cost money, and others have very poor reviews. The three apps I’ll be guiding you through today are the best apps you can find to turn GIFs into videos.
Easiest Way To Convert GIF – GIF To Video (on iPhone)
Step 1: Download GIF To Video On The App Store
The GIF To Video app can be found here. Open
this link on your iPhone, then tap on
Get to download the app to your phone.
The is a free download with optional in-app purchases.
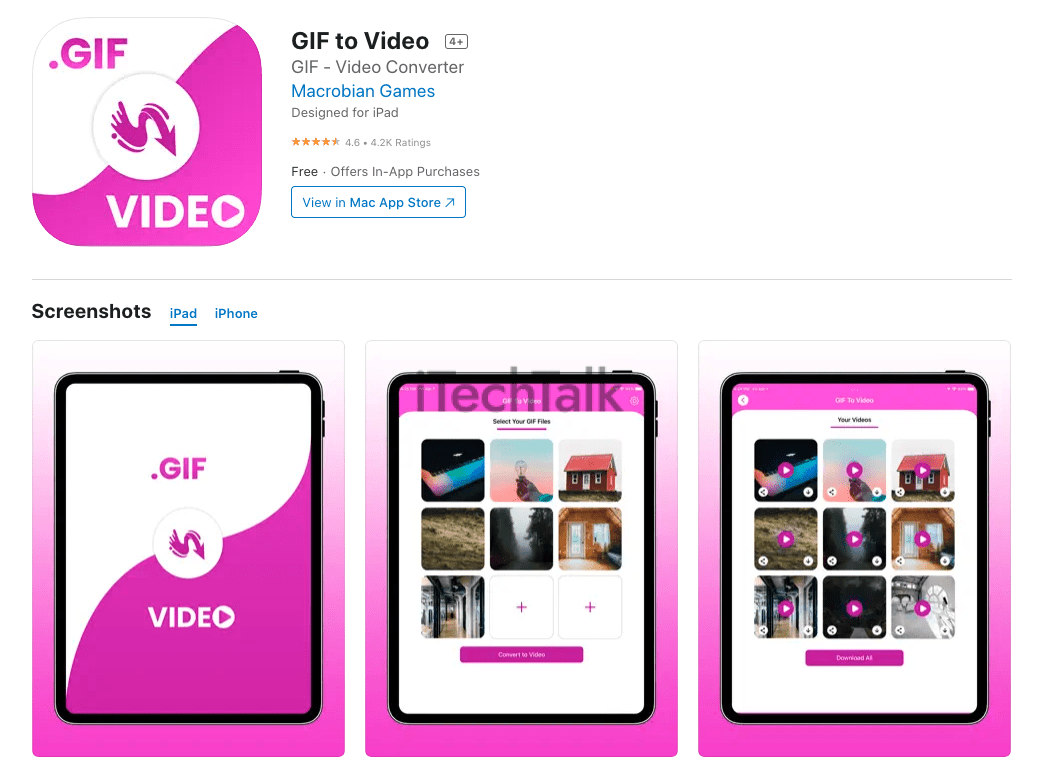
Step 2: Select Your GIF
Open the
GIF To Video app. On the home page, tap on the box with the
Plus on it.
You will be prompted to allow the app to access your photos. Tap
Allow.

You will be asked to choose a GIF from your Photos. Tap on your GIF and then tap on
Choose when prompted.
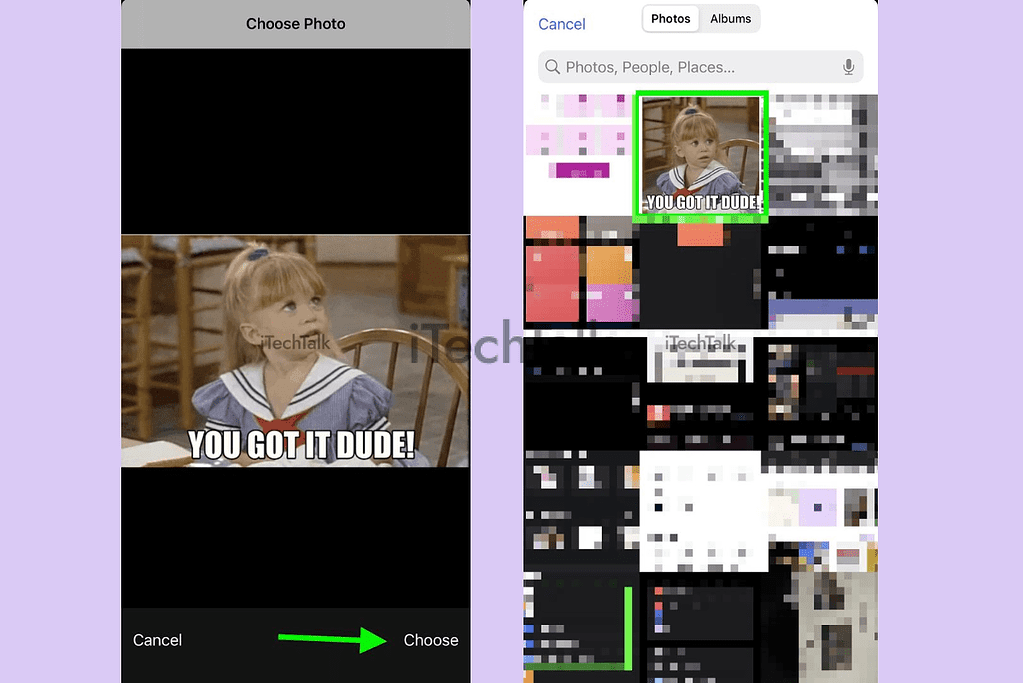
Step 3: Convert The GIF
To start the process of converting your GIF to a Video, tap on Convert To Video.
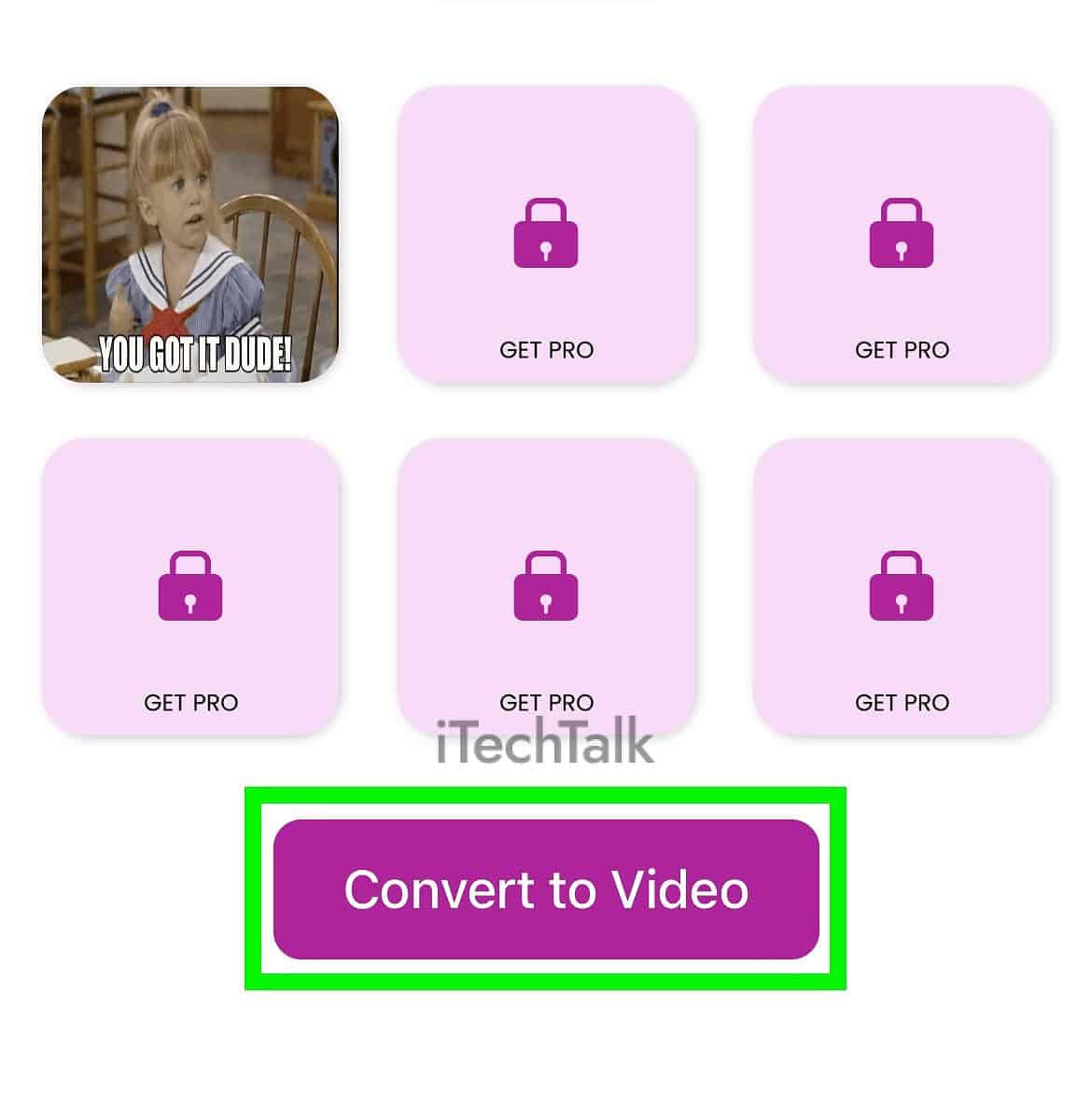
On the next screen tap on
Download All. You will know when your video has been downloaded when you see
Video Saved Successfully flash on the screen.
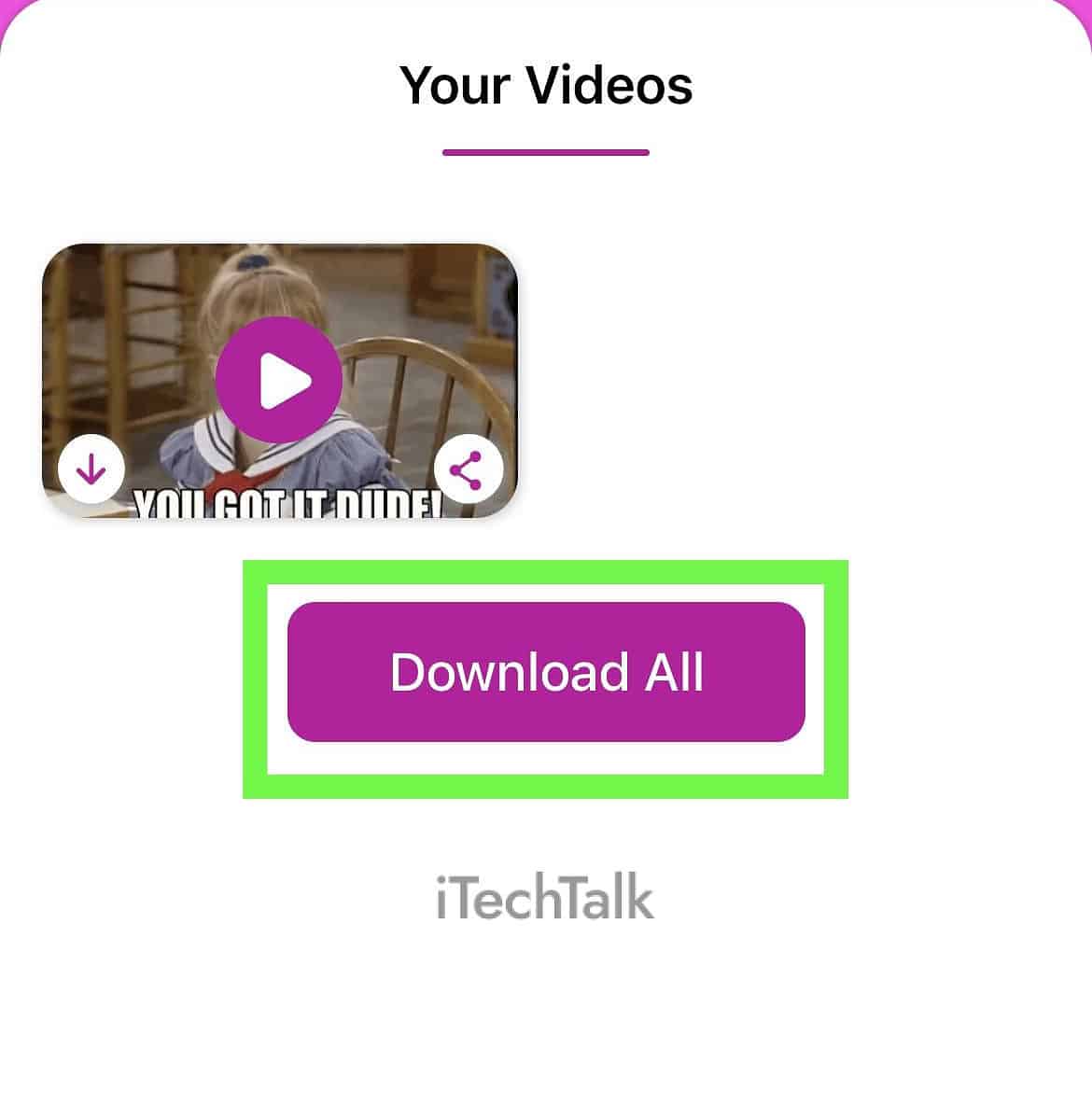
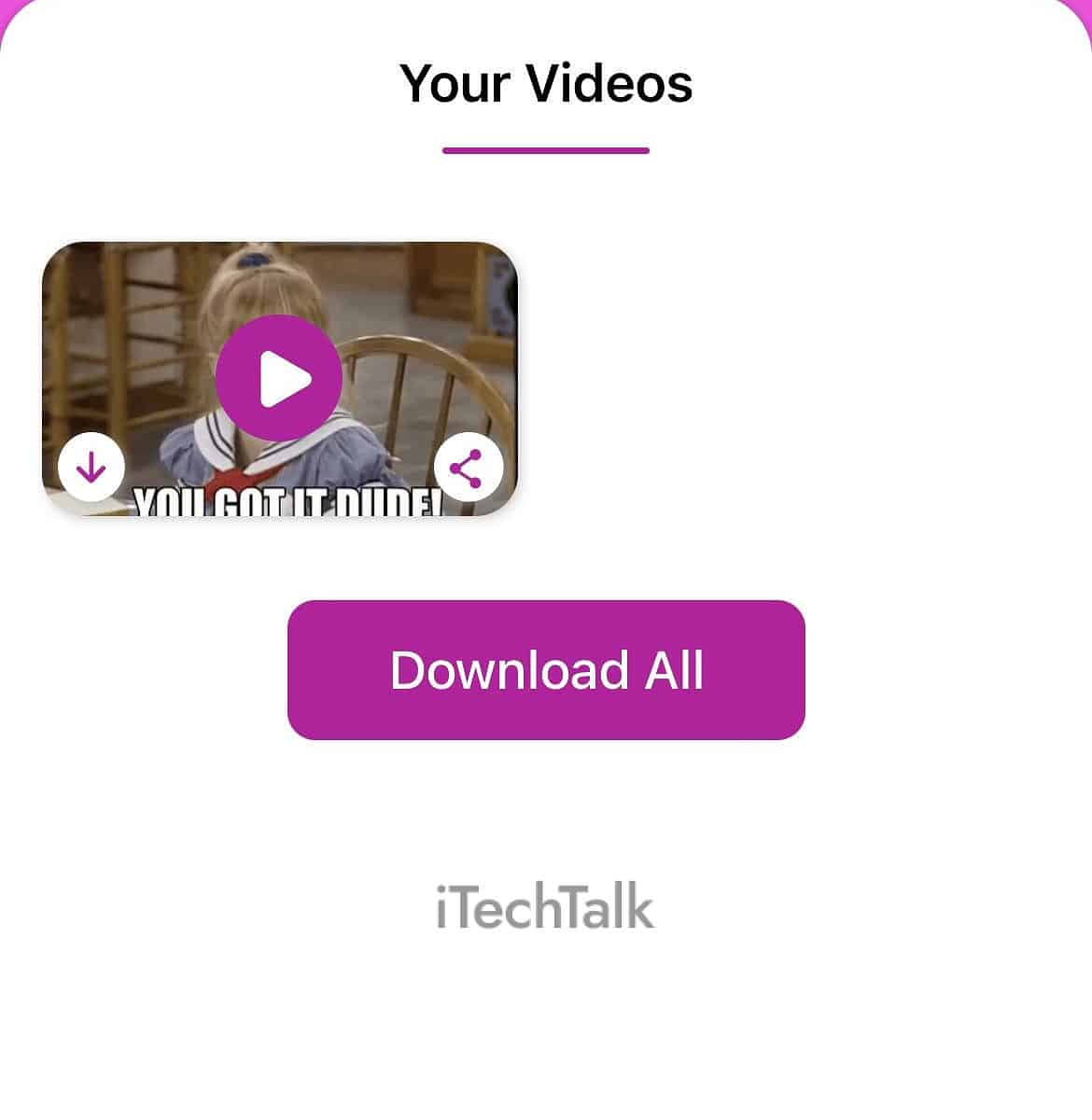
Step 4: Check The Video
After your video is downloaded, go to the Photos App to make sure everything worked out as it should have. You will see both the original GIF and the video you just made.
Tap on the video on the right-hand side.
To confirm that your video is no longer a GIF, tap on the
Info button. If the compression code is
H.264, then your GIF is now a video. You can also see the size and runtime of your video on this screen.
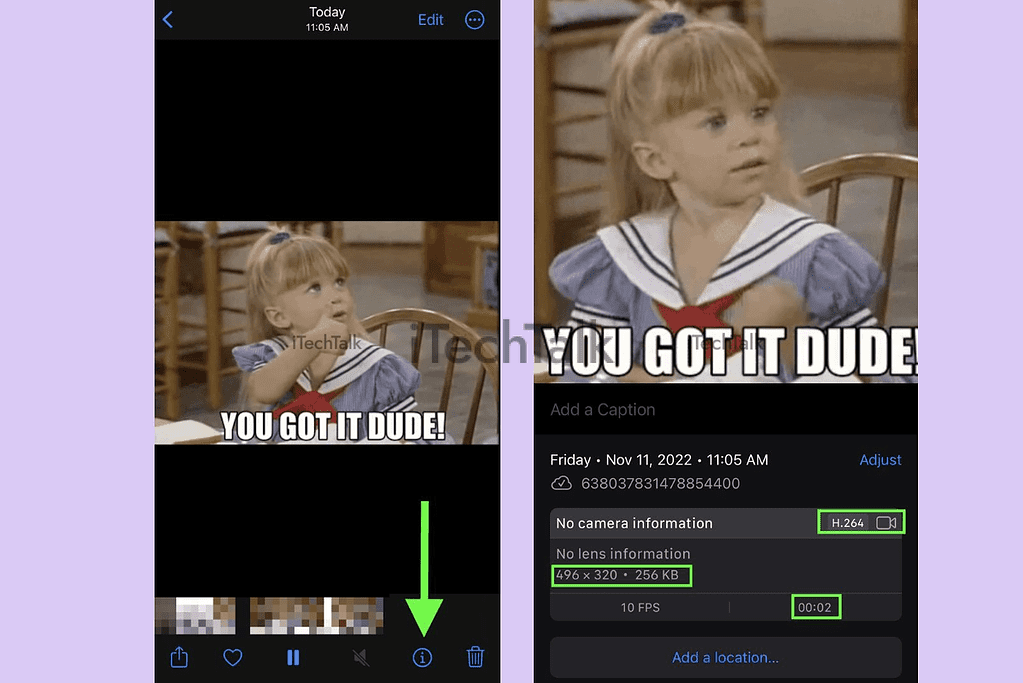 Related Reading
Related Reading
How To Convert GIF To MP4 with GIF to MP4
If you need to turn your GIF specifically into an MP4, this sister app to the last app is your best option.
Step 1: Download GIF To MP4 On The App Store
You can find the
GIF To MP4 app on the App Store
here. Just open this link on your iPhone and then tap
Get to download it.
This is a free download with optional in-app purchases.
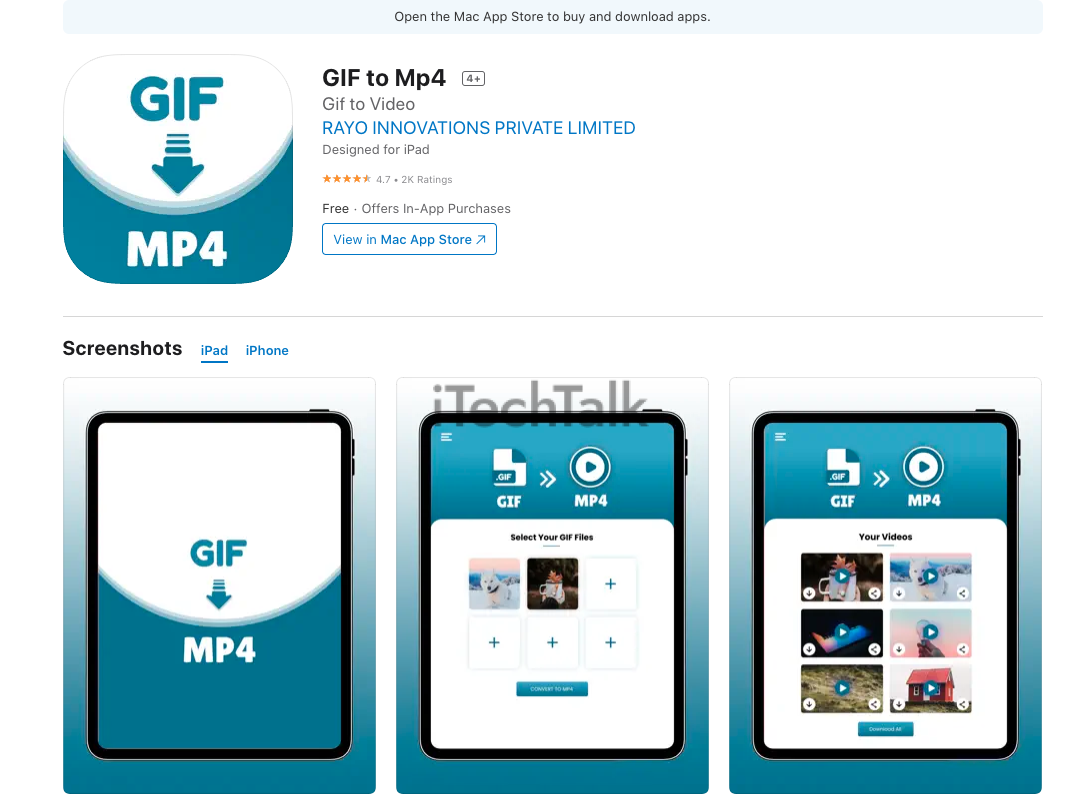
Step 2: Select Your GIF
Tap the
Plus box on the home page. Tap
Allow to let the app interact with your photos.
Choose the GIF that you wish to convert, and then Tap
Choose.
Step 3: Convert The GIF
Tap on
Convert To MP4 to start the process of converting your GIF. Then, tap on
Download All.
You will know when your video has been downloaded when you see a message flash on your screen.
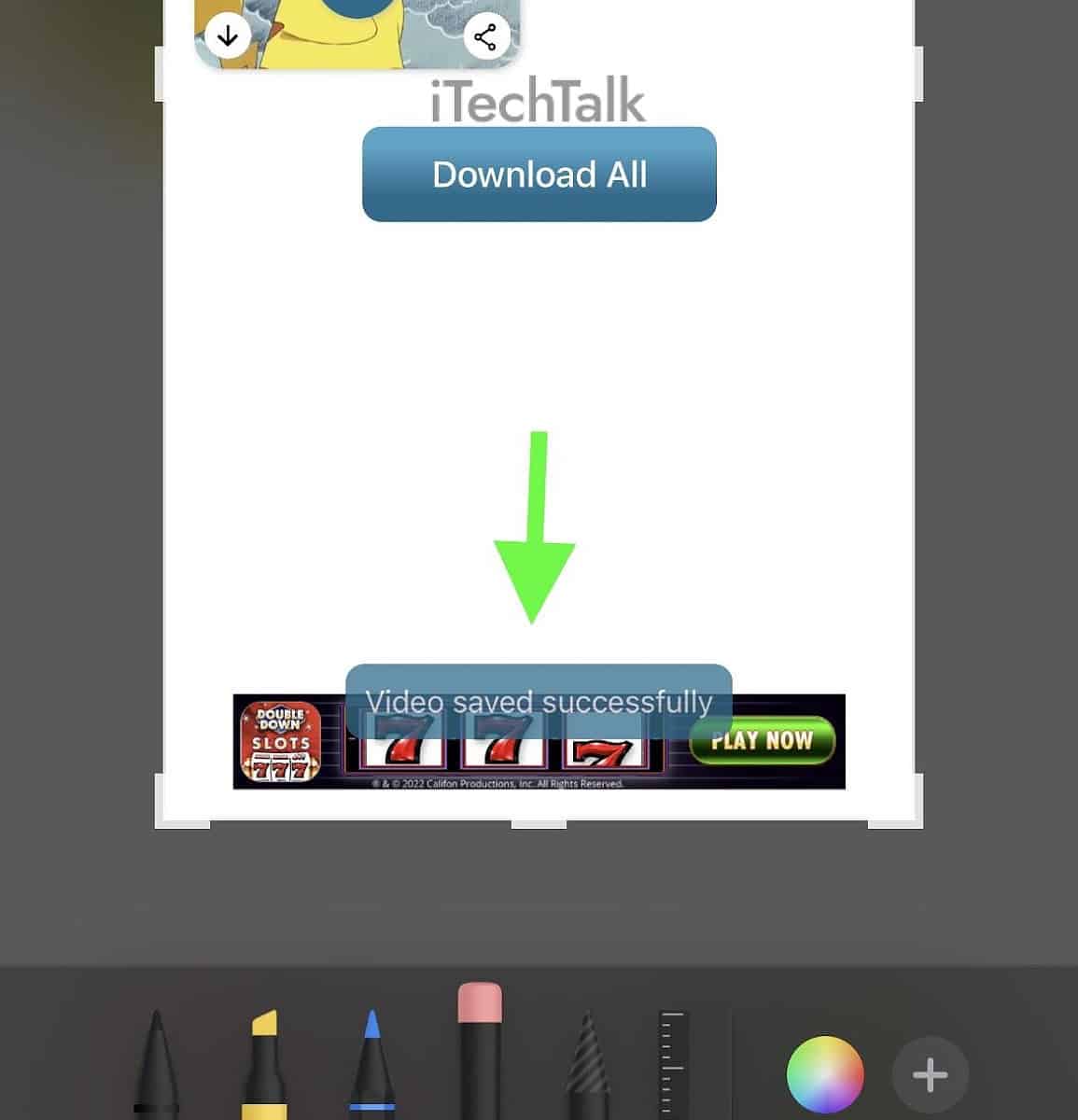
Step 4: Check Your MP4
Go back to the
Photos App and tap on your now-converted video.
Tap on the info button to check and make sure the compression code is
H.264 and not still a GIF. You can also check out the size of the MP4 on this page.

Convert GIF to Video With GIF Cracker
The last two apps are great when you want to keep things quick and simple.
GIF cracker is for when you want to get more detailed with your conversion.
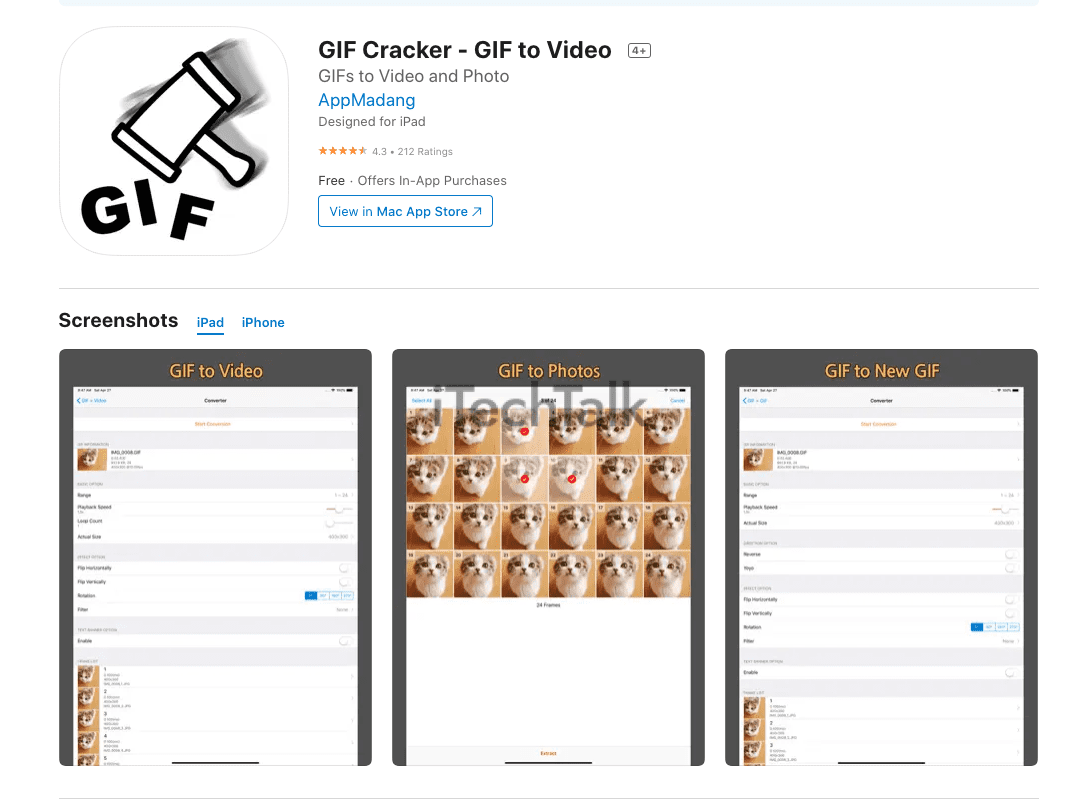
Step 1: Download GIF Cracker On The App Store
You can find
GIF cracker here.
Simply tap the link on your iPhone and then select Get.
Step 2: Select Your GIF
The main page of GIF cracker is basically blank. To start this process, tap on the
icon in the top left corner.
Select
Yes if you are prompted to allow the app to access your photos.
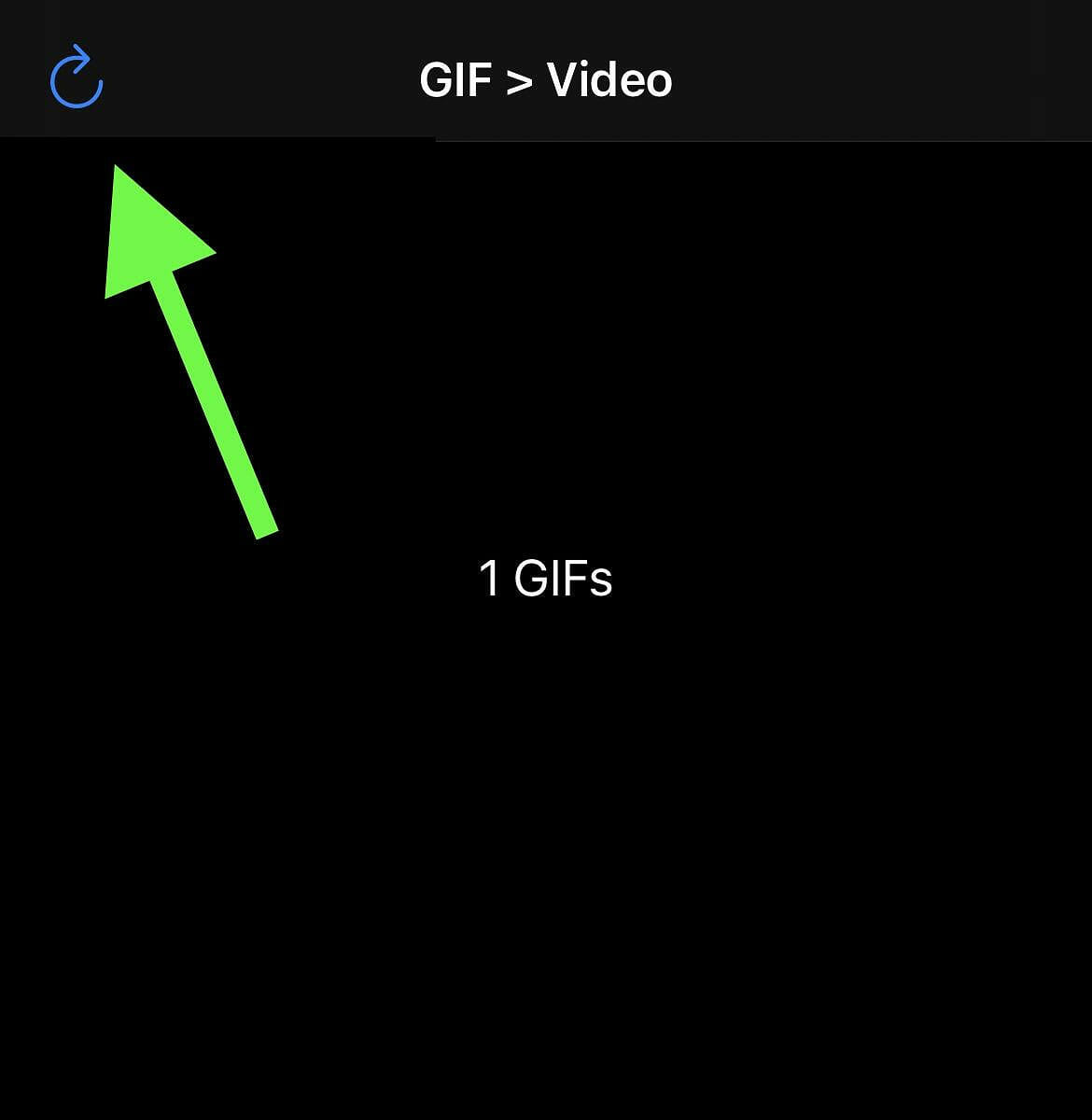
When your gallery pops up, tap on the GIF that you wish to convert. It will be placed on the home page of GIF cracker.
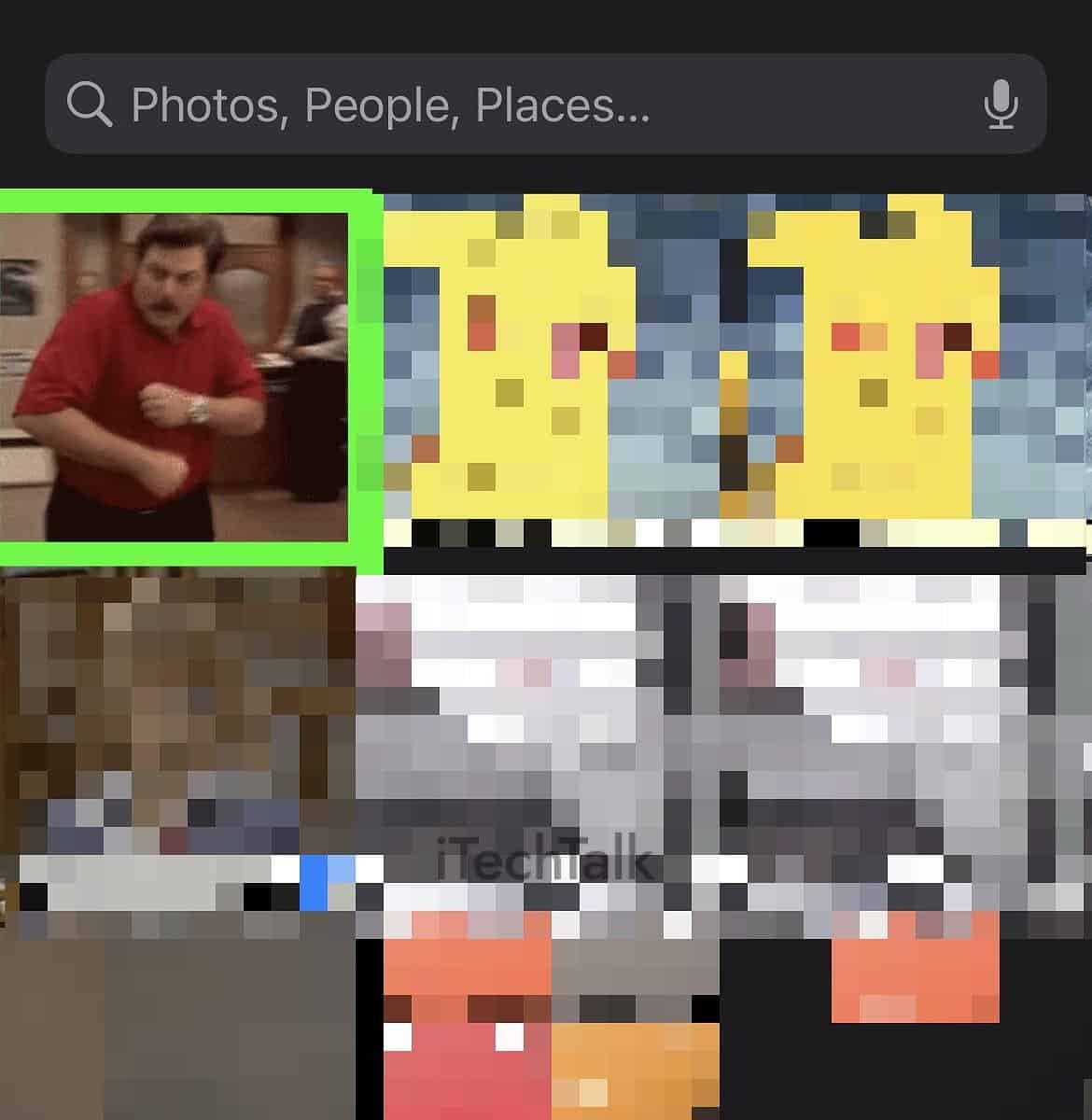
Step 3: Check Out Your Options
Tap on the GIF itself, to open up your options.

Before you convert your GIF into a video, you will have the option to:
- Change how many frames you want.
- Change how many times you want your video to loop.
- Change the size of the video
- Change the speed of the video (if you pay for the app).

If you scroll down, you will also be able to see and edit each one of your frames.

Step 4: Convert The GIF To Video
When you’re finished editing your options, tap on
Start Conversion.
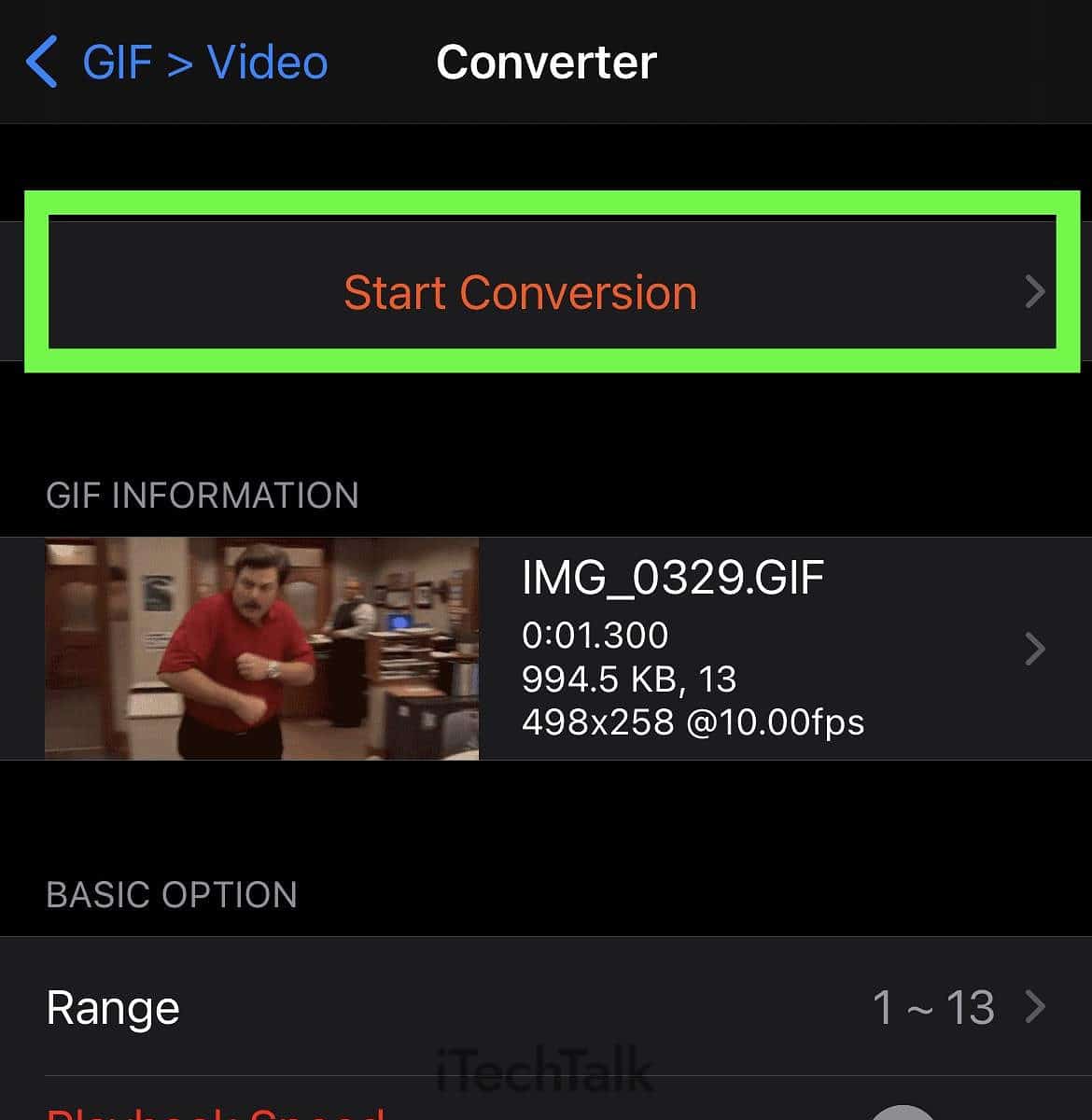
When the conversion is done, tap on
Save to save the video to your camera role.

Step 5: Check The Video
Go to your Photos app where you will find both the GIF and video versions. The newest one is the video file. Tap on it, then tap on the
Info button.

You can now confirm that the video is no longer a GIF, as well as the size and duration of the clip.

How To Quickly Convert Your Video To A GIF
If you need to convert one of your videos into a GIF, here’s the quickest and easiest way to do it with your iPhone.
Step 1: Add The Video To GIF Shortcut
In order to make a GIF out of a video on your iPhone, you will need to download a shortcut on the Shortcuts app.
If you don’t have the Shortcuts app on your iPhone, make sure to download it
here.

Once you’ve downloaded the Shortcuts app, you can download the
Video to Gif shortcut here:
Video To GIF v1.0 (this is a free download).
Tap on
Add Shortcut to download the shortcut to the Shortcuts app.

Step 2: Find Your Video
Now that the Video To Gif shortcut has been added to your Shortcuts app, tap on the shortcut, and the Photos app will pop up.
Tap on the video that you wish to turn into a GIF. Try to make sure your video is as short as it can be. That way, it doesn’t take a half hour for your GIF to be processed.
If your video is a long one, it may be best to edit it first before converting it to a GIF.
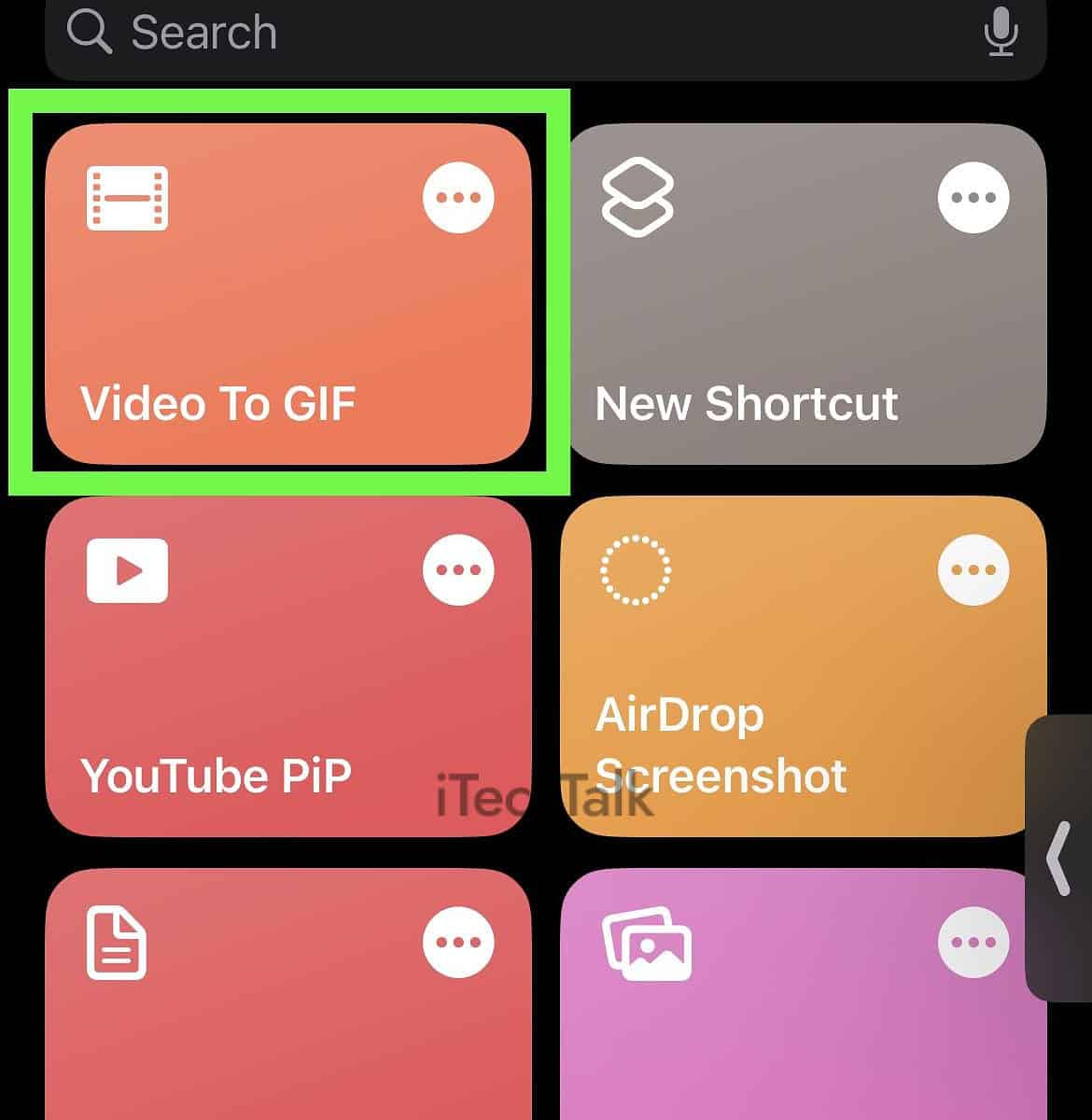
You can watch your video being converted with the icon in the corner of the Video to GIF shortcut.
Make sure not to leave the Shortcuts app until your video is finished being converted. Otherwise, you will have to start this process over again.

Step 3: Share Your Video
Once your video is finished being converted to a GIF, you will be presented with a preview screen. You can press play and preview your GIF if you want to, or you can tap done to save the GIF to your Photos app.
To share your GIF with the rest of the world, select your video and then tap on the
Share button.
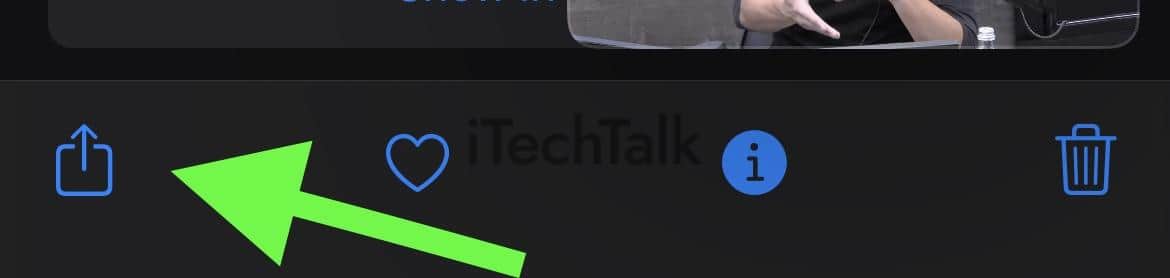
Did you enjoy reading about all the ways you can convert your GIF into a video? Which app did you end up downloading? Leave a comment and let me know.
Also, if you know anyone who needs to convert a GIF into a video, share this article with them.
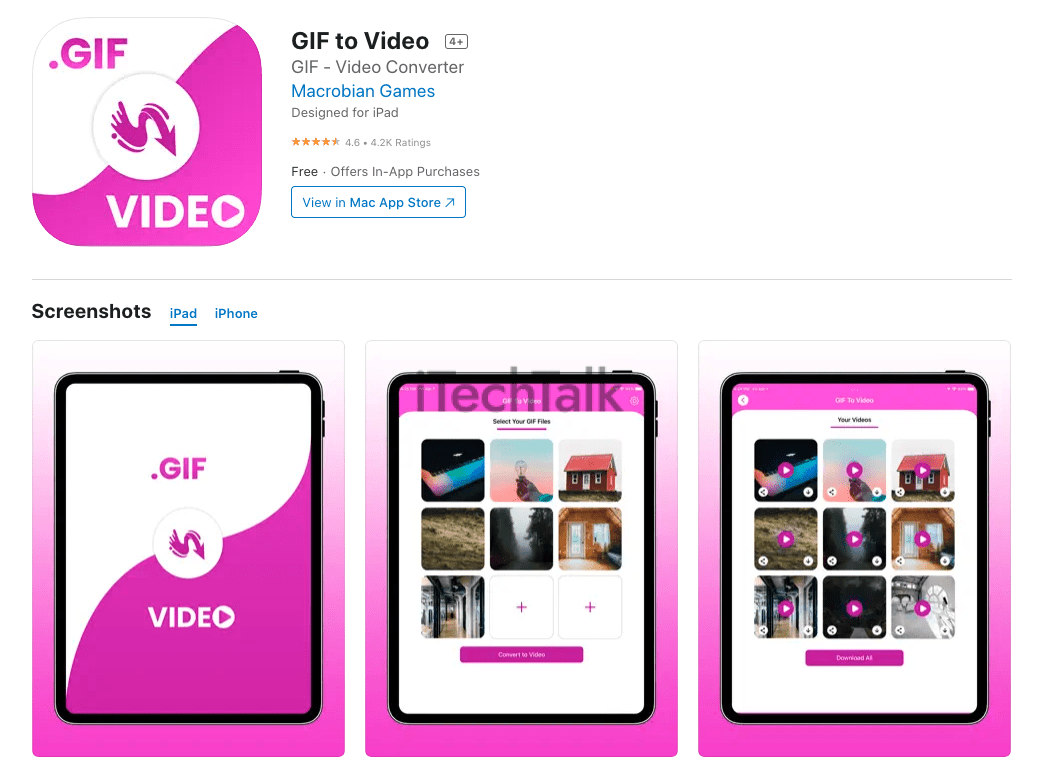
 You will be asked to choose a GIF from your Photos. Tap on your GIF and then tap on Choose when prompted.
You will be asked to choose a GIF from your Photos. Tap on your GIF and then tap on Choose when prompted.
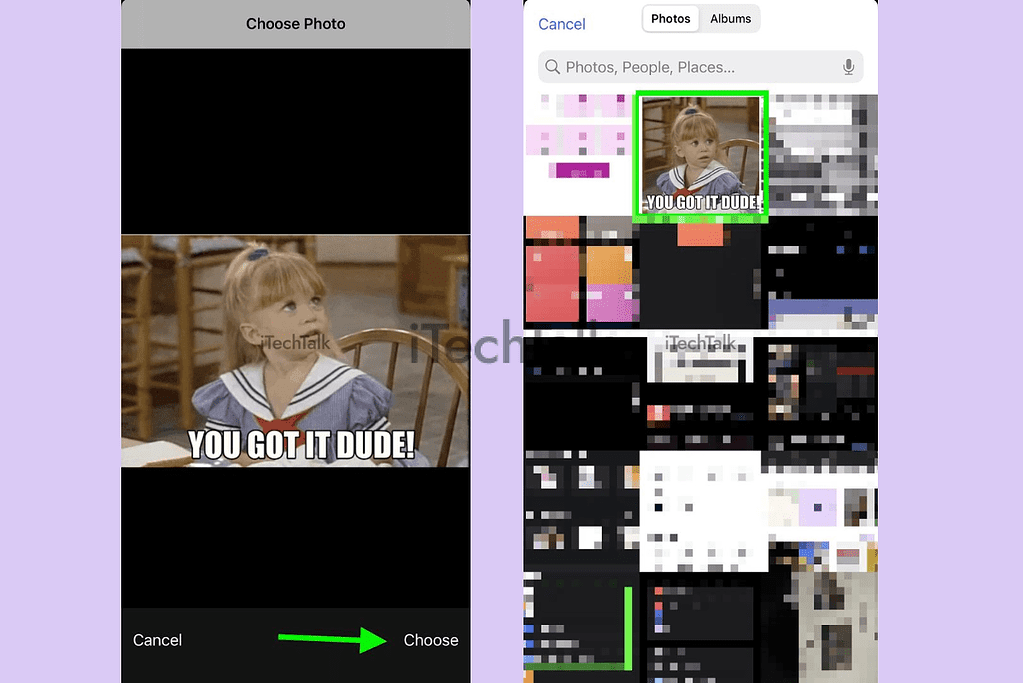
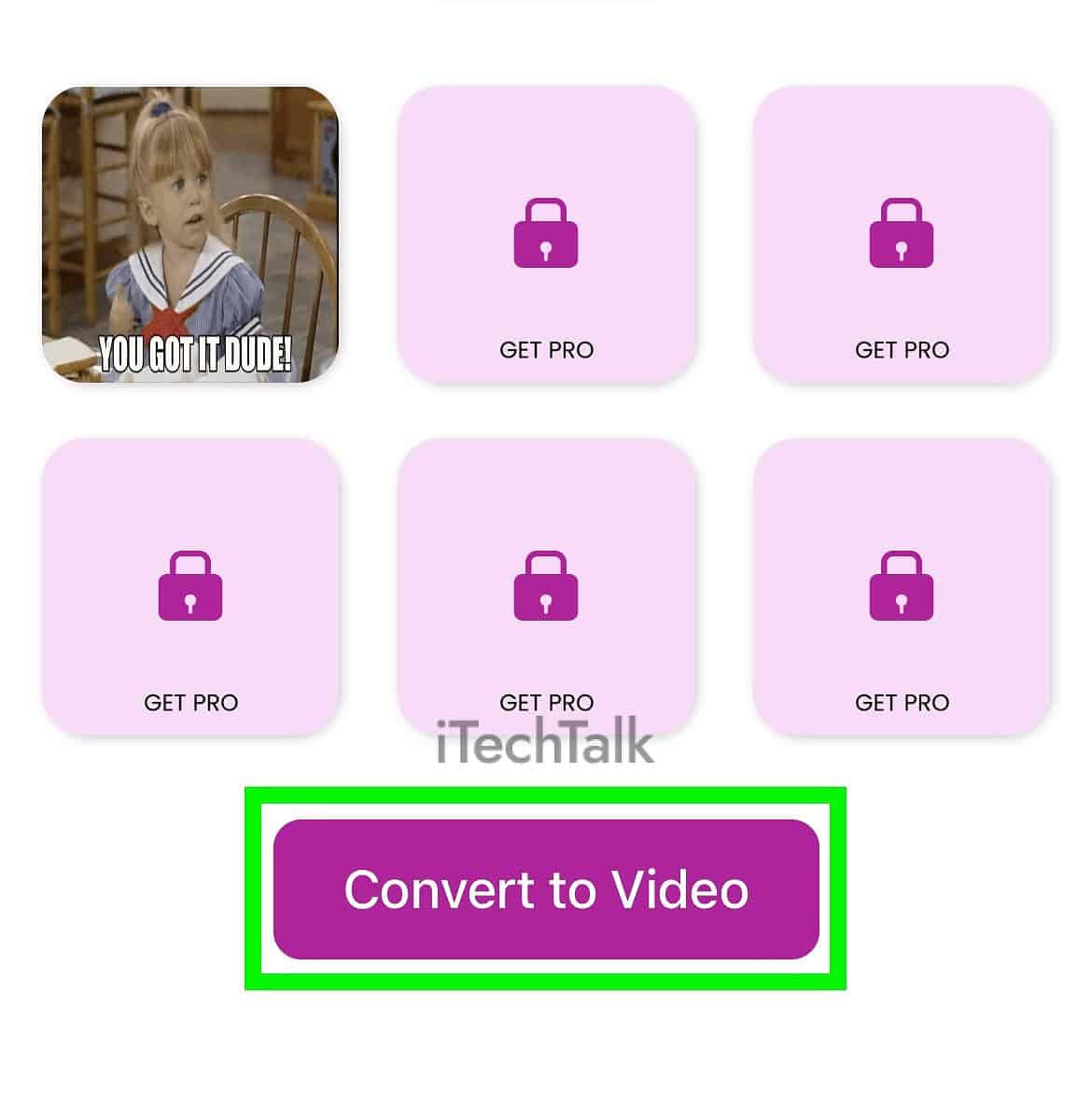 On the next screen tap on Download All. You will know when your video has been downloaded when you see Video Saved Successfully flash on the screen.
On the next screen tap on Download All. You will know when your video has been downloaded when you see Video Saved Successfully flash on the screen.
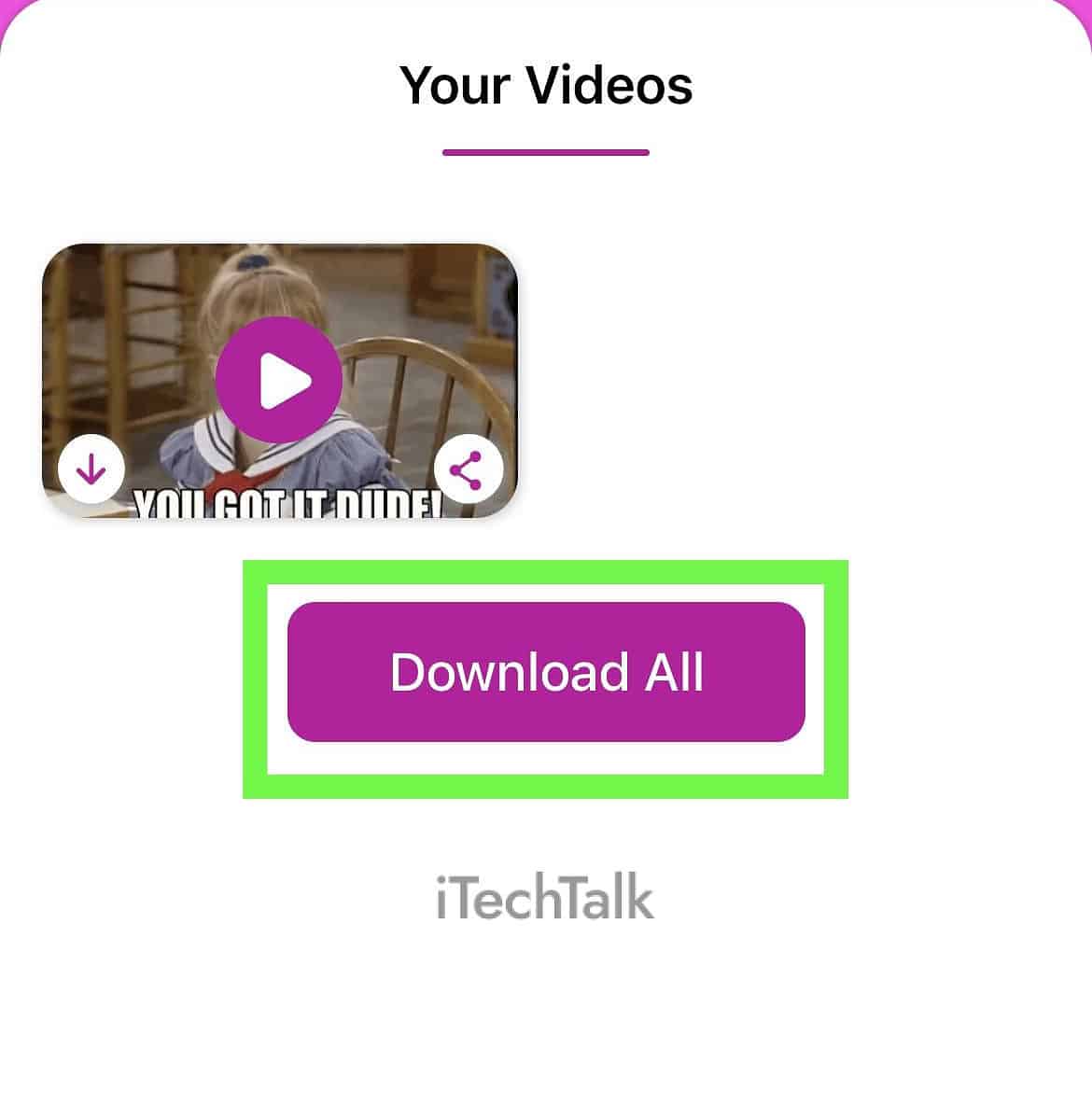
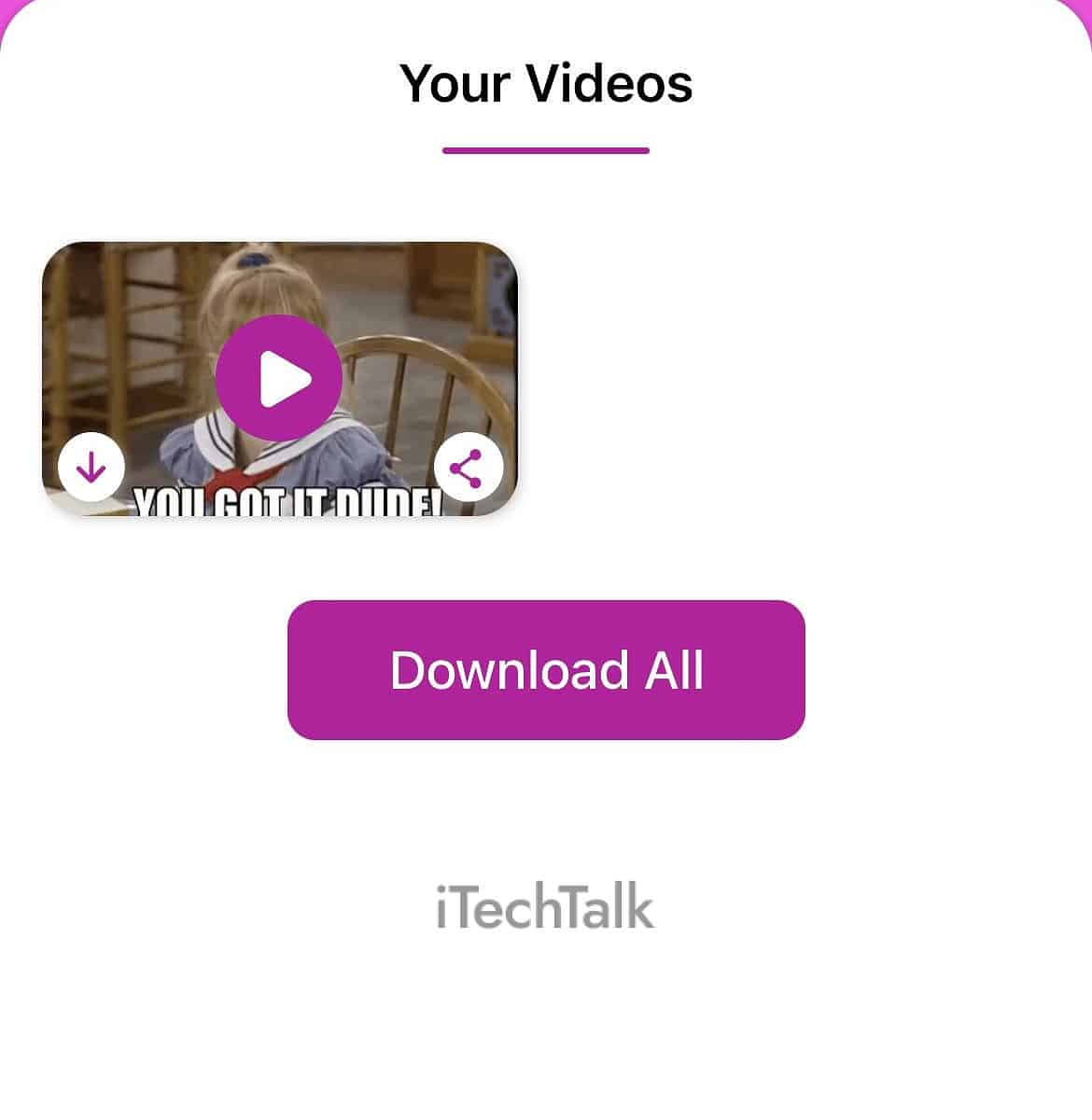
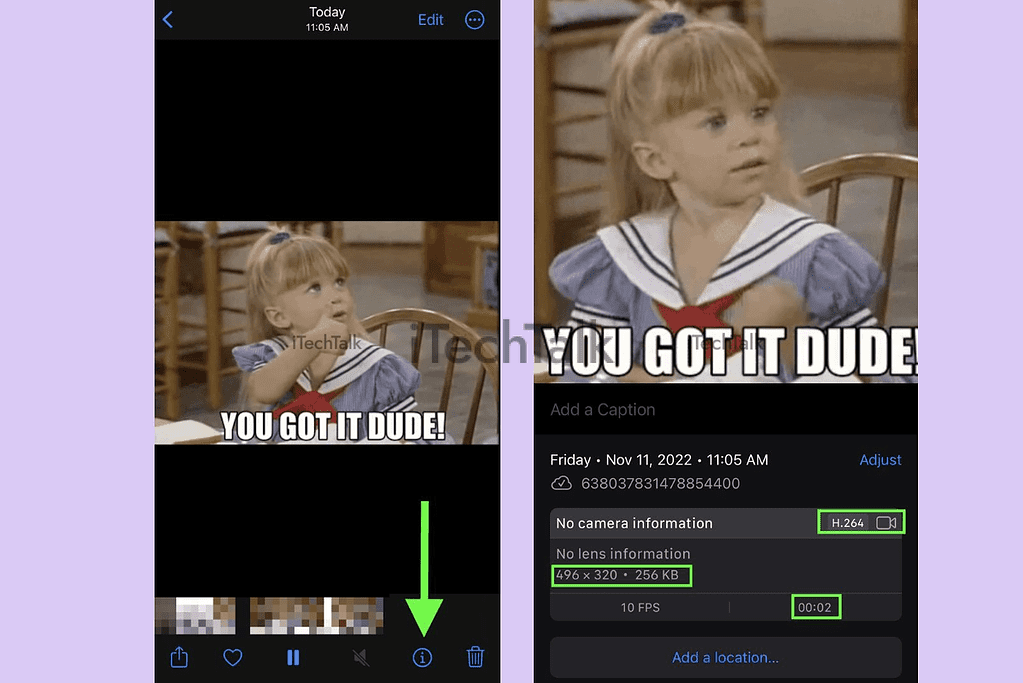 Related Reading
Related Reading
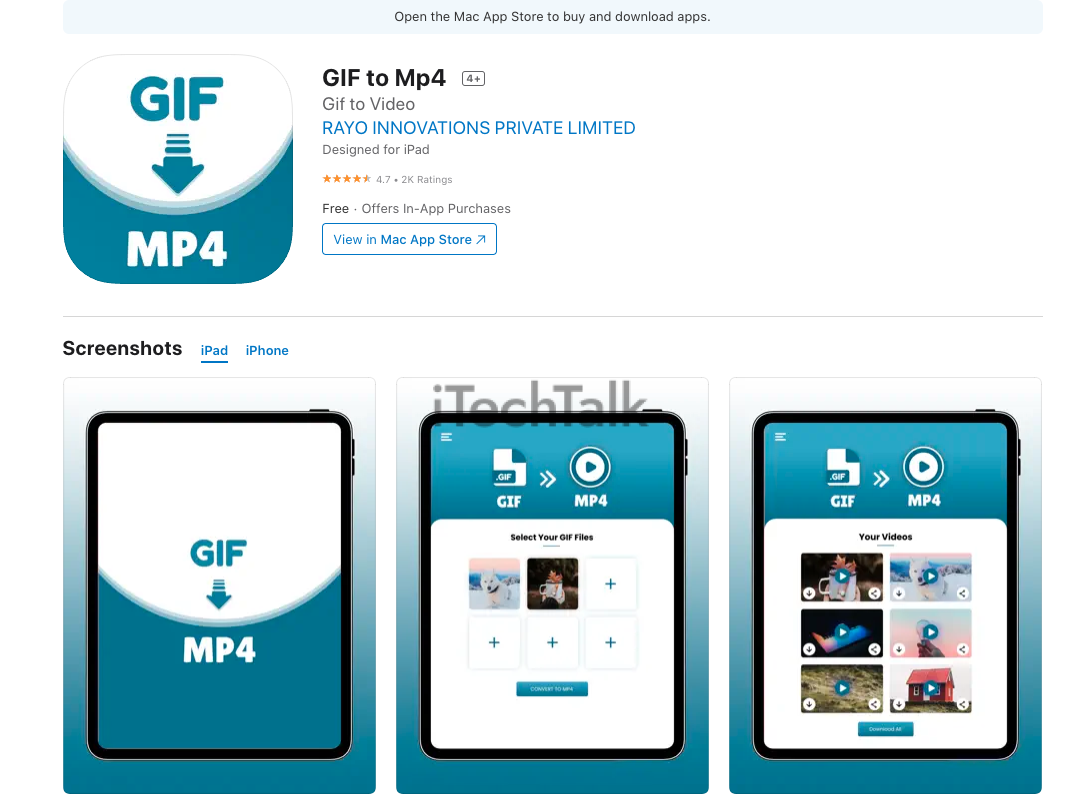
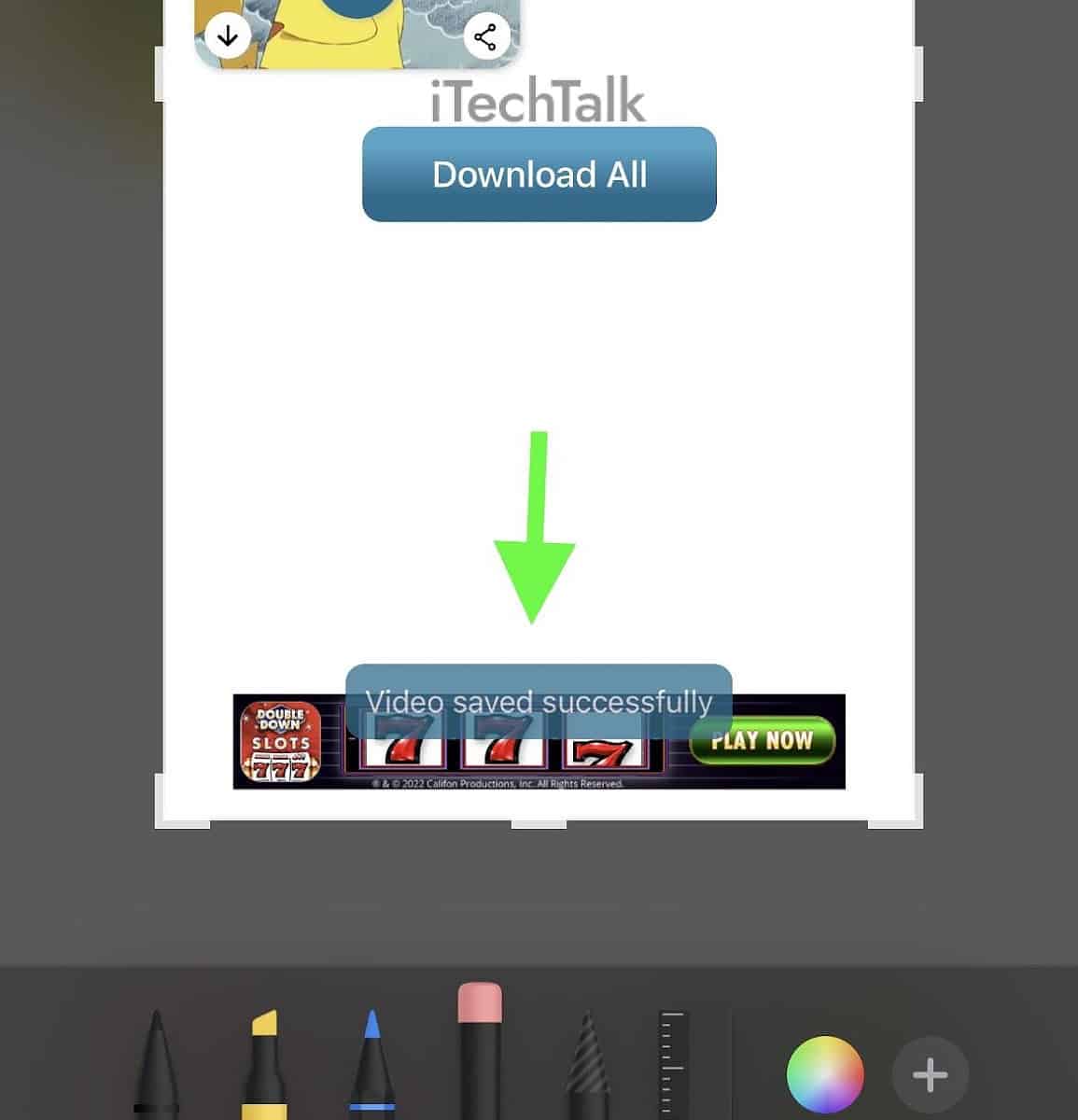

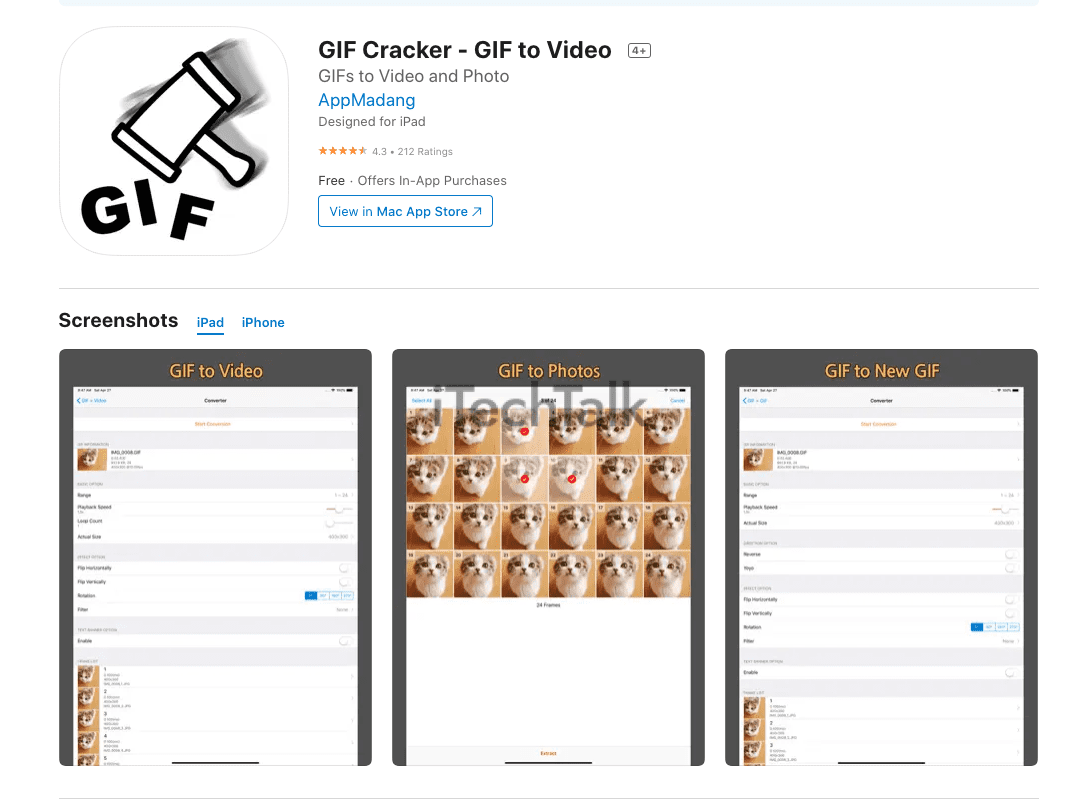
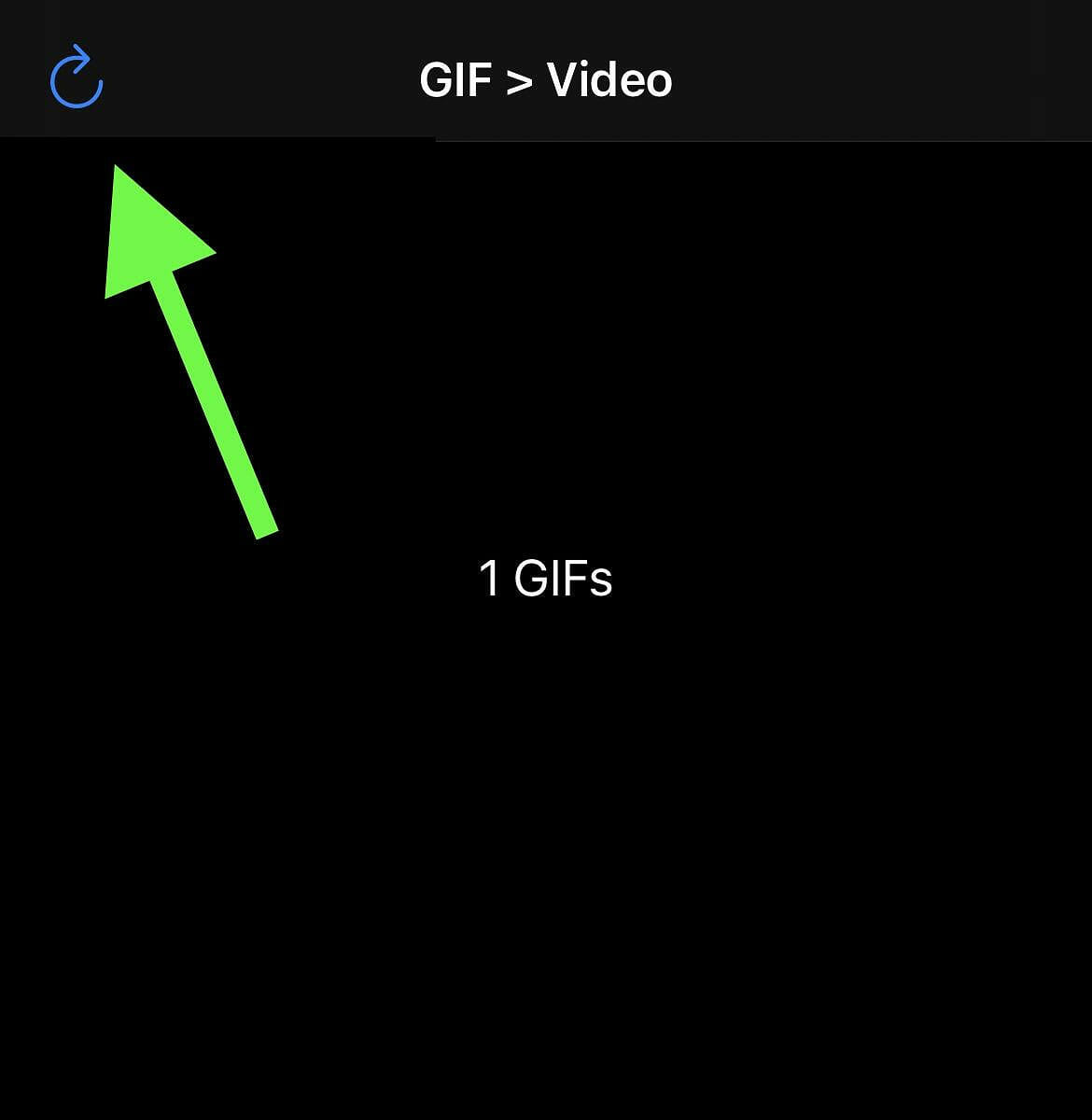 When your gallery pops up, tap on the GIF that you wish to convert. It will be placed on the home page of GIF cracker.
When your gallery pops up, tap on the GIF that you wish to convert. It will be placed on the home page of GIF cracker.
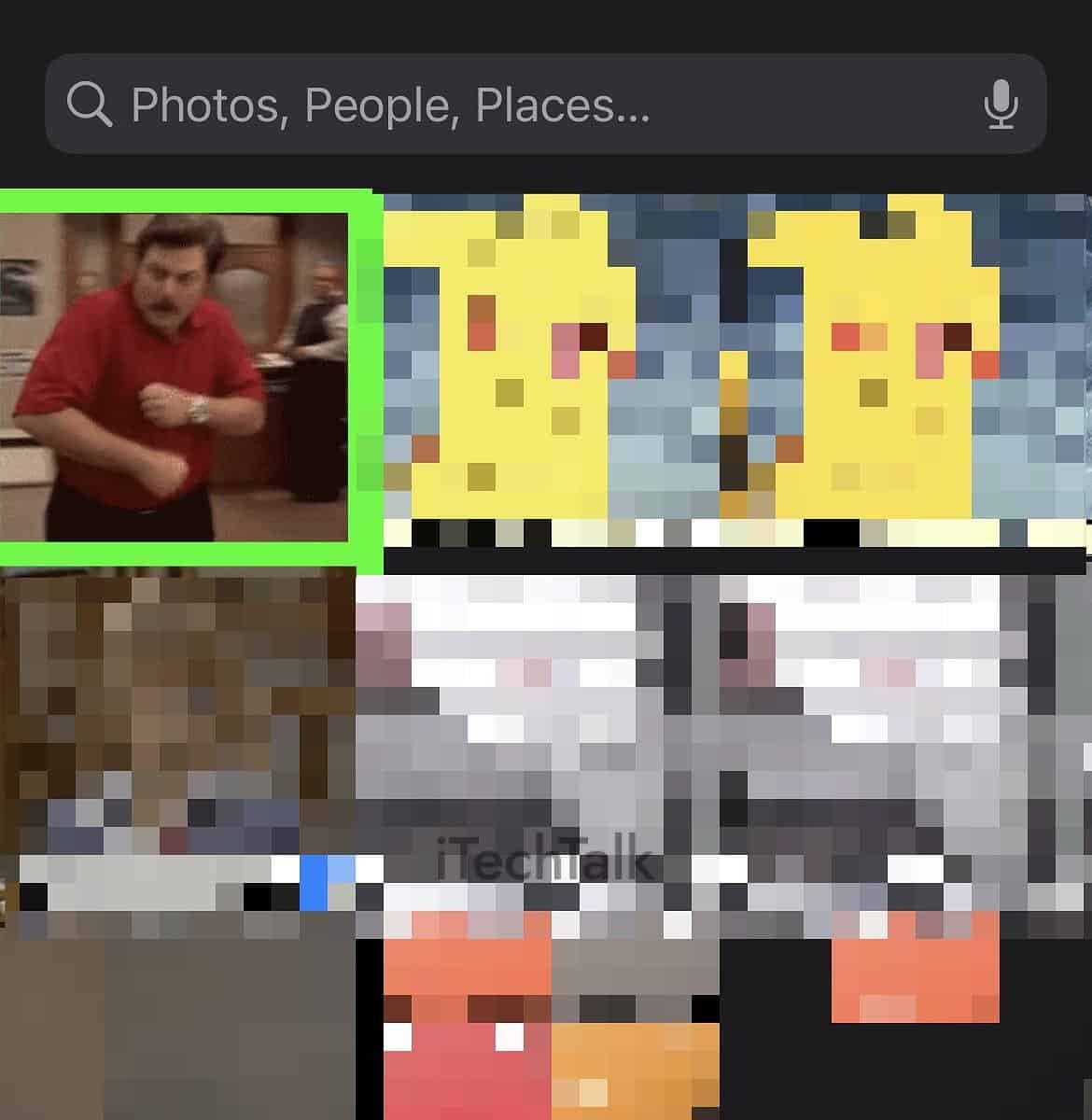
 Before you convert your GIF into a video, you will have the option to:
Before you convert your GIF into a video, you will have the option to:
 If you scroll down, you will also be able to see and edit each one of your frames.
If you scroll down, you will also be able to see and edit each one of your frames.

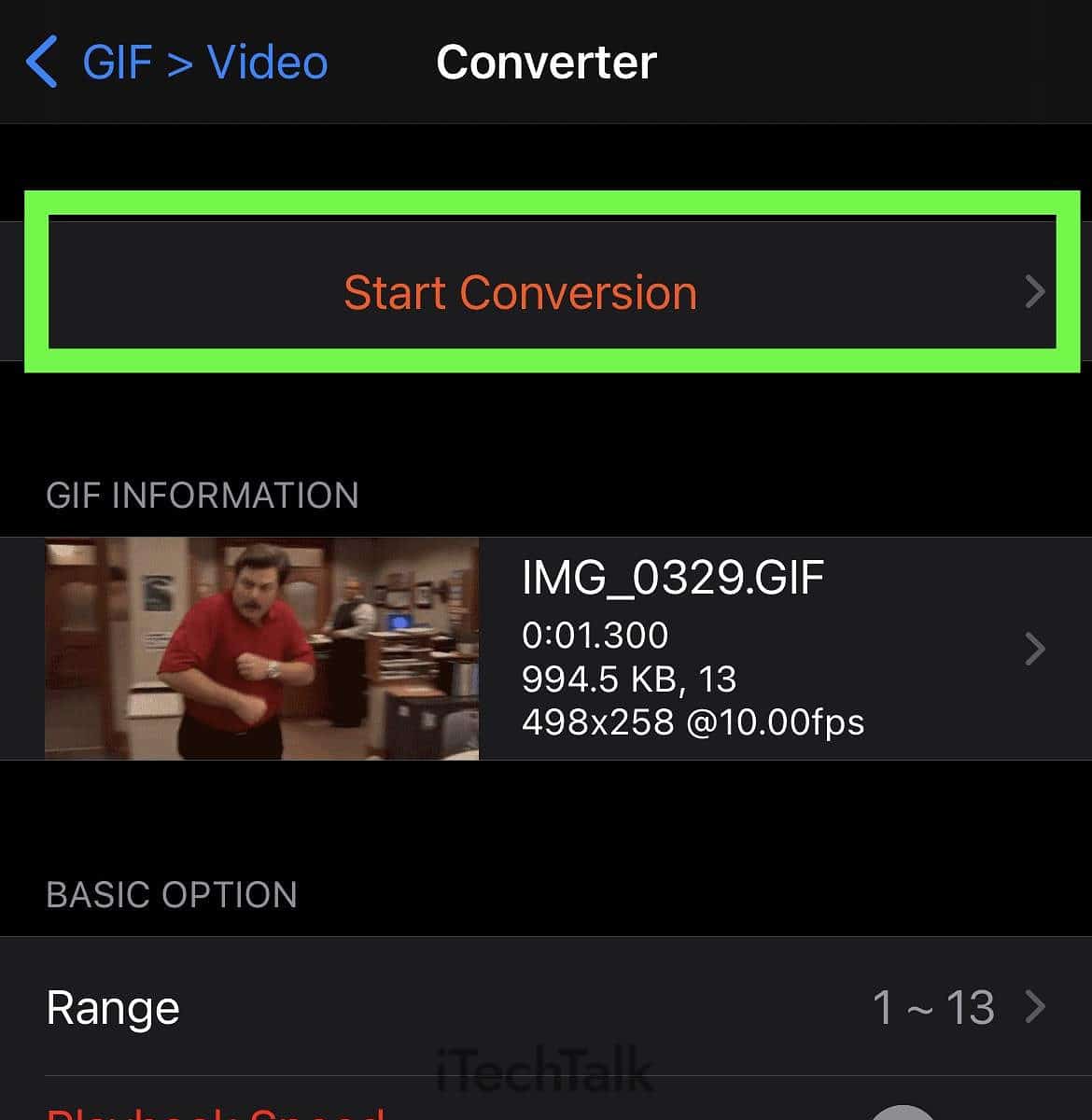 When the conversion is done, tap on Save to save the video to your camera role.
When the conversion is done, tap on Save to save the video to your camera role.

 You can now confirm that the video is no longer a GIF, as well as the size and duration of the clip.
You can now confirm that the video is no longer a GIF, as well as the size and duration of the clip.

 Once you’ve downloaded the Shortcuts app, you can download the Video to Gif shortcut here:
Video To GIF v1.0 (this is a free download).
Tap on Add Shortcut to download the shortcut to the Shortcuts app.
Once you’ve downloaded the Shortcuts app, you can download the Video to Gif shortcut here:
Video To GIF v1.0 (this is a free download).
Tap on Add Shortcut to download the shortcut to the Shortcuts app.

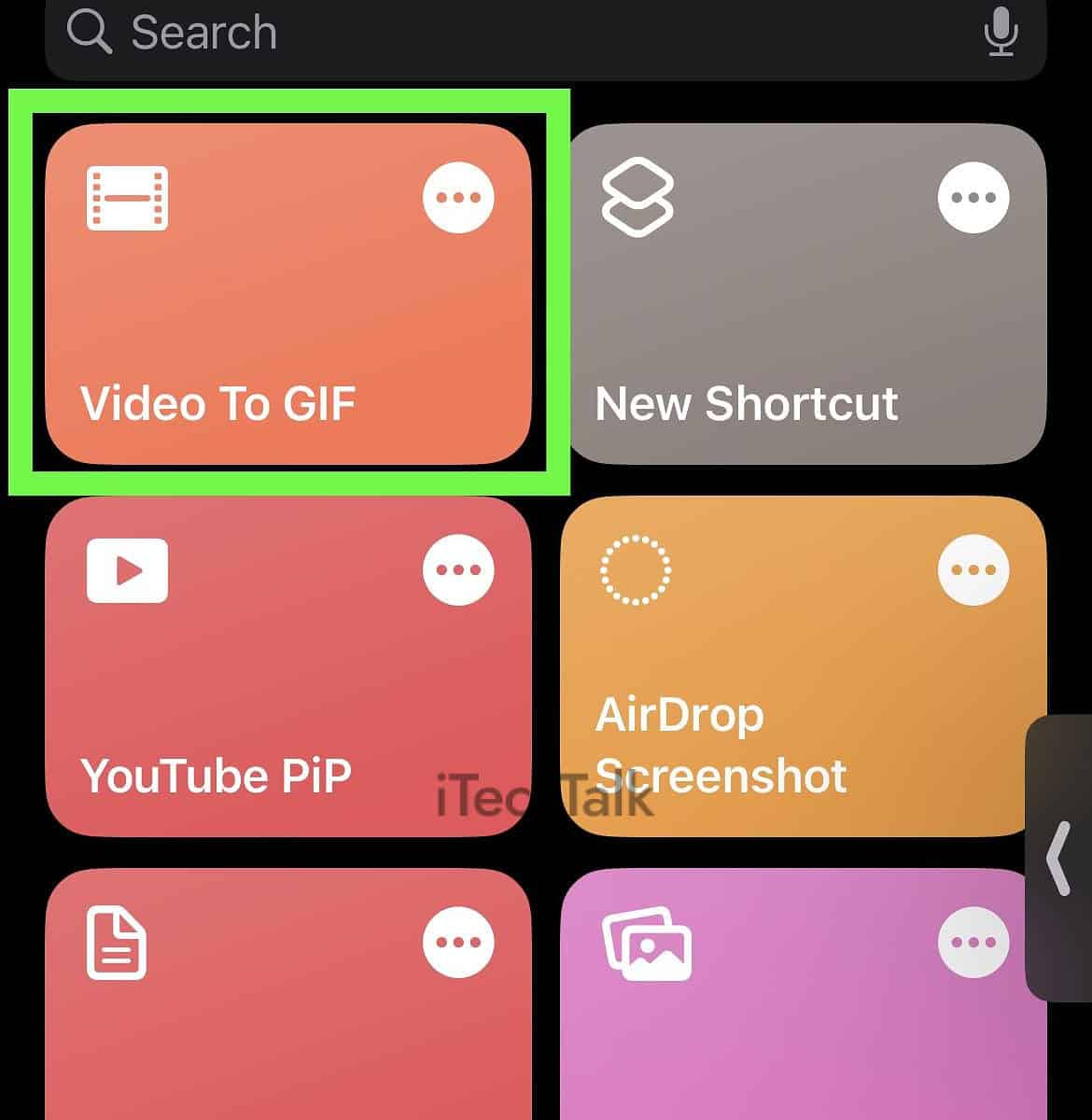 You can watch your video being converted with the icon in the corner of the Video to GIF shortcut.
Make sure not to leave the Shortcuts app until your video is finished being converted. Otherwise, you will have to start this process over again.
You can watch your video being converted with the icon in the corner of the Video to GIF shortcut.
Make sure not to leave the Shortcuts app until your video is finished being converted. Otherwise, you will have to start this process over again.

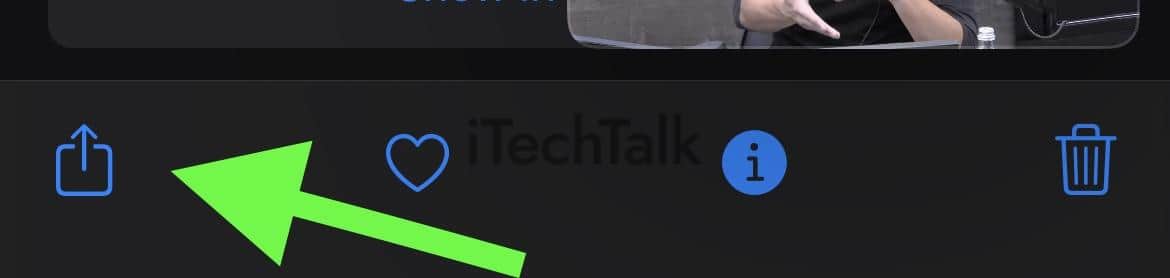 Did you enjoy reading about all the ways you can convert your GIF into a video? Which app did you end up downloading? Leave a comment and let me know.
Also, if you know anyone who needs to convert a GIF into a video, share this article with them.
Did you enjoy reading about all the ways you can convert your GIF into a video? Which app did you end up downloading? Leave a comment and let me know.
Also, if you know anyone who needs to convert a GIF into a video, share this article with them.