You can transfer pictures from Android to iPhone both with and without using a PC/Mac. In many cases, you won’t need to install any app as well. In this guide, you will learn different ways to transfer photos to your new iPhone both with and without using a PC/Mac.
Since iOS is not as
open as Android in terms of accessing files, importing data into iOS is often cumbersome. Besides, iPhones don’t have a
memory card slot as well, which could have otherwise been helpful for the transfer of data. Memory cards are used in digital cameras too, to store photos.
After following the steps given in this article, you will know how to transfer photos from Android to iPhone.
[ez-toc]
What you will need
- Your iPhone – Make sure that the iPhone in question has enough storage space for all of the photos that you want to transfer. Using photo-editing apps, it may be possible to compress/down-size photos on Android before transferring them, so that they take up less space.
- Your Android device
- Google account (optional) – The Google account will be needed if you want to use the Google Play Store to download apps or in case you are using Google Photos to back up your photos.
- Apple ID (optional) – This will be needed for iCloud Photos.
- PC/Mac (optional) – This will be needed in case you are planning to use a software suite like iTunes.
- Wi-Fi connectivity (optional)
Some apps rely on Wi-Fi to transmit data to other devices. Unlike Bluetooth, this will work even if the devices are not in close proximity. On Android, it will also be helpful to disable or delete apps and settings that might otherwise interfere with the Wi-Fi connection.
In case of failure of the transfer,
forgetting all known Wi-Fi networks and then re-establishing the connection often helps. Make sure that you do the transfer at a time when you
aren’t expecting any calls on Android as well as
won’t need to use any other app. Either of the two will result in an interruption of the transfer process.
Automatic Transfer Photos From Android to iPhone
Step 1: Download the Move to iOS app
The app is available
in the Play Store.
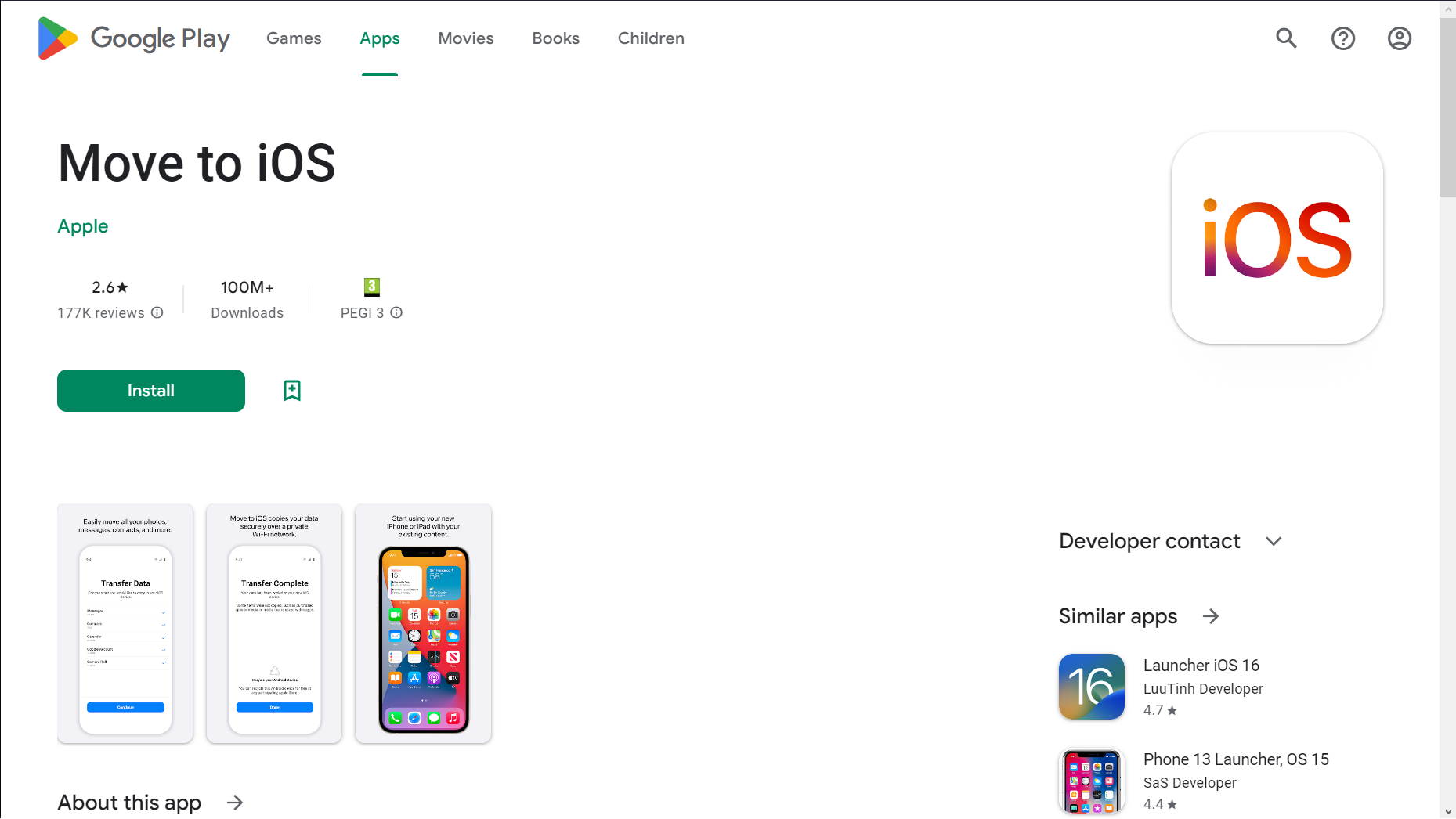
If you are unable to use the Play Store, you will need to download the app manually. Find out your Android version and accordingly follow the instructions
given on this page.
Step 2: Check for connectivity and power
On Android, make sure that Wi-Fi is turned on. Since the transferring procedure can take some time and is resource-intensive, keep both devices
plugged into a power source.
Step 3: Begin the wizard on your new iPhone
If this is the first time the iPhone is being set up, on the
Apps & Data screen, choose
Move Data from Android. If this is not the first time, you can
erase the device and start setting it up again. This will result in the loss of all data on your iPhone if you don’t have a backup. You always have the option of transferring the photos manually though.
Step 4: Begin the wizard on Android
Launch the
Move to iOS app on Android. Accept and agree to the terms and conditions presented. On the iPhone, when you see the
Move from the Android screen, tap
Continue. Now a numerical code should appear shortly. Enter this code on Android.
Step 5: Join the Wi-Fi network
The iPhone will now create an ad-hoc Wi-Fi network, which you will join on the Android device. If the connection is successfully established, you will get a screen to transfer data.
Step 6: Choose the content to transfer
Here you will select the photos you want to transfer and then tap
Continue.
Step 7: Wait for the transfer to finish
There might be cases where you will feel tempted to finish the process just because the Android device might be indicating that the transfer has been completed. However, this is not always true. You should
rely on the progress bar on the iPhone as a true indicator of the transfer’s progress. Until that progress bar reaches completion,
do not use either of the two devices and make sure that they are in proximity as well as drawing power. Since the data transfer will happen wirelessly, the devices need to be close to each other. The amount of time you need to wait will
vary depending on the size of data to be transferred.
Step 8: Mark completion
Once the progress bar in your iPhone confirms that the transfer is complete, tap
Done on Android. Now tap
Continue on iOS and proceed as per the instructions given on the screen. If the transfer didn’t complete successfully, try restarting both devices and begin the process again. Also, consider turning off cellular data on the Android device and then restarting the process.
Manual Transfer Pictures From Android To iPhone
Just like how Android has Google Photos, iOS has iCloud Photos. You can use this as a destination for storing pictures.
Step 1: Connect the Android device and locate the photos
Connect your Android device. After connecting, be sure about where the photos are stored. Photos captured by the camera are usually stored in
DCIM > Camera. If you are using a Mac, you may need to use an app like
Android File Transfer.
Step 2: Move photos to the PC/Mac.
Transfer the photos on Android to your computer.
Step 3: Disconnect Android and connect iOS
Now is the time to disconnect your Android and connect your new iPhone. If using macOS Catalina, launch
Finder. In all other cases (including using a PC), launch
iTunes.
Step 4: Sync the Photos
Sync the photos with the iPhone. Once done, you can find the photos stored in
Photos > Albums on the iPhone
.
What if you are already using Google Photos?
If you have your photos backed up to
Google Photos on your Android device already, you can continue using the same app on iOS as well, thanks to Google’s backup & sync service.

You are under no compulsion to switch to iCloud Photos merely because you are now using an iPhone. However, in Google Photos on your iPhone, you will need to ensure that this service is turned on for your account, from your Photos settings.
This takes away the hassle of having to manually sync photos from your Android device. However, having a fast and uncapped internet connection is recommended, as uploading photos for storing in the cloud can be a bandwidth-intensive process. You can control the
Upload quality of photos in order to keep your bandwidth and storage space usage low.
Also, keep in mind that only those photos can be backed up which are smaller than 200 MB in size and 150 MP in resolution. At the same time, this is not meant for thumbnails. So, pictures having a resolution lower than 256×256 are also not eligible.
Be aware that Google clubs the storage limit across all Google products and services. Currently, free accounts come with 15 GB of storage space, but this is shared across other apps too. So, if you have already consumed about 10 GB of storage in Gmail itself, that will leave just about 5 GB for other uses (including Google Photos).
If you don’t mind these restrictions, you can transfer your photos from an Android to an iPhone without a computer. Photos will start showing up on your iPhone as soon as the first sync is completed successfully.
Conclusion
We hope that you enjoyed learning about how you can easily transfer your pictures from Android to your new iPhone. Having easy access to one’s photo collection is important for everyone and hence, if you are switching from Android to iPhone, your photos shouldn’t get lost in the process. Please do not forget to share the article if you found it interesting!
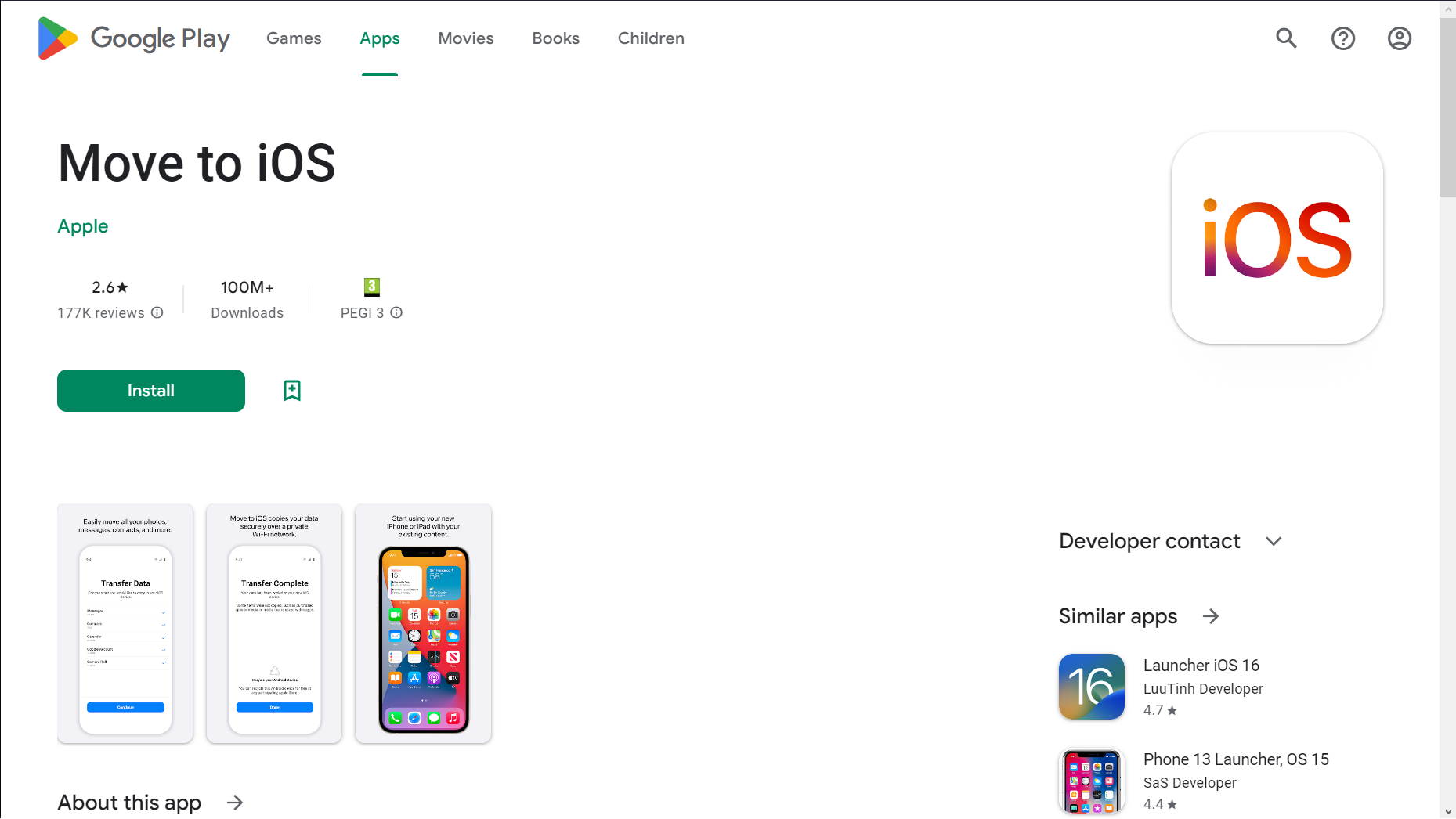 If you are unable to use the Play Store, you will need to download the app manually. Find out your Android version and accordingly follow the instructions given on this page.
If you are unable to use the Play Store, you will need to download the app manually. Find out your Android version and accordingly follow the instructions given on this page.
 You are under no compulsion to switch to iCloud Photos merely because you are now using an iPhone. However, in Google Photos on your iPhone, you will need to ensure that this service is turned on for your account, from your Photos settings.
This takes away the hassle of having to manually sync photos from your Android device. However, having a fast and uncapped internet connection is recommended, as uploading photos for storing in the cloud can be a bandwidth-intensive process. You can control the Upload quality of photos in order to keep your bandwidth and storage space usage low.
Also, keep in mind that only those photos can be backed up which are smaller than 200 MB in size and 150 MP in resolution. At the same time, this is not meant for thumbnails. So, pictures having a resolution lower than 256×256 are also not eligible.
Be aware that Google clubs the storage limit across all Google products and services. Currently, free accounts come with 15 GB of storage space, but this is shared across other apps too. So, if you have already consumed about 10 GB of storage in Gmail itself, that will leave just about 5 GB for other uses (including Google Photos).
If you don’t mind these restrictions, you can transfer your photos from an Android to an iPhone without a computer. Photos will start showing up on your iPhone as soon as the first sync is completed successfully.
You are under no compulsion to switch to iCloud Photos merely because you are now using an iPhone. However, in Google Photos on your iPhone, you will need to ensure that this service is turned on for your account, from your Photos settings.
This takes away the hassle of having to manually sync photos from your Android device. However, having a fast and uncapped internet connection is recommended, as uploading photos for storing in the cloud can be a bandwidth-intensive process. You can control the Upload quality of photos in order to keep your bandwidth and storage space usage low.
Also, keep in mind that only those photos can be backed up which are smaller than 200 MB in size and 150 MP in resolution. At the same time, this is not meant for thumbnails. So, pictures having a resolution lower than 256×256 are also not eligible.
Be aware that Google clubs the storage limit across all Google products and services. Currently, free accounts come with 15 GB of storage space, but this is shared across other apps too. So, if you have already consumed about 10 GB of storage in Gmail itself, that will leave just about 5 GB for other uses (including Google Photos).
If you don’t mind these restrictions, you can transfer your photos from an Android to an iPhone without a computer. Photos will start showing up on your iPhone as soon as the first sync is completed successfully.