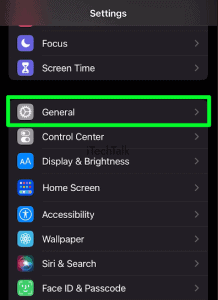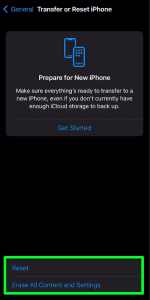The most likely way to fix your issue with Guided Access is by force restarting your iPhone. Force restarting your iPhone will depend on the model of your device. If you have a newer iPhone, press and hold the volume up button, then the volume down button, and then hold the side button down for about 30 seconds. When the Apple Logo appears, your phone has restarted.
Guided Access is a feature on your iPhone, iPad, or iPod touch that helps you stay focused while using only a single app. You can choose which features are available within the app, set a time limit, and even restrict touch input on certain areas of the screen.
When Guided Access is turned on, you can’t change apps or access other features until it’s turned off using your device’s passcode or Touch ID. It’s also extremely inconvenient when Guided Access is not working, especially if you rely heavily on the feature.
Here’s how to fix Guided Access when it’s not working.
Check For A Software Update To Fix The Guided Access Not Working
You might not be able to use Guided Access properly because you are using an old version of iOS on your device. Updating to the most recent version of iOS can fix this problem.
To get the new update:
- Open up the Settings app.
- Tap on General.
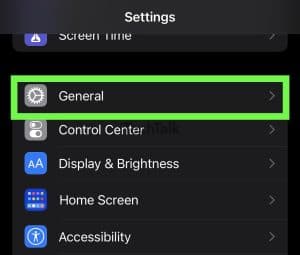
- Tap on Sofware Update. If there is no update available, this area will be blank. If there is an update, it will be showcased here.

- Tap Download and Install and wait for the device to finish downloading and installing the new version of iOS. Doing this should fix the little bugs that might be causing issues with Guided Access.

Related Reading
Force Restart Your iPhone To Fix Guided Access Not Working In IOS
Sometimes Guided Access can have trouble loading, making it tough to launch properly.
One of the most consistent ways of fixing this problem is to force restart your iPhone. Force restarting your iPhone will reset Guided Access, jumpstarting the feature.
Depending on your iPhone model, the process to force restart your device varies:
An iPhone With Face ID:
- Press the volume up button and quickly release.
- Press the volume down button and quickly release.
- Hold down the side button for around 30 seconds.
- Hold down the side button until the Apple logo appears, then release.

An iPhone Without Face ID:
- Hold down the volume down button.
- Hold down the Sleep/Wake button while holding down the volume down button.
- When you see the Apple Logo pop up, release both of the buttons.

Delete the Kiosk Policy
The Kiosk policy is a recent addition to Apple’s software that manages apps that haven’t been installed yet. If you have this policy enabled on your iOS device, it will try to load the software and lock it down as a kiosk whenever you turn it on.
However, if the app is not recognized by the system, then your smartphone will be locked down instead. You can disable the Kiosk policy through exceptions in order for this process to work correctly again.
If you want to delete the Kiosk policy, only do so if the device doesn’t have the Kiosk software installed or if it’s in supervised mode. To remove the policy from the device, follow these steps:
- Start by going to the Policies tab and selecting the Kiosk policy.
- Tap the Manage button, then select Move To Archive.
- After choosing the policy you wish to archive, press the Manage button.
- To remove the policy, press the Delete button.
Disable And Re-enable Guided Access
When an app is glitching or buggy, turning that app off and back on again is always worth a shot. Here’s how to turn Guided Access off, then back on again:
- Open the Settings app.
- Tap on Accessibility.

- Scroll down to the bottom of the screen and tap Guided Access.

- At the top of the screen, toggle the Guided Access switch off. Wait a few seconds, then toggle it back on again.


To disable this feature for a specific app, head to that app’s section in the
Accessibility tab and tap the
Off button.
Guided Access Not Working, Still? Factory Reset Your iOS Device
If you are still struggling with Guided Access and nothing else has worked so far, your last resort is factory resetting your iOS device.
This is a fix that you should really think about and consider before executing. Data loss may occur from factory resetting your device. This risk may be worth it if you use Guided Access daily or rely on this feature.
Make sure all of your data is
backed up.
- Open up the Settings app.
- Tap on General.
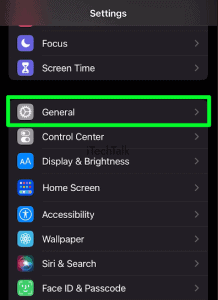
- Scroll all the way to the bottom of the screen and tap on Transfer or Reset iPhone.

- First, tap on Reset and enter your passcode. Your phone will restart.
- If Reset doesn’t work, go back to the Transfer or Reset iPhone screen and tap Erase All Contents And Settings. This will erase all your data and every setting on your phone.
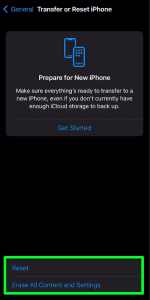
Did you manage to fix your issue with Guided Access? If you did, please leave a comment and let me know which fix helped you out.
Also, if you know anyone dealing with the same problem, please send them this article.
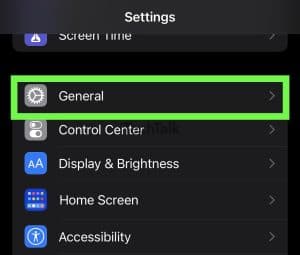


 An iPhone Without Face ID:
An iPhone Without Face ID: