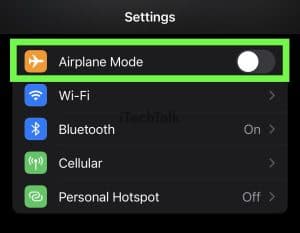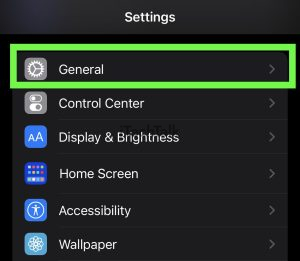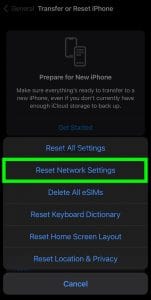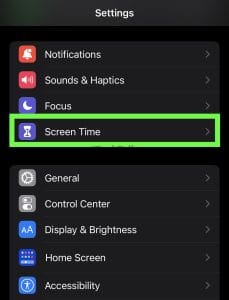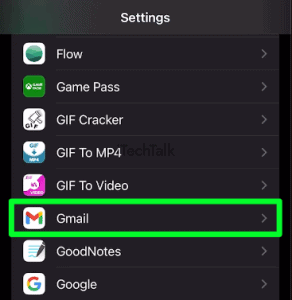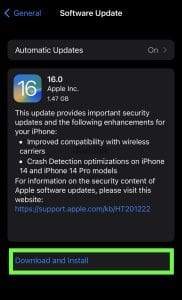If you’re dealing with the “Gmail no connection on iPhone” error, you can try disabling your iPhone Restrictions. To do this, open your settings, then tap on Screen Time. Tap Content & Privacy Restriction, then select Allowed apps. Make sure the Gmail app is toggled on.
Although it is a fairly minor inconvenience, the “Gmail no connection on iPhone” error can be frustrating when trying to get your email. Here are some ways to fix it.
Fix 1: Check For Alerts On The Gmail Website
It’s possible that the reason you can’t connect to Gmail is that Google has detected a problem with your account. It could be a hacker trying to access your account or something similar.
There are several ways to check for alerts about your Gmail account. You can visit the Gmail website on your iPhone using Safari or another browser and sign in with your email address and password.
If there is an issue with your account, you will see the
problem and fix the problem here.
Fix 2: Disable The Airplane Mode
If airplane mode is enabled on your iPhone, you will be restricted from using radio frequency signals. This means you won’t have access to the internet or cellular service.
So, if you try to open the Gmail app while
airplane mode is turned on, you will see a “
Gmail no connection” error message.
To fix this issue, simply turn off airplane mode on your iPhone. You can do this by opening up the
Settings app and toggling the
Airplane Mode switch off. The Airplane mode switch is at the top of the Settings screen.
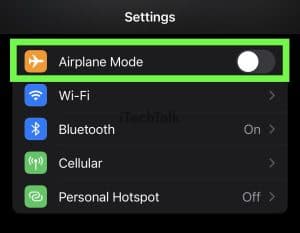
Fix 3: Turn Off Your VPN To Fix Gmail No Connection On iPhone
Sometimes your Gmail won’t connect due to interference from your VPN. You can troubleshoot this by turning off your VPN.
To turn your VPN off on your iPhone:
- Open up the Settings app.
- Tap on General.
- Scroll down to the bottom of the screen to find VPN & Device Management. You can turn off your VPN here.
Fix 4: Reset Your Network Settings
Another way to fix Gmail issues on your iPhone, is resetting your network settings. This can clear up any settings that could be causing the issue.
To Reset Your Network Settings:
- Open up the Settings app.
- Click on General.
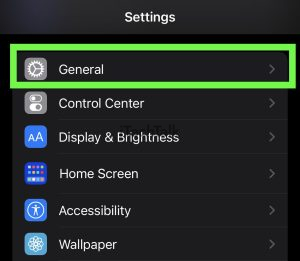
- Scroll down and click on Transfer Or Reset iPhone.

- Click on Reset, then click on Reset Network Settings.

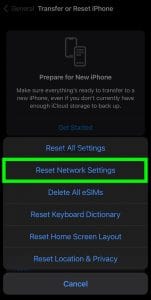
Fix 5: Disable iPhone Restrictions
Confirm that you haven’t unintentionally restricted the Mail app, as this could be why Gmail isn’t working on your iPhone. If you have, follow these quick steps to fix the problem.
- Open the Settings app.
- Tap on Screen Time (If a message pops up saying “turn on screen time,” then you have no restrictions to worry about, and you can skip to the next fix).
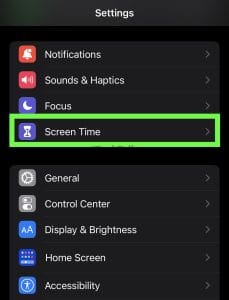
- Tap Content & Privacy Restrictions.

- Select Allowed Apps.

- Ensure that the switch for the Mail app is toggled on.
Fix 6: Confirm IMAP Is Enabled
In order for Gmail to connect to your iPhone properly, you must have IMAP enabled. Here’s how to make sure IMAP is enabled with your Gmail account:
- Log into your Gmail Account on your computer.
- Click on Settings.
- Click the Forwarding tab, then POP/IMAP.
- Click IMAP access, then switch on IMAP.
- Click Save Changes.
Fix 7: Perform CAPTCHA Reset
The next time your Gmail isn’t working on your iPhone, consider using the
Captcha reset feature that Google offers. The Captcha reset feature gives you access to Gmail on your iPhone by bypassing some security features.
To do so:
- Open the Google-captcha reset page on your computer.
- Use your Username and Password to log-in.
- When prompted to allow access to your Gmail account, click on Continue.
- You will now see a message that says: “Account access enabled.” “Please try signing in to your Google account again from your new device or application.” You can now try signing back into your account on your iPhone.
Fix 8: Update The App On iPhone And Fix Gmail No Connection On iPhone
You may have trouble connecting to your iPhone due to the Gmail app not being updated.
To check for an app update, long-press the
App Store icon and choose
Updates from the menu options. Once you’re on this screen, pull down to refresh the page. Tap
UPDATE next to Gmail if there is an update available.
Fix 9: Ensure Background App Refresh For Gmail App Is Enabled
Connection issues could also be caused by not having background app refresh enabled. To enable this feature for Gmail:
- Open the Settings app.
- Scroll down until you find the Gmail app and tap on it.
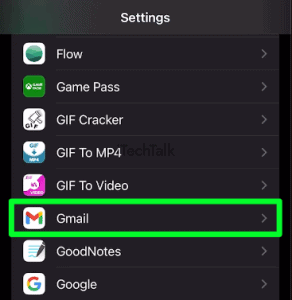
- Enable the Background App Refresh switch.

Fix 10: Ensure Sync Settings Are Enabled On Gmail App
If your Gmail app is not connecting to your iPhone, it may be because Sync settings are turned off. You can also enable Sync Settings in the Gmail Web interface by following these steps:
- Open up the Gmail App on your iPhone.
- Tap on the Menu icon in the top left corner of the screen.
- Select Settings.
- Choose your account
- Open up your Sync Settings and ensure that they are enabled.
Fix 11: Uninstall And Reinstall The Mail App On iPhone
If nothing has worked so far, you may have to try some harsher measures. If you use the Mail app to interact with your Gmail, then Uninstalling and reinstalling the Mail app might just do the trick.
- Find the Mail app icon on your iPhone.
- Press and hold onto the icon until the options menu pops up.
- Choose Remove App.
- After the app is removed, go to the Apple Store and search for Mail App. Tap on Get to redownload the app.
Fix 12: Update your iPhone
Connection problems between your iPhone and Gmail could be due to your iPhone needing to be fully updated. To update your iPhone:
- Open your Settings app.
- Tap on General.
- Tap on Software Update.
- If you have an update available, tap on Download And Install.
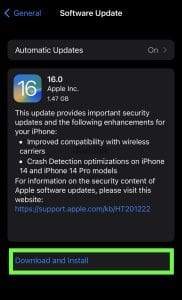
Fix 13: Reset Your Router
Your connection issue may not have anything to do with your Gmail but with the connection to the internet. You can try resetting your router to help with this issue.
To reset your router, unplug it from the wall and then plug it back in. Wait for a few minutes and then try to connect to the internet again.
In some cases, resetting the router may require you to press a small button on the back or side of the router. This button will often be labeled as
Reset. Press and hold this button for around
10 seconds, and then release it.
Fix 14: Restart Your iPhone
Your connection issues may have something to do with your phone itself. Try restarting your phone to see if that works.
Restarting your iPhone depends on the model.
Click here if you’re not sure how to reset your iPhone.
Fix 15: Reset All iPhone Settings
If nothing else has worked, then you should try resetting all your iPhone settings.
Resetting all iPhone settings will not erase data that is important to you, like apps, music, photos, and videos. Although, all settings will go back to the default factory settings. This encompasses Wi-Fi connections, Bluetooth, VPN access, and more.
- Open the Settings app.
- Tap on General.
- Tap on Transfer Or Reset iPhone.

- Tap Reset.

- Tap Reset All Settings and then follow the onscreen instructions.

Hopefully, your issues with Gmail have been solved. If so, please leave a comment and let me know.
Also, please share this article with anyone dealing with this same problem.