I hate to break it to you but unlike smartphones, or even Windows, a MacBook does not have a simple mechanism for you to just activate Airplane mode. In either case, disabling Wi-Fi and Bluetooth on your MacBook will have the same effect as turning on Airplane Mode.
In this article, we’ll go into more details on how to turn off your Wi-Fi, and Bluetooth, and even disable location services to put your MacBook in Airplane mode.
What Does Airplane Mode Do?
Airplane mode is a setting, usually on your phone, that disables the phone’s radio. This means that your phone will not be able to communicate with cell towers or wi-fi networks. Your device’s Bluetooth will also be disabled, and your phone will not be able to search for other bluetooth devices.
Services that transmit data will also be disabled, meaning that you will not be able to make calls, send texts, or use data. However, you will still be able to receive radio signals at multiple frequencies.
Even if you never travel by air, airplane mode is a quick method to turn off many of your device’s battery-sucking radios, as long as you don’t need them at the moment.
How to Turn on Airplane Mode on Mac?
On a MacBook, there is no airplane mode you can easily activate that would switch off all your internet as you’d do on a smartphone. Even on Windows, there is an Airplane mode button that turns off your connections. This disables the WiFi and Bluetooth radios so that they don’t emit any EM radiation.
Since you don’t have this feature on a MacBook, you’d need a workaround for this. To do this, you’d have to manually turn off Wi-Fi and Bluetooth. There are two ways to go about this, either through using System Preferences or by using the menu bar.
Related Reading
Using The Menu Bar
- On your menu bar’s right side, select the Wi-Fi icon.
- Choose “Turn Wi-Fi off” or toggle the Wi-Fi button (depending on your OS).

- The Bluetooth icon may be found on your menu bar’s right side too. Click on it.
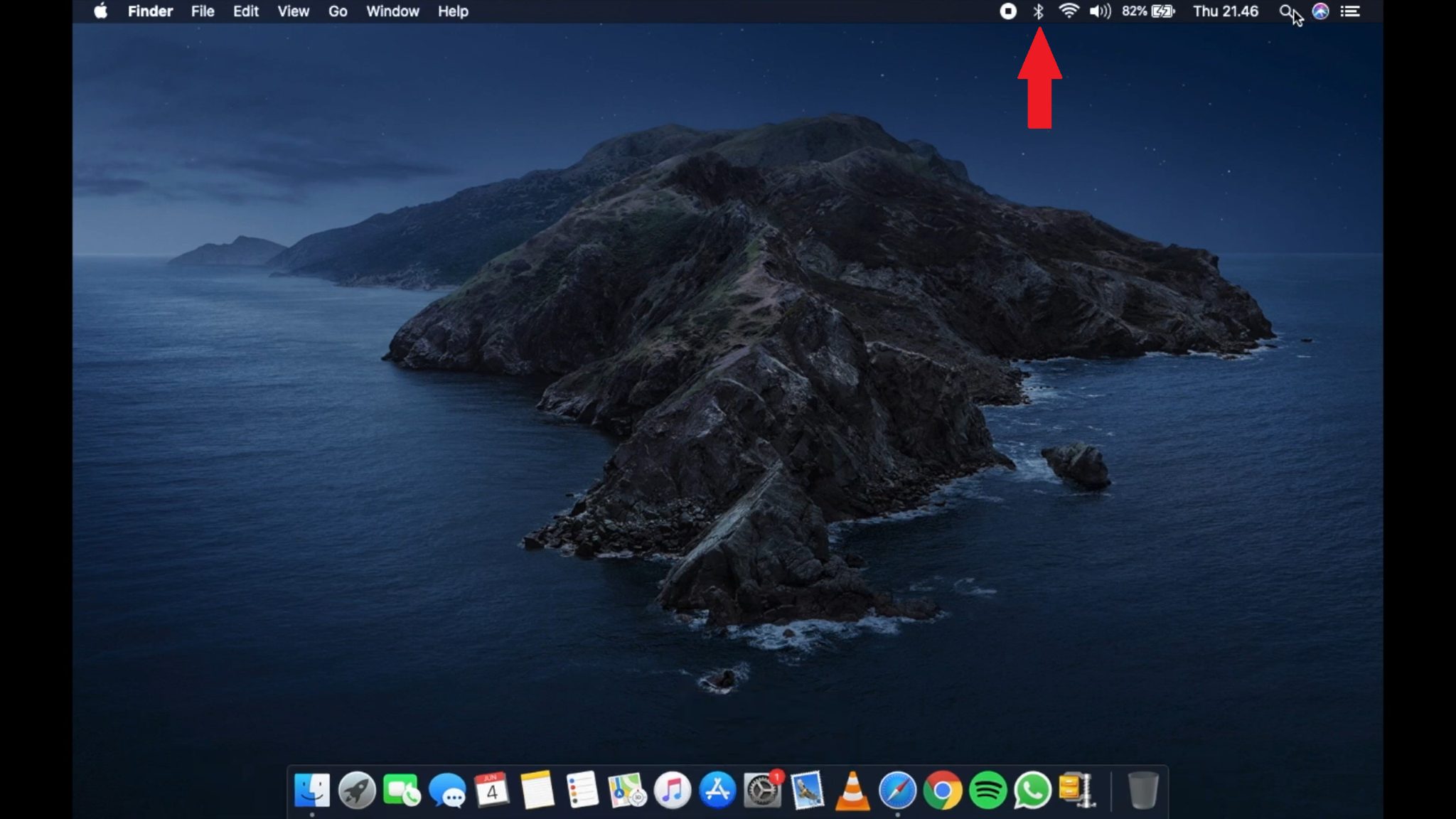
- Choose “Turn Bluetooth off.”
Using System Preferences
- Click the Apple icon on the menu bar at the top left and select system preferences.
- Or you can select it from your dock.
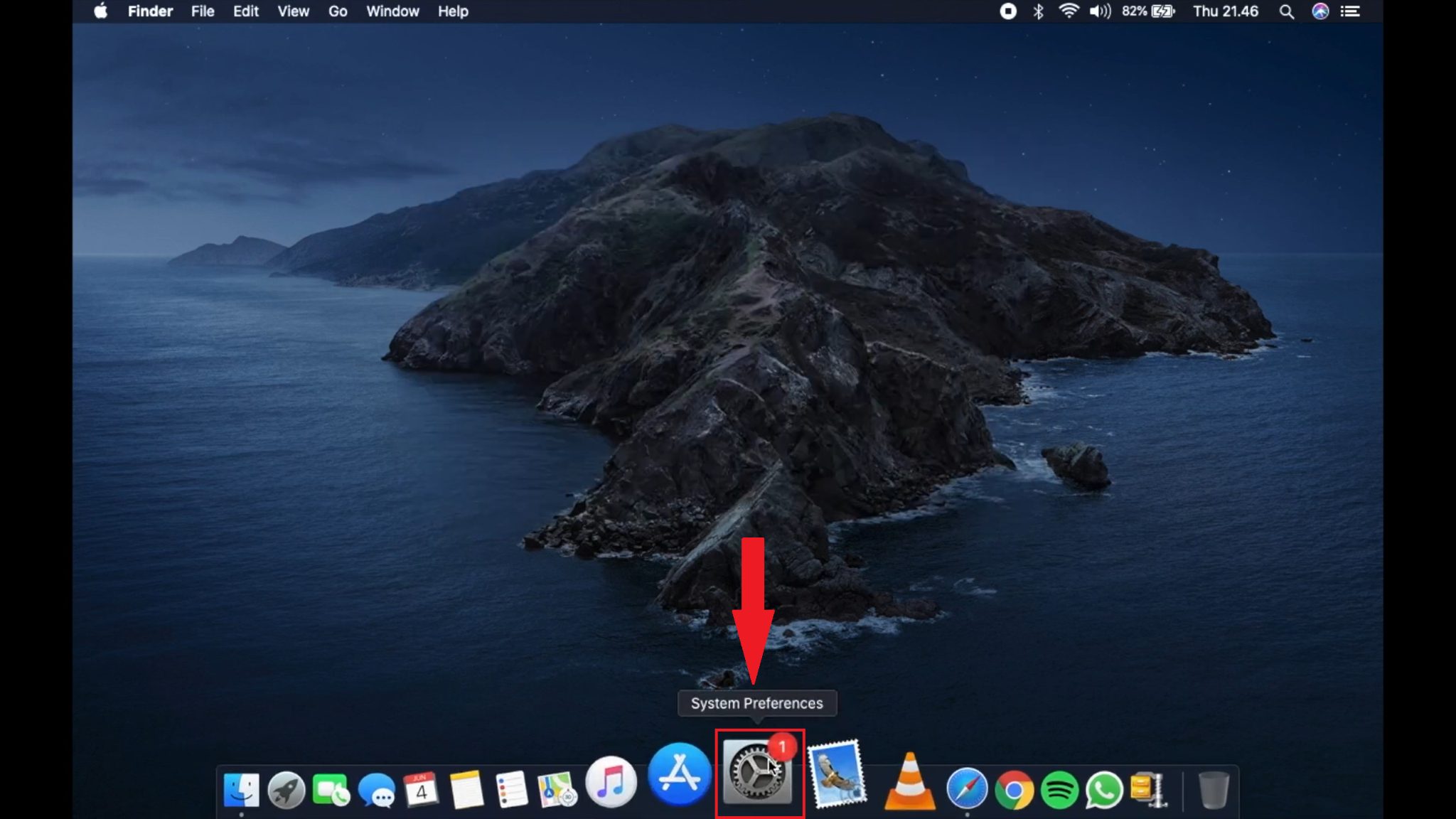
- On the System Preferences window, click Network.
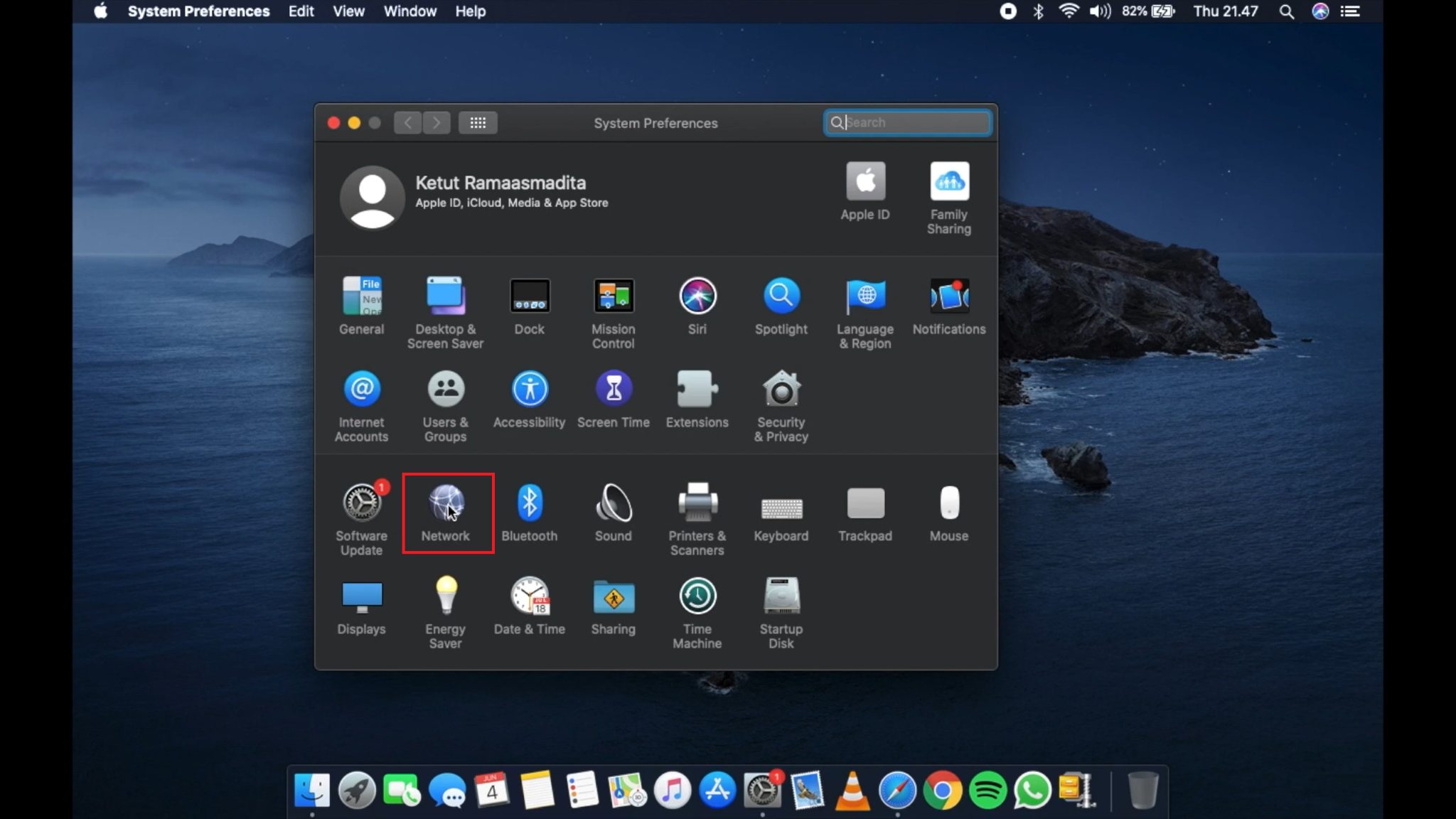
- On the new window, Select the “Turn Wi-Fi Off” button.

- Go back and Select Bluetooth.
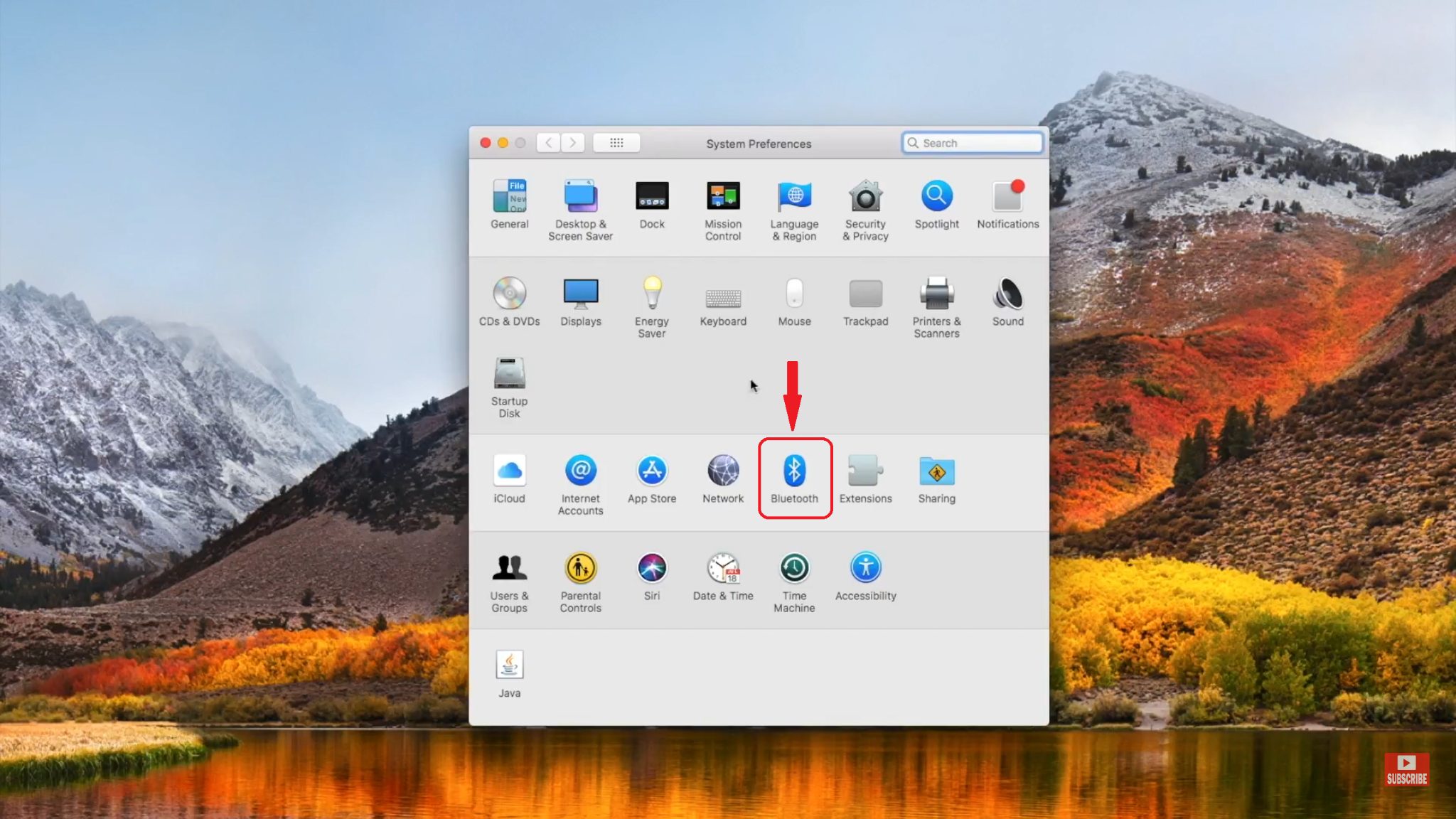
- Select “Turn Bluetooth off.”
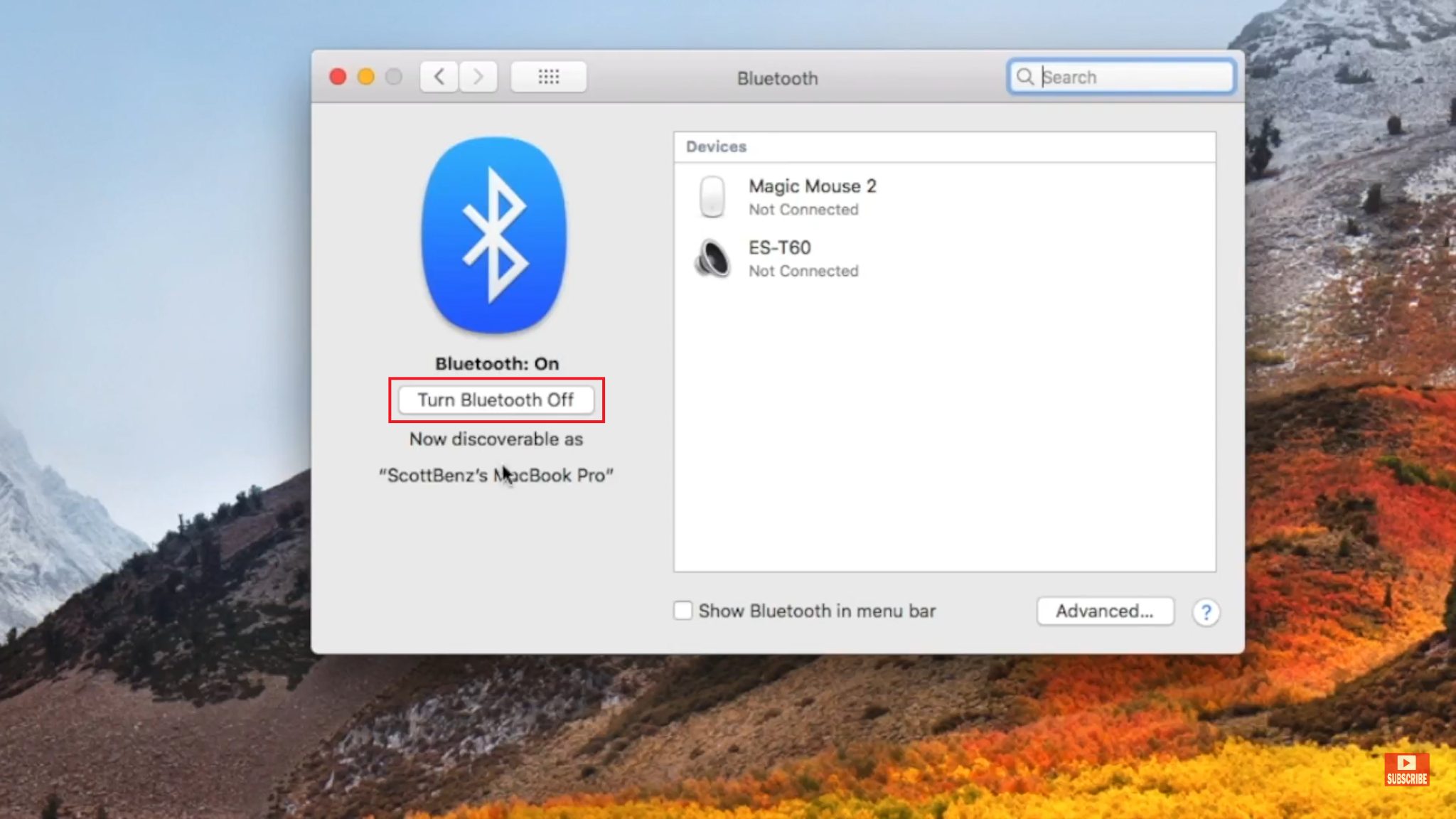
If you want, you can also disable the location services. To do this:
- Go to System Preferences and select Security & Privacy.
- Select the Privacy tab. You should find Location Services there.
Here is where you will see your Location Services box checked and all the apps using it listed. The list and the checkbox are disabled until you authenticate.
- Click the lock in the bottom-left corner to make changes. Hit Enter or select the Unlock button once you’ve entered your user password.
- Now deselect the “Enable Location Services” checkbox.
- Select the lock icon to save the changes.
Why Should You Put Your MacBook in Airplane Mode?
There are several reasons why airplane mode might be needed. If a person is in an area with no cell service, they will need to use airplane mode so that their device does not continue searching for a signal and run down the battery.
A more serious reason would be if a person is flying. In this case, they will need to use airplane mode so that their device does not interfere with the plane’s navigation equipment. Airplane mode is typically needed during takeoff and landing when radio signals can interfere with the radio system.
Laptops and other devices that transmit or receive radio signals at multiple frequencies can potentially interfere with the radio, so it’s important to turn off these devices during takeoff and landing. Other services and devices that transmit data wirelessly (such as Wi-Fi and Bluetooth) also use radio signals, so they should be turned off as well
Do You Need to Put Your MacBook in Airplane Mode?
Airplane mode was initially created because of the radio signals all these services transmit at a variety of different frequencies. Both the towers on the ground and the radio systems of aircraft may be affected by the signals.
Theoretically, this radio interference may divert the pilot or keep them from receiving vital information.
Statistically, the Aviation Safety Reporting System has reported a few occurrences where passengers’ devices purportedly resulted in radio static interference and even compass system failures. This in itself is enough reason for you to put your devices in Airplane mode.
Airplane mode on cell phones disables Wi-Fi, Bluetooth, and GPS, all of which are available on a MacBook, except for GPS. However, it’s really the GSM/3G radio that is the primary cause of any conceivable interference. Its signal is far stronger than those that are transmitted by Wi-Fi and Bluetooth radios and picked up by GPS. And MacBooks merely lack that.
As opposed to picking and choosing, the airplane mode feature on iOS and Android turns off every radio in your smartphone. However, the radio signals that your laptop emits are actually too weak to create any form of interference so it may not really matter in the grand scheme of things.
Conclusion
All things considered, you are unable to disable Wi-Fi mode on a MacBook other than by manually turning off Bluetooth and Wi-Fi. This will have the same result as simply activating Airplane mode on your iPhone, but it will take a little longer.
Hopefully, we’d be able to do this easily in the future if Apple decides to include a feature to conveniently enable airplane mode to their subsequent laptop models.

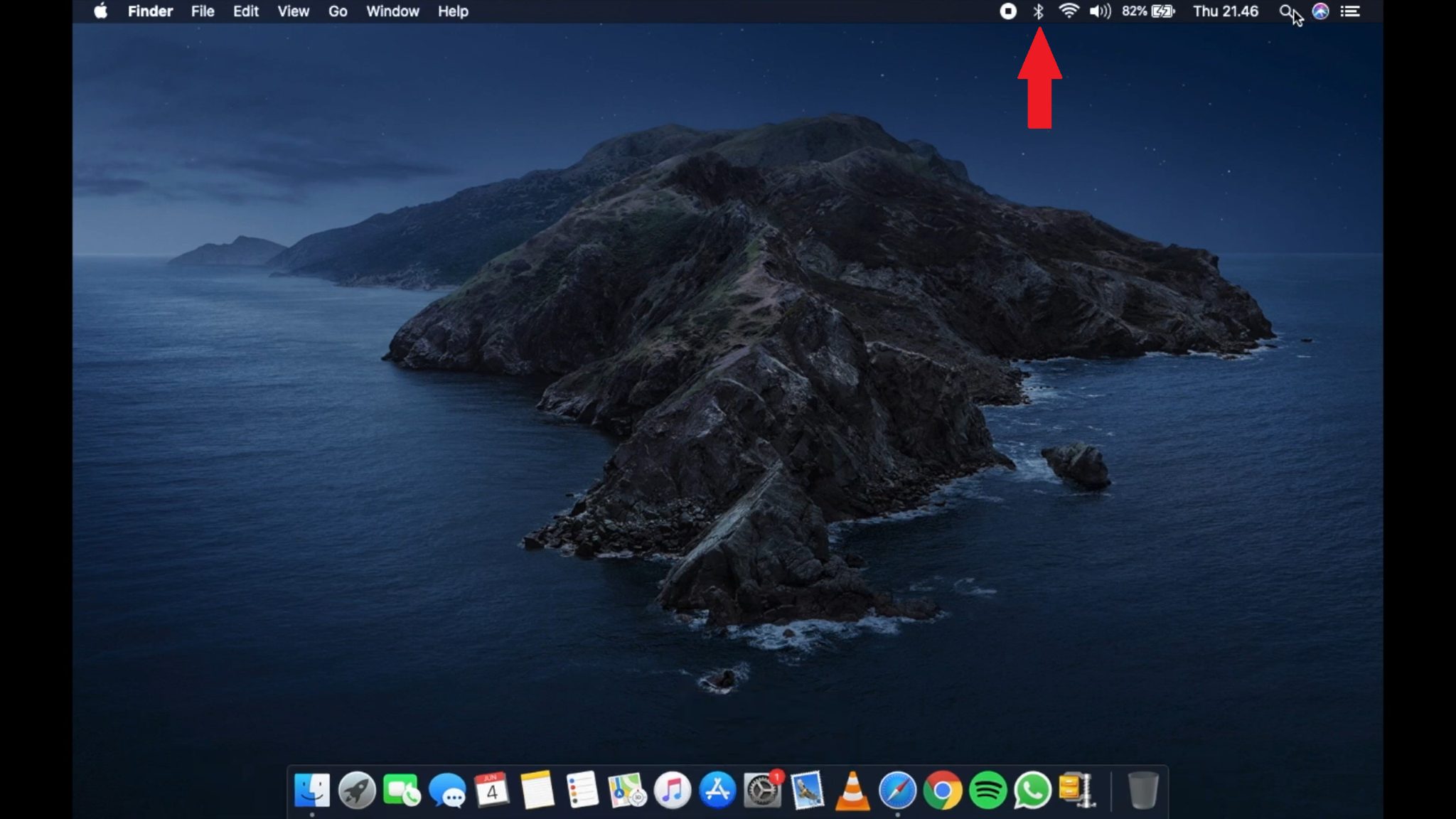
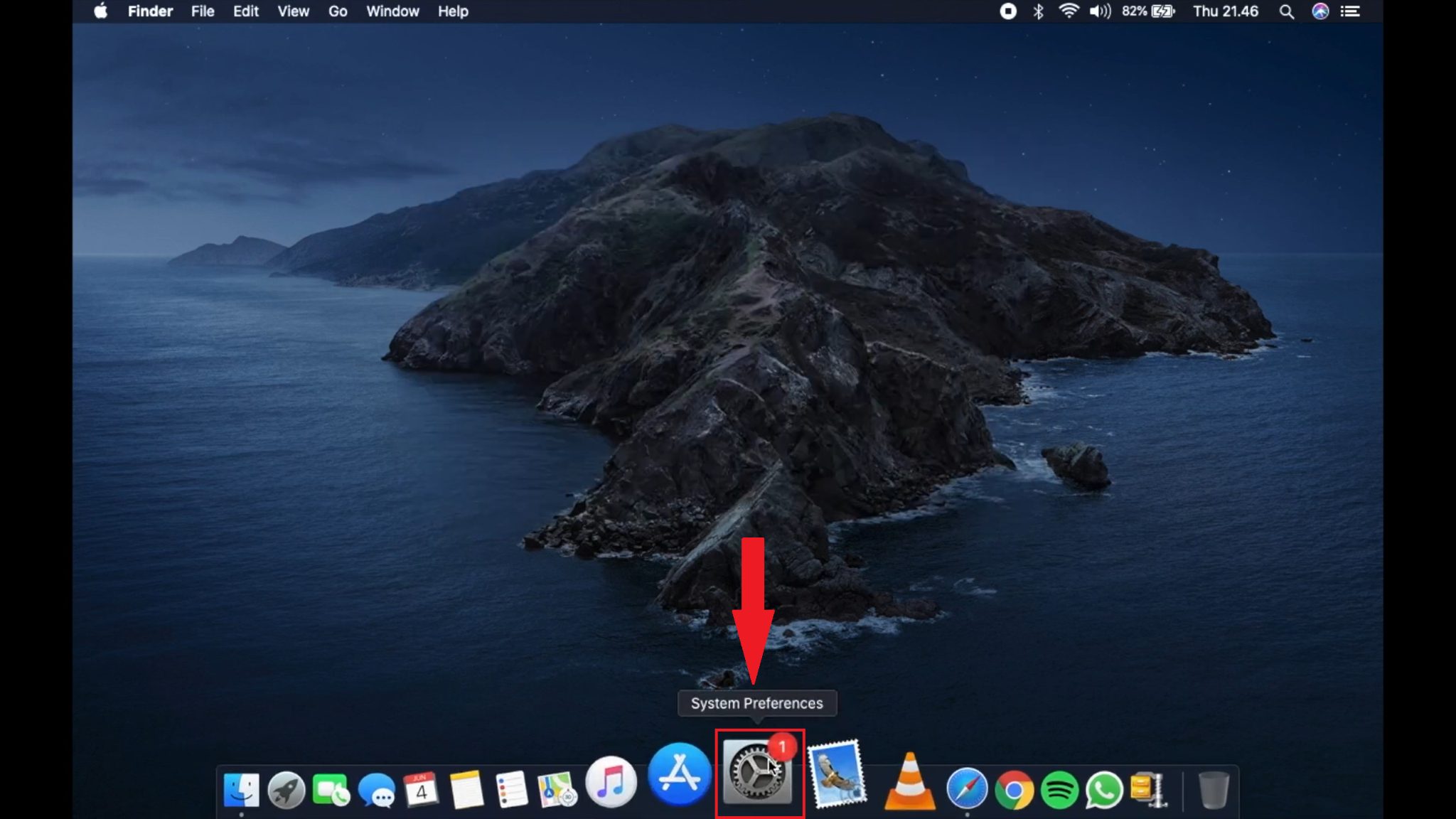
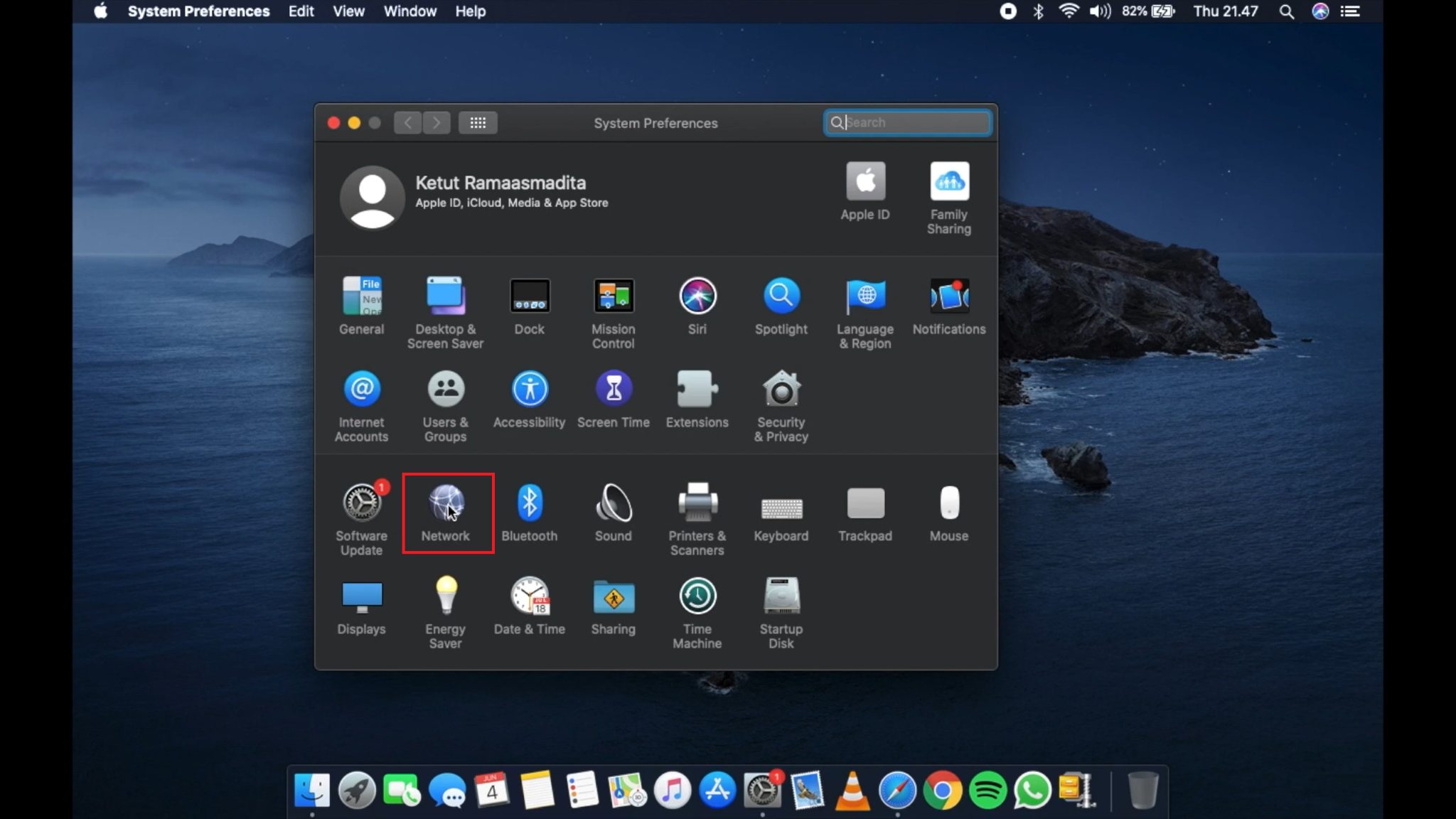

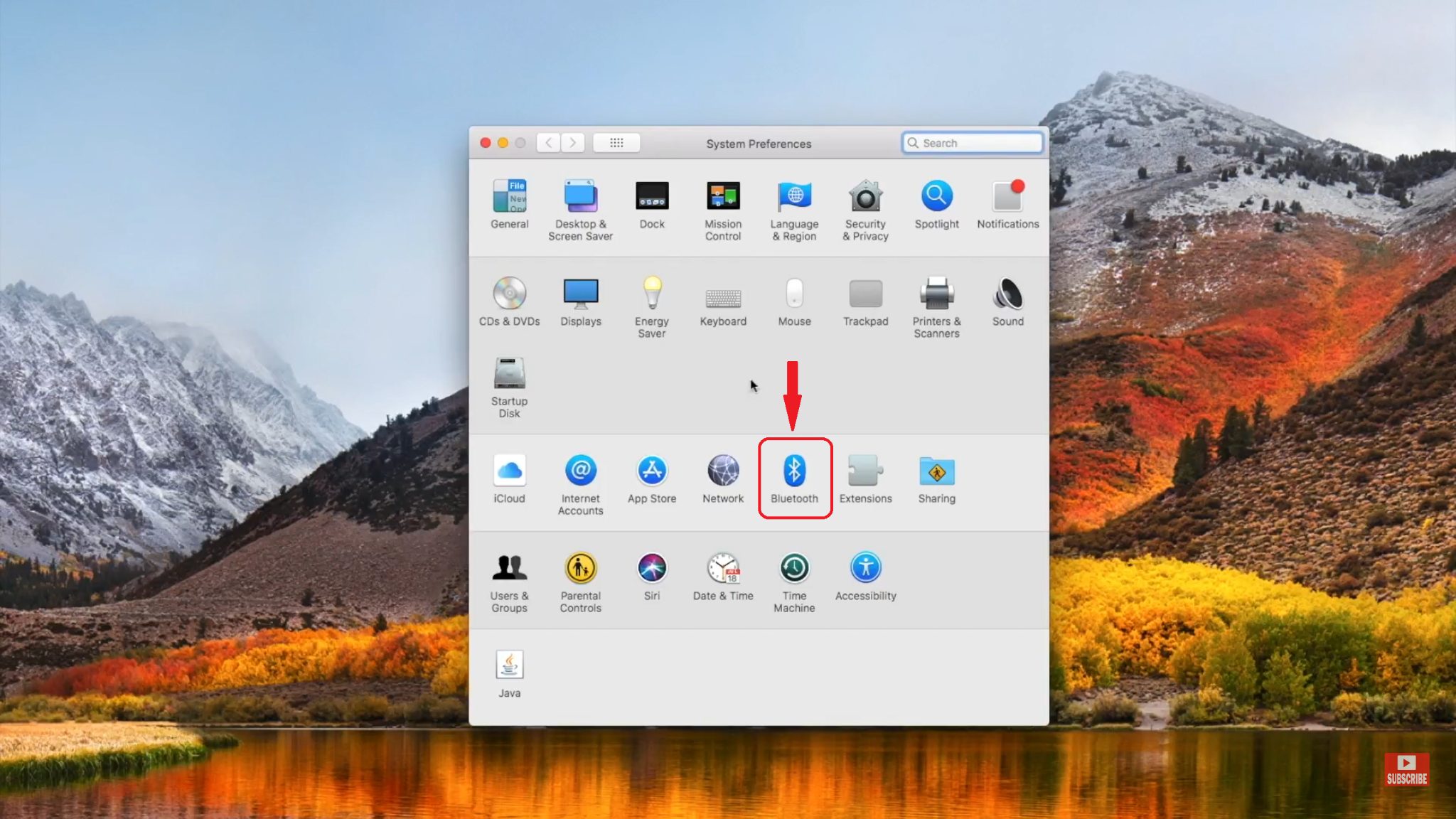
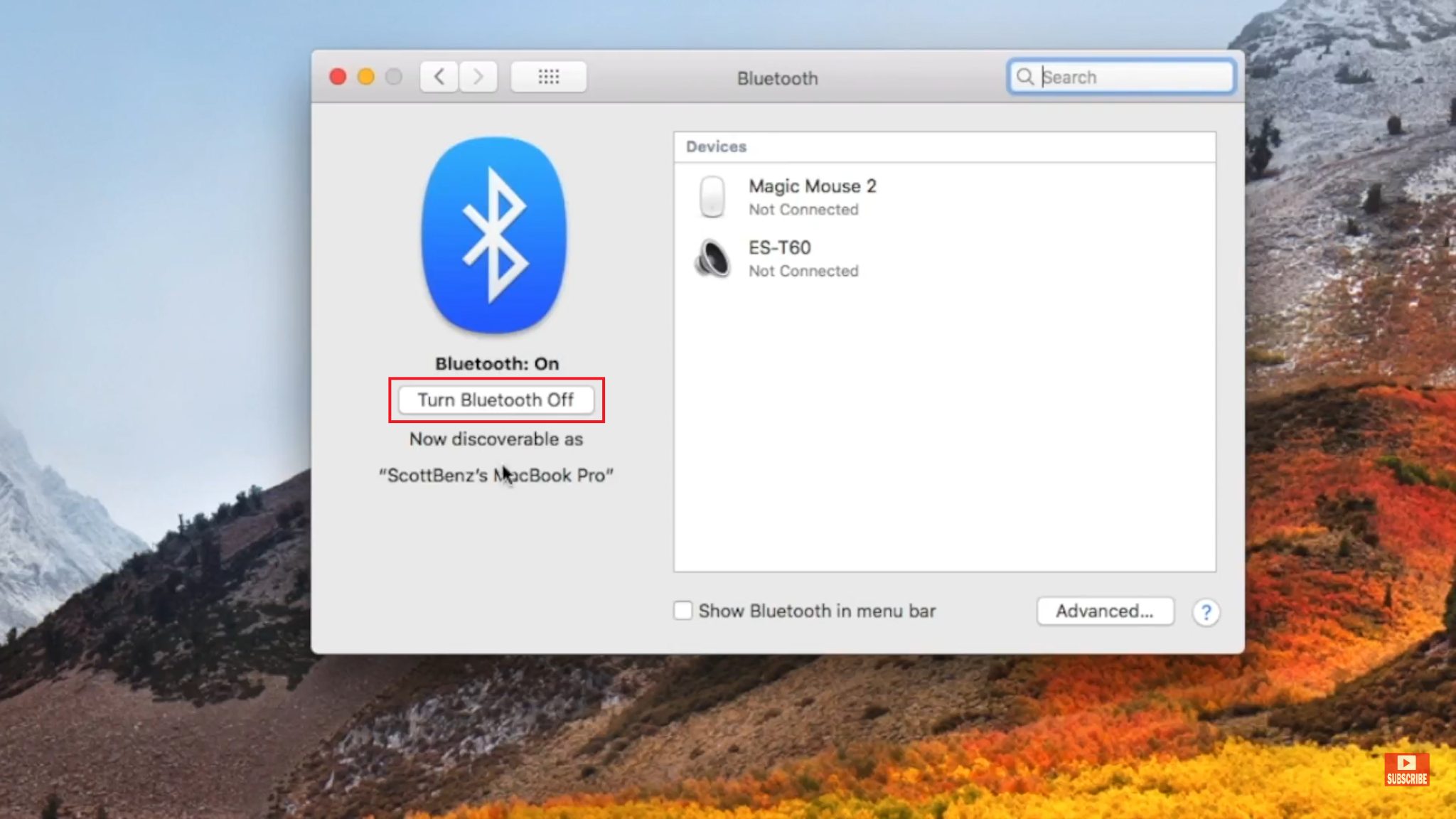 If you want, you can also disable the location services. To do this:
If you want, you can also disable the location services. To do this: