Does your MacBook battery seem to run out faster than it used to, leaving you frustrated and tied down? Let’s discuss something called a “
battery cycle count,” which is crucial in gauging the
health of your MacBook’s battery.
This comprehensive guide will walk you through understanding what a MacBook Battery Cycle Count means, how to
check it and practical steps for extending your laptop’s energy efficiency.
Intrigued? Continue reading –
Mastering the longevity of your MacBook’s power source could be easier than you think!
Quick Summary
- The battery cycle count refers to the number of times a MacBook’s battery has been fully charged and discharged, and it is important for gauging the health and longevity of the battery.
- You can check your MacBook’s battery cycle count using System Information, Coconut Battery, or Terminal. Regularly monitoring this metric allows you to assess the condition of your battery and make informed decisions about its maintenance or replacement.
- To extend your MacBook’s battery life, identify and manage apps that drain the battery, keep your software up-to-date, optimize battery settings through Apple’s Energy Saver preferences, adjust screen and keyboard brightness levels, and avoid constantly leaving it plugged in.
- By understanding your MacBook’s battery cycle count and implementing best practices for optimizing its usage, you can maximize its lifespan and enjoy uninterrupted productivity.
What is a Battery Cycle Count?
The cycle count refers to how often a MacBook’s battery has been fully charged and discharged.
Definition and purpose
A battery cycle count on a MacBook refers to charging its battery to 100% and then using it until it’s completely drained. This cycle is crucial in determining your laptop’s power source’s overall health, capacity, and longevity.
Crucially,
partial charges do not add up to a full cycle, allowing users to
charge their MacBooks freely without unnecessarily fretting over potentially increasing the cycle count.
With most modern MacBooks designed to last through approximately
1,000 cycles, understanding this aspect can provide useful insight into whether or not you’re due for a
MacBook battery replacement.
Importance of tracking battery cycles
Tracking the battery cycles of your MacBook is essential for understanding its
overall health and performance. By monitoring the battery cycle count, you can
assess how often your MacBook’s battery has been charged to its maximum capacity.
This information allows you to gauge the
condition and capacity of your battery over time. It helps estimate how long it will last before requiring a replacement.
Additionally, tracking your battery cycles empowers you to identify any
unusual patterns or sudden drops in performance, making it easier to troubleshoot and address any potential issues before they become major problems.
Regularly monitoring your MacBook’s battery cycle count ensures you can
optimize its lifespan and make informed decisions about its usage.
Taking control of your MacBook’s battery life starts with understanding what a battery cycle count is and why it matters. By actively tracking this metric, you gain valuable insight into the health of your device’s power source while maximizing its longevity.
How to Check Your MacBook Battery Cycle Count
You can use System Information,
Coconut Battery, or Terminal to check your MacBook battery cycle count.
Using System Information
To check your MacBook battery cycle count, you can use the
System Information app.
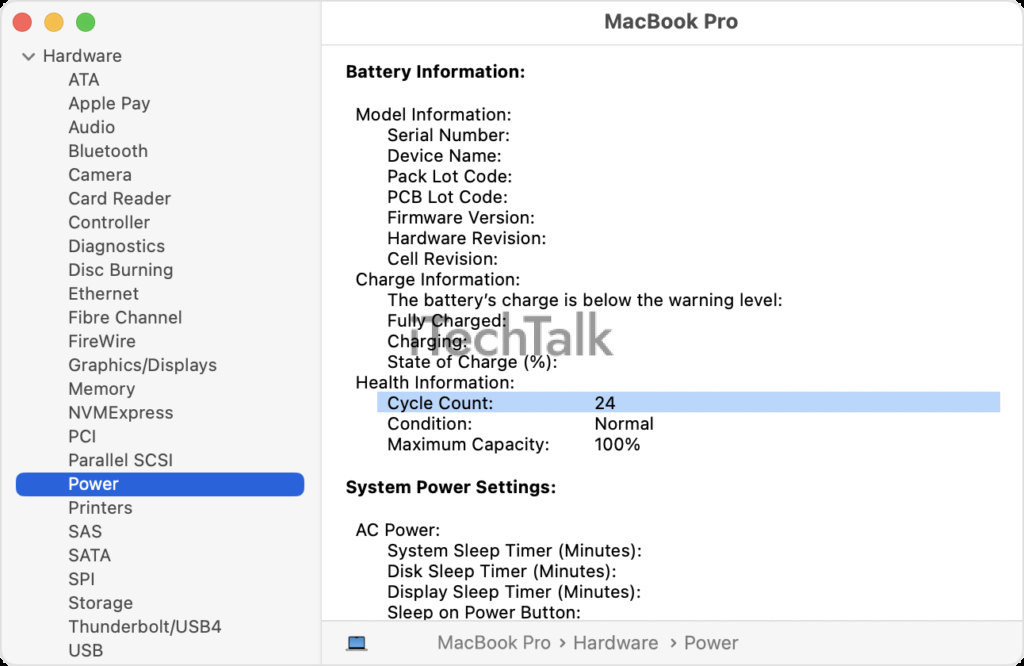
Here’s how:
- Open the Apple menu by clicking on the Apple logo in the top left corner of your screen.
- Select “About This Mac” from the drop-down menu.
- In the window that appears, click on “System Report.”
- In the left sidebar, under “Hardware,” click on “Power.”
- Look for the “Cycle Count” field in the right pane.
- The number next to “Cycle Count” indicates how often your MacBook battery has been fully charged.
Using Coconut Battery
Coconut Battery is a popular third-party app that allows you to
monitor and analyze the performance of your MacBook battery.
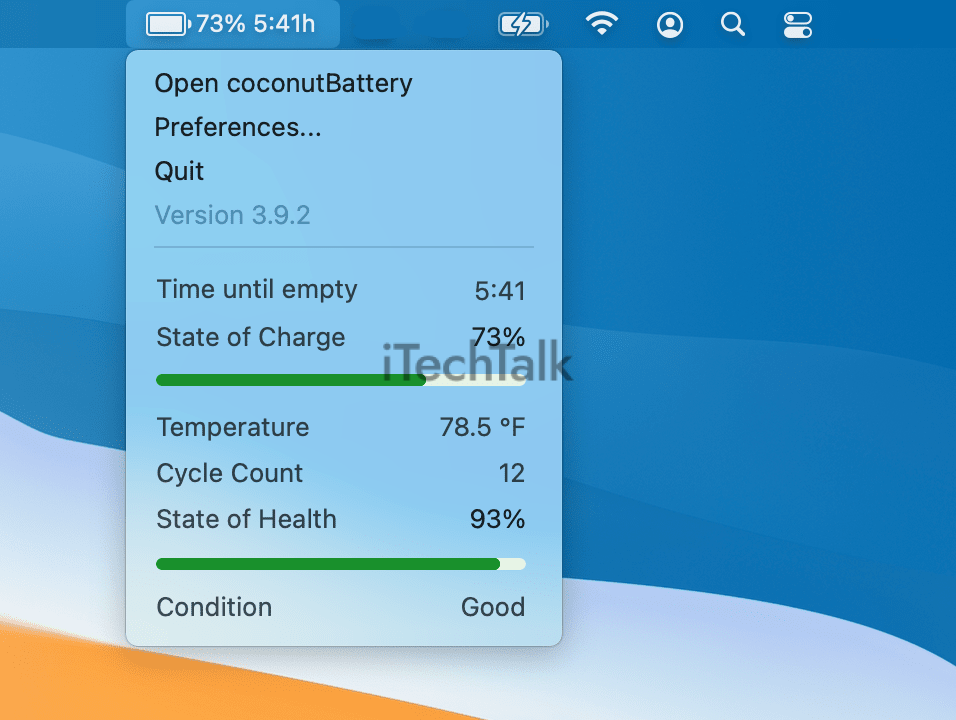
It provides valuable information about your battery’s health, age,
cycle count, and capacity.
Here’s how you can use Coconut Battery to check your MacBook battery cycle count:
- Download and install Coconut Battery from its official website.
- Launch the app on your MacBook.
- Once opened, Coconut Battery will automatically detect and display your current battery information.
- Look for the “Cycle Count” section in the app’s interface.
- The number displayed in the “Cycle Count” section represents the total number of charge cycles your MacBook battery has gone through.
- Take note of this number, as it can help you determine if your battery is nearing its lifespan or needs to be replaced.
- Additionally, Coconut Battery provides other useful information such as current capacity compared to original capacity, battery age, and general health status.
- By regularly checking these metrics using Coconut Battery, you can effectively monitor the condition of your MacBook’s battery and make informed decisions regarding its maintenance or replacement if necessary.
Using Terminal
To check your MacBook battery cycle count using Terminal, follow these steps:
- Open the Terminal app on your MacBook. You can find it in the Utilities folder within the Applications folder.
- Once the Terminal opens, type “ioreg – lw0 | grep Capacity”| grep Capacity” and press Enter.
- You will see a list of information displayed. Look for the line that says “CurrentCapacity” followed by a number.
- Please take note of this number, as it represents the current battery charge capacity.
- Next, type “ioreg -l -n AppleSmartBattery | grep CycleCount”| grep CycleCount” and press Enter.
- The output will show you the current cycle count of your MacBook battery.
Extending MacBook Battery Life
To extend your MacBook’s battery life, identify apps that drain the battery, keep your software up to date, optimize battery settings, adjust screen and keyboard brightness, and avoid constantly leaving it plugged in.
Identifying battery-draining apps
Identifying battery-draining apps is one key step in extending your MacBook’s battery life. These applications
consume significant power and can quickly drain your battery.
By pinpointing these apps, you can take action to minimize their impact on your MacBook’s battery performance.
To identify such apps, you can start by checking the “Energy” tab in the
Activity Monitor on your Mac. This tool provides valuable insights into which applications are using a high amount of energy.
Look for apps that consistently show a
high energy impact or have a significant percentage next to them.
Another useful approach is to enable the Battery menu on your MacBook’s Menu Bar through System Preferences. This menu displays an icon indicating which applications consume excessive power at any given time.
Watch for these icons when using different software to help identify problem-causing apps.
Notably,
outdated and poorly optimized applications are more demanding on your MacBook’s battery life. Therefore, ensuring all your software is up-to-date will improve its functionality and reduce unnecessary strain on the battery.
Keeping software up-to-date
One key aspect of maximizing your MacBook battery life is keeping your software up-to-date. Regularly updating your MacBook’s operating system and applications can significantly improve battery performance.
New software updates often include
bug fixes,
performance enhancements, and
optimized power management features that help conserve battery life.
By staying on top of these updates, you ensure your MacBook runs efficiently and effectively, ultimately extending your battery’s lifespan.
Taking the time to update your software regularly will not only benefit your MacBook’s overall performance but also contribute to a
healthier and longer-lasting battery.
Using Apple’s battery optimization settings
Apple’s battery optimization settings can help extend the battery life of your MacBook. By enabling these settings, you can ensure that your MacBook consumes less power and maximizes efficiency.
Here are the steps to use Apple’s battery optimization settings:
- Go to the Apple menu on the top-left corner of your screen.
- Click on “System Preferences” from the drop-down menu.
- In the System Preferences window, click on “Energy Saver.”
- You will see two tabs in the Energy Saver window: “Battery” and “Power Adapter.” Make sure you’re in the Battery tab.
- On this tab, you will find several options to optimize your MacBook’s battery usage.
- Enable “Put hard disks to sleep when possible” to reduce power consumption when your MacBook is idle.
- Enable “Slightly dim display while on battery power” to decrease screen brightness and conserve energy.
- Checkmark “Turn display off after” and set a specific duration to turn off the display when inactive automatically.
- Use the slider under “Computer sleep” to adjust how quickly your MacBook goes into sleep mode when not in use.
- If applicable, checkmark “Enable Power Nap while on battery power” to allow your MacBook to perform certain tasks even during sleep mode.
Adjusting screen and keyboard brightness
To optimize the battery life of your MacBook, adjusting the screen and keyboard brightness can make a significant difference.
Here are some ways to do it:
- Lower the screen brightness: Decreasing the brightness level of your MacBook’s screen can help conserve battery power. You can do this by pressing the F1 key or going to System Preferences > Displays and adjusting the brightness slider.
- Enable auto-brightness: Enabling the auto-brightness feature allows your MacBook to adjust its screen brightness based on ambient lighting conditions automatically. This not only saves battery but also provides a more comfortable viewing experience. Select System Preferences > Displays to enable auto-brightness and select “Automatically adjust brightness.”
- Adjust keyboard backlighting: If your MacBook has a backlit keyboard, reducing the brightness or turning off the backlight when unnecessary can help conserve battery power. You can adjust the keyboard backlighting settings in System Preferences > Keyboard.
- Use dark mode: Using dark mode on your MacBook’s operating system can reduce power consumption by displaying darker backgrounds and lessening the strain on your eyes. Go to System Preferences > General to enable dark mode and select “Dark” under Appearance.
Avoiding leaving the MacBook plugged in constantly
Leaving your MacBook plugged in constantly can hurt its battery health and longevity. When the battery is continuously charged, it can cause overcharging and unnecessary wear on the cells.
This can lead to
reduced battery capacity over time and ultimately shorten the lifespan of your MacBook’s battery. To ensure optimal performance and extend the life of your battery, it is recommended to occasionally unplug your MacBook and let the battery discharge naturally before charging it again.
Doing so allows the battery to go through normal charge cycles, which helps maintain its overall health and capacity for longer periods.
Conclusion
In conclusion, understanding your MacBook battery cycle count is crucial for maintaining health and maximising lifespan.
By regularly checking the cycle count and
following best practices for extending battery life, such as
optimizing settings and avoiding constant charging, you can ensure your MacBook’s battery performs at its best for years.
Take control of your battery usage today and enjoy uninterrupted productivity on your MacBook!
FAQs
1. What is a MacBook battery cycle count?
A MacBook battery cycle count refers to the number of times your MacBook’s battery has gone through a full charge-discharge cycle. Each time you use the battery’s capacity and recharge it, it counts as one cycle.
2. How can I check the current cycle count of my MacBook battery?
You can easily check the current cycle count of your MacBook’s battery by going to “About This Mac” in the Apple menu, clicking on “System Report,” selecting “Power” from the left sidebar, and looking for “Cycle Count” under “Battery Information.”
3. Does a higher cycle count affect my MacBook’s battery life?
Yes, as your MacBook’s battery goes through more cycles over time, its overall capacity may gradually decrease. With a higher cycle count, you may experience shorter battery life than when it was brand new.
4. How can I extend the lifespan of my MacBook’s battery?
To extend the lifespan of your MacBook’s battery, you can follow certain best practices, such as not exposing it to extreme temperatures, avoiding deep discharges (letting it fully drain), keeping it charged between 20% and 80%, and occasionally calibrating it by fully charging and then using until it drains completely before recharging again.
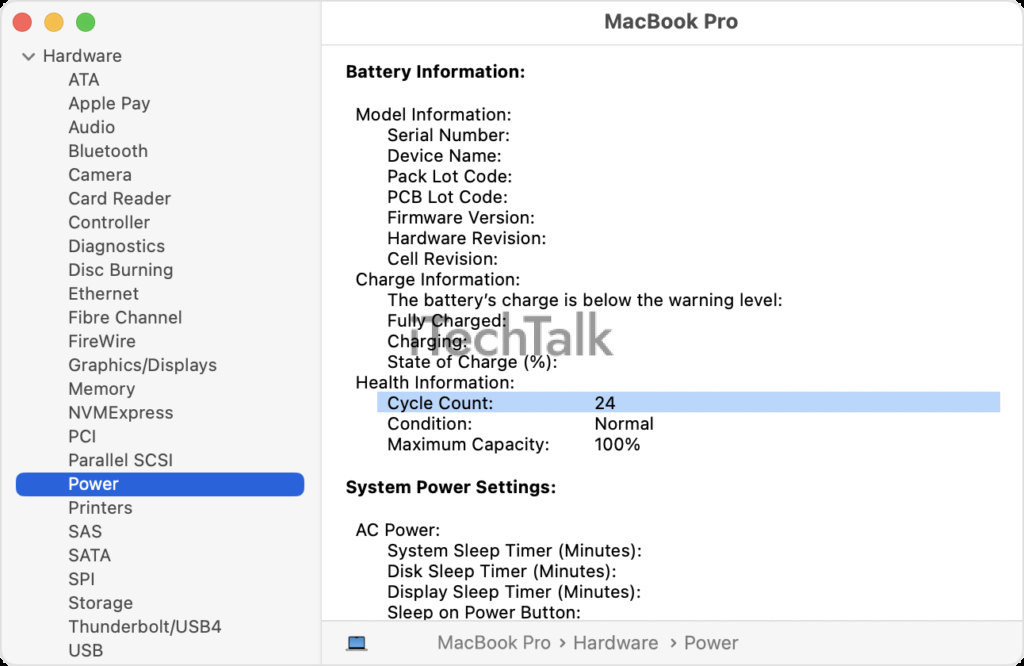 Here’s how:
Here’s how:
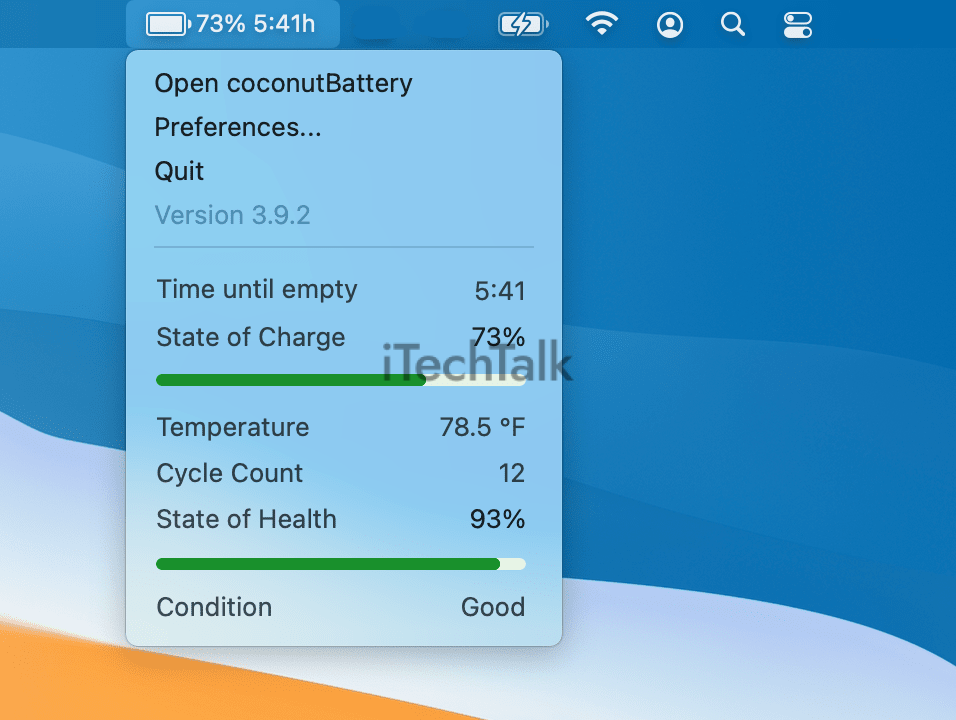 It provides valuable information about your battery’s health, age, cycle count, and capacity.
Here’s how you can use Coconut Battery to check your MacBook battery cycle count:
It provides valuable information about your battery’s health, age, cycle count, and capacity.
Here’s how you can use Coconut Battery to check your MacBook battery cycle count: