Switching to a MacBook Pro can seem daunting, especially if it’s your first time using MacOS. Despite its sleek design and impressive features, this Apple gadget may initially appear overwhelming for new users. Here is A Beginner’s Guide to Using MacBook Pro.
This guide is designed to simplify that transition, covering everything from the basic setup and customization to nifty tips for mastering your Mac experience. Ready to become a Mac power user? Let’s dive in!
Quick Summary
- Switching from Windows to a MacBook Pro requires learning new controls and shortcuts, but navigating the macOS operating system becomes easier with practice.
- The Dock, Spotlight, and Menu Bar are essential elements of macOS that give quick access to frequently used apps, efficient search capabilities, and important settings.
- Essential tips for new Mac users include knowing how to take screenshots and record screen activity, force quitting unresponsive applications, maximizing battery life, and effectively managing files and folders.
Beginner’s Guide to Using MacBook Pro
To get started with your MacBook Pro, switch seamlessly from Windows to Mac by familiarizing yourself with the macOS operating system and navigating the Dock, Spotlight, and Menu Bar effortlessly.
Switching from Windows to Mac
Switching from a Windows system to a MacBook Pro can initially feel like stepping into an alien landscape. MacOS runs differently than Windows, offering features like Spotlight for instant search across the entire operating system and Dock for quick access to your favourite apps.
But fear not; just as you honed your skills on Windows, mastering Mac operations takes practice and patience.
The key difference lies in embracing a new set of controls: Command instead of Control key shortcuts, Finder replacing File Explorer for browsing files and folders, plus incorporating multi-touch gestures that add speed to your navigation experience.
You’ll also discover exciting features like Split View, which enables effective multitasking with two apps simultaneously – all part of the unique charm of using a MacBook Pro.
Understanding the macOS operating system
The macOS operating system is the heart of the MacBook Pro, and understanding how it works is essential for new users. Designed by Apple specifically for their devices, macOS offers a seamless and intuitive user experience.
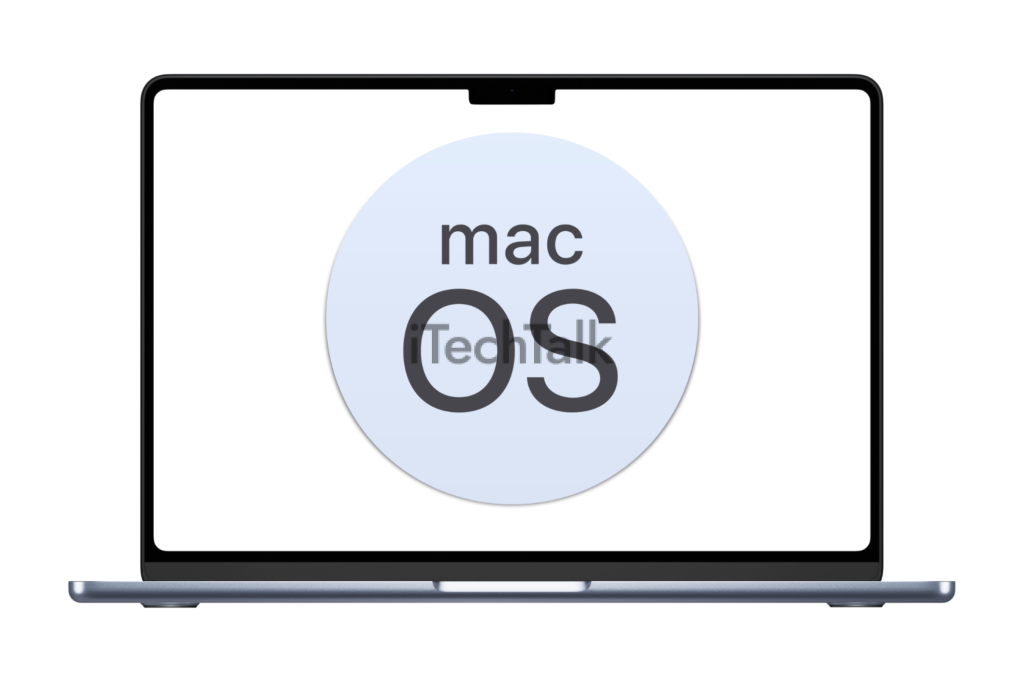
With its sleek interface and powerful features, navigating the macOS operating system is a breeze. From the familiar Dock that holds your favourite apps to the Menu Bar at the top of the screen with quick access to important settings, everything you need is at your fingertips.
Additionally, Spotlight search allows you to find files, launch applications, and even perform calculations instantly.
Whether managing multiple windows with Mission Control or customizing your desktop with Spaces, exploring and mastering the macOS operating system will open up endless possibilities for productivity and creativity on your MacBook Pro.
As a beginner using a MacBook Pro, understanding how the macOS operating system functions is crucial. Built from robust Unix foundations but designed with an incredibly user-friendly interface in mind, it provides a smooth computing experience like no other.
Navigating the Dock, Spotlight, and Menu Bar
The Dock, Spotlight, and Menu Bar are essential elements of the macOS operating system on your MacBook Pro.

Here’s how to navigate them effectively:
- The Dock: Located at the bottom of your screen, the Dock provides quick access to your most frequently used apps.
- To open an app from the Dock, click on its icon.
- To add an app to the Dock, find it in Launchpad or Finder, then drag and drop its icon onto the Dock.
- To remove an app from the Dock, click and hold its icon until a menu appears, then select “Remove from Dock.”
- Spotlight: Spotlight is a powerful search tool that lets you quickly find files, applications, settings, and more on your MacBook Pro.
- To open Spotlight, press Command + Spacebar or click the magnifying glass icon in your screen’s top-right corner.
- Type in your search query (e.g., file name, app name) and press Enter/Return to see results.
- Use Spotlight as a calculator by typing a math equation directly into the search bar.
- Menu Bar: The Menu Bar is at the top of your screen and contains various menus and shortcuts for accessing system preferences and functions.
- Clicking on an item in the Menu Bar will reveal additional options or settings related to that item.
- Go to System Preferences > Dock & Menu Bar to customise the Menu Bar icons.
- Use keyboard shortcuts like Command + Option + Control + Power Button to put your MacBook Pro to sleep quickly.
Essential Tips and Tricks for New Mac Users
Learn how to take screenshots and record screen activity, force quit applications, maximize battery life, manage files and folders, and use multi-touch gestures to get the most out of your MacBook Pro.
Taking screenshots and recording screen activity
To capture screenshots or record screen activity on your MacBook Pro, follow these simple steps:
- Use keyboard shortcuts:
- Press Command + Shift + 3 to screenshot the entire screen.
- Press Command + Shift + 4 to capture a specific screen area. Drag the crosshair cursor to select the desired area, then release the mouse button.
- Press Command + Shift + 4, then press Spacebar to capture a specific window. Move the camera pointer over the window you want to capture and click.
- Access additional screenshot options:
- To copy a screenshot to the clipboard, instead of saving it as a file, add Control to any of the above shortcuts (e.g., Command + Control + Shift + 3).
- If you want to include a touch bar in your screenshot, press Control in addition to any of the above shortcuts.
- Record screen activity:
- Open QuickTime Player from your Applications folder or search for it using Spotlight.
- Click “File” in the menu bar and select “New Screen Recording.”
- Click on the red record button to start recording your screen activity.
- Click the Stop button in the menu bar or press Command + Control + Escape to stop recording.
Force quitting applications
When an application on your MacBook Pro becomes unresponsive and won’t close normally, you can force quit it using these steps:
- Press Command + Option + Escape on your keyboard simultaneously.
- The Force Quit Applications window will appear.
- Select the application you want to quit from the list.
- Click the “Force Quit” button.
Maximizing battery life
You can follow a few simple tips to get the most out of your MacBook Pro’s battery. First, adjusting the screen brightness to a lower level can significantly reduce battery consumption.
You can easily do this by going to System Preferences and selecting Displays. Next, close any unnecessary apps and processes running in the background, as they can drain your battery faster.
You can check which apps are using significant energy in the Activity Monitor.
Another way to maximize battery life is by managing your power settings efficiently. Enabling power-saving features such as automatic sleep mode after a certain period of inactivity or putting your MacBook Pro into hibernation mode when not in use for an extended time will help conserve battery power.
Using Safari instead of resource-intensive web browsers and disabling unnecessary notifications will prolong battery life.
Lastly, keeping your MacBook Pro updated with the latest macOS updates ensures that it benefits from Apple’s ongoing optimization efforts for improved energy efficiency.
Managing files and folders
Managing files and folders on your MacBook Pro is essential for staying organized and finding what you need quickly.
Here are some key tips to help you effectively manage your files and folders:
- Use Finder: Open the Finder app, represented by a blue smiley face icon in your Dock, to access your files and folders.
- Create Folders: Organize your files into folders based on categories or projects by right-clicking in a blank area of the Finder window, selecting “New Folder,” and giving it a name.
- Rename Files/Folders: To rename a file or folder, select it and press the “Return” key. Then, type in the new name and press “Return” again.
- Move Files/Folders: Drag and drop files/folders from one location to another within the Finder window or between different windows.
- Copy Files/Folders: Hold down the “Option” key while dragging a file/folder to create a copy of it in a new location while leaving the original intact.
- Delete Files/Folders: Select the file/folder you want to delete and press the “Command” + “Delete” keys together or right-click and choose “Move to Trash.” Remember to empty your trash periodically to free up storage space.
- Use Tags: Add tags to your files using colour-coding or descriptive labels by right-clicking on a file/folder, selecting “Tags,” and choosing an existing tag or creating a new one.
- Search for Files/Folders: Utilize Spotlight search by clicking on the magnifying glass icon in the top-right corner of the menu bar or pressing “Command” + Spacebar. Type keywords related to the file/folder you’re looking for, and macOS will display relevant results.
- Sort and Arrange Files/Folders: Click on the various column headers within Finder (e.g., Name, Date Modified) to sort your files/folders alphabetically or by date. Use the “View” menu to change how files are displayed and arrange them based on your preferences.
- iCloud Drive: Take advantage of iCloud Drive to store your files in the cloud, allowing you to access and manage them across all your Apple devices. Enable iCloud Drive in System Preferences and ensure you’re signed in with your Apple ID.
Using multi-touch gestures
Multi-touch gestures on MacBook Pro allow you to navigate and interact with your Mac using intuitive finger movements.
Here are some essential multi-touch gestures to enhance your MacBook Pro experience:
- Pinch to zoom: Place two fingers on the trackpad and move them closer or farther apart to zoom in or out on webpages, documents, maps, and images.
- Swipe to navigate: Use a three-finger swipe left or right to switch between full-screen apps or desktop spaces, making it easy to multitask and stay organized.
- Mission Control: Activate Mission Control by swiping up with three fingers. This gesture gives you an overview of all open windows, Spaces, and full-screen applications, making it easier to manage your workflow.
- App Exposé: Quickly view all open windows of a specific app by placing three fingers on its icon in the Dock and spreading them apart. This gesture is especially useful when juggling multiple documents within the same application.
- Scroll through content: Use two fingers on the trackpad to scroll up or down in documents, web pages, emails, and more. You can adjust the scroll direction according to your preference in System Preferences.
- Launchpad: Pinch your thumb and three fingers together on the trackpad to access Launchpad instantly. Launchpad provides a convenient way to access all your installed applications quickly.
- Zoom feature: Enable the Zoom feature by going to System Preferences > Accessibility > Zoom. Once enabled, double-tap with two fingers on any screen part to zoom in temporarily for better readability.
- Rotate images: Rotate images without any hassle using two fingers in a circular motion on the trackpad while viewing them in Preview or other image-viewing applications.
- Notification Center: Reach Notification Center swiftly by swiping from the right edge of the trackpad towards its centre with two fingers. Stay updated with calendar events, weather, reminders, and more.
- Quick Look: Preview files without opening them fully by selecting a file and tapping the space bar with one finger. This gesture is especially handy for quickly peeking at emails or documents.
Troubleshooting Your MacBook Pro
In this section, you will learn how to troubleshoot common issues that may arise with your MacBook Pro, including dealing with freeze-ups and startup problems, fixing sound issues, improving performance, and managing storage space.
Dealing with freeze-ups and startup issues
If your MacBook Pro is experiencing freeze-ups or startup issues, here are some steps you can take to troubleshoot and resolve the problem:
- Perform a forced restart: Press and hold the power button on your MacBook Pro until it shuts down completely. Wait a few seconds, then press the power button again to turn it back on.
- Check for software updates: Keeping your macOS up to date can help fix bugs and improve system performance. Go to the Apple menu in the top-left corner of your screen, select “System Preferences,” and click “Software Update.” Follow the prompts to install any available updates.
- Reset PRAM/NVRAM: Shut down your MacBook Pro, press the power button and immediately hold down the Command + Option + P + R keys until you hear the startup chime twice. This will reset the parameter random-access memory (PRAM) or non-volatile random-access memory (NVRAM) settings, which can sometimes resolve startup issues.
- Run Disk Utility: Open Finder and go to “Applications” > “Utilities” > “Disk Utility.” Select your startup disk from the left sidebar and click “First Aid.” Follow the on-screen instructions to repair any disk errors that may be causing freezing or startup problems.
- Safe Mode: Restart your MacBook Pro and immediately hold down the Shift key until you see the Apple logo. This will boot your Mac into Safe Mode, which disables certain software extensions and performs a basic check of your system’s integrity. If your Mac boots up successfully in Safe Mode, it could indicate that a third-party app or extension is causing the issue.
- Reset SMC: Shut down your MacBook Pro, then press and hold Shift + Control + Option + Power buttons simultaneously for 10 seconds. Release all keys, then press the power button to turn your Mac back on. This resets the System Management Controller (SMC), which can help resolve various hardware-related problems.
- Contact Apple Support: If you’ve tried the above steps and are still experiencing freeze-ups or startup issues, it may be necessary to reach out to Apple Support for further assistance. They can provide personalized guidance and help diagnose any underlying hardware or software problems.
Fixing sound problems
Is the sound on your MacBook Pro not working properly? Don’t worry; here are some steps you can take to fix sound problems:
- Check the volume level: Ensure the volume is turned up and not muted. You can adjust the volume using the volume keys on the keyboard or by clicking on the Volume icon in the Menu Bar.
- Restart your MacBook Pro: A simple restart can sometimes solve sound issues. Go to the Apple menu and select Restart.
- Check audio settings: Open System Preferences and click on Sound. Ensure the correct output device is selected under Output and check if any mute checkboxes are selected.
- Disconnect any external speakers or headphones: If you have connected external speakers or headphones, unplug them and check if you can hear sound from the built-in speakers.
- Update macOS: Keeping your macOS up to date ensures that you have the latest software enhancements and bug fixes, which could potentially resolve sound issues.
- Reset NVRAM/PRAM: NVRAM (non-volatile random-access memory) or PRAM (parameter random-access memory) stores certain settings like volume level and screen resolution. Resetting it may help fix sound problems. Shut down your MacBook Pro, then press and hold Command + Option + P + R keys while turning it back on until you hear startup chimes for a second time.
- Reinstall audio drivers: If none of the above methods works, reinstalling audio drivers may resolve sound issues. This process varies depending on your specific model of MacBook Pro, so refer to Apple’s support website or contact Apple Support for detailed instructions.
Improving performance
To ensure optimal performance on your MacBook Pro, follow these tips:
- Keep your software updated: Regularly update the macOS and other installed applications to access the latest features and security enhancements.
- Manage startup items: Remove unnecessary applications from the login items list in System Preferences > Users & Groups > Login Items. This helps speed up the startup process.
- Clear cache files: Over time, temporary files and cached data can accumulate and slow down your MacBook Pro. Use third-party tools like CleanMyMac or manually clear cache files for improved performance.
- Disable visual effects: Reduce unnecessary animations and transparency effects by going to System Preferences > Accessibility > Display > Reduce motion.
- Manage storage space: Keep at least 10-20% of your MacBook Pro’s storage free to maintain optimal performance. Delete unnecessary files or move them to an external hard drive.
- Monitor resource usage: Use Activity Monitor (found in Applications > Utilities) to identify processes that consume excessive CPU or memory resources. Close or uninstall resource-intensive applications if necessary.
- Limit startup items and background processes: Review which apps run automatically at startup or have background processes enabled, as they can impact system performance. Customize System Preferences > Users & Groups > Login Items and activity monitor settings.
- Enable optimized battery charging: For better long-term battery health, enable optimized battery charging in System Preferences > Battery, which reduces battery ageing caused by overcharging.
- Enable automatic graphics switching (for MacBook Pro models with dual graphics cards): This option allows your Mac to automatically switch between integrated and dedicated graphics depending on the task, saving power and improving performance.
- Restart regularly: Restarting your MacBook Pro removes temporary files and resets various system processes, improving responsiveness.
Managing storage space
To effectively manage storage space on your MacBook Pro, follow these steps:
- Delete unnecessary files and folders: Regularly review your files and delete any that you no longer need. This includes old documents, photos, videos, and downloads.
- Clear cache and temporary files: Remove temporary files and clear cache from applications to free up valuable storage space. For this task, you can use built-in tools like macOS’s Disk Utility or third-party apps like CleanMyMac X.
- Utilize iCloud storage: Take advantage of iCloud storage to offload files from your MacBook Pro. You can access them without taking up precious local storage space.
- Optimize storage with Apple’s built-in tools: Enable features like “Optimize Storage” and “Empty Trash Automatically” in the Apple menu under “About This Mac” > “Storage.” These tools automatically remove unused items and manage storage more efficiently.
- Use external storage devices: Consider using external hard drives or USB flash drives to store large files or media libraries that consume significant disk space. You can also utilize cloud storage services like Dropbox or Google Drive for remote file access.
- Uninstall unnecessary applications: Remove applications you no longer use to free up space on your MacBook Pro’s internal drive. You can do this by dragging the application from the Applications folder to the Trash or using Launchpad shortcuts.
- Monitor disk usage: Keep an eye on your disk usage regularly by going to “About This Mac” > “Storage.” This will give you a clear picture of which data types occupy the most space on your device.
Enjoying Your Mac Experience
Explore the vast array of useful apps and system preferences available on your MacBook Pro to customize and enhance your Mac experience.
Exploring useful apps and system preferences
Exploring useful apps and system preferences on your MacBook Pro can greatly enhance your experience and productivity.
Here are some key apps and preferences to check out:
- Messages: Use Apple’s built-in messaging app to connect with friends and family.
- Mail: Manage your emails with ease using the native Mail app.
- Safari: Explore the internet with Safari, the default web browser on macOS.
- Photos: Organize, edit, and share your photos using the powerful Photos app.
- Calendar: Keep track of your schedule and set reminders with the Calendar app.
- Notes: Jot down ideas, make to-do lists, and sync them across devices with the Notes app.
- FaceTime: Make video calls to other Apple users for free using FaceTime.
- Spotlight Search: Find files, apps, contacts, websites, and more using Spotlight Search (activated by pressing Command + Spacebar).
- App Store: Discover and download a wide range of apps tailored for Mac users from the App Store.
- System Preferences: Customize various settings on your MacBook Pro by accessing System Preferences from the Apple menu.
Customizing your visual settings
To truly make your MacBook Pro your own, it’s important to customize its visual settings. With macOS, you can personalize various elements of your Mac’s appearance.
From changing the desktop background and screen saver to adjusting the accent color and highlight colors, plenty of options are available to tailor your visual experience.
You can also enable or disable transparency effects, modify the font size and style, and even tweak the appearance of buttons and scroll bars.
Customizing these visual settings according to your preferences allows you to create a visually pleasing environment that reflects your unique style while using your MacBook Pro.
Setting up internet and printer connections
Setting up internet and printer connections on your MacBook Pro is essential for maximizing productivity and convenience.
Here’s a step-by-step guide:
- Connect to Wi-Fi:
- Go to the upper right corner of the screen and click on the Wi-Fi icon.
- Select the network you want to connect to from the list of available networks.
- Enter the required password, and click “Join” or “Connect.”
- Configure Ethernet connection:
- If you prefer a wired connection, connect one Ethernet cable to your MacBook Pro and the other to a router or modem.
- Your Mac should automatically detect the Ethernet connection. If not, go to “System Preferences” > “Network.”
- Click on “+,” select “Ethernet,” and follow the prompts to configure your connection.
- Set up a printer:
- Make sure your printer is connected to power and turned on.
- Connect your printer to your MacBook Pro using a USB cable or via Wi-Fi (if supported).
- Open “System Preferences” from the Apple menu and click “Printers & Scanners.”
- Click the “+” button at the bottom left corner to add a new printer.
- Select your printer from the list or choose “Add Printer or Scanner” for network printers.
- Follow any additional prompts or software installations as needed.
- Test your connections:
- To check if you’re connected to the internet, open a web browser and visit a website.
- To test your printer setup, open any document or image file, click on “File,” then select “Print.” Choose your printer from the options and click “Print.”
- Troubleshooting tips:
- If you’re having trouble connecting to Wi-Fi, try restarting your router/modem and MacBook Pro.
- Make sure you have entered the correct Wi-Fi password.
- If your printer isn’t working, ensure it is compatible with macOS and that you have installed the necessary drivers or software provided by the manufacturer.
Ensuring cybersecurity measures are in place
Protecting your MacBook Pro from cyber threats is crucial to protecting your personal information. To ensure cybersecurity measures are in place, start by enabling the built-in macOS security features such as FileVault, which encrypts your data and prevents unauthorized access.
Additionally, regularly update your operating system and applications to patch any vulnerabilities hackers may exploit.
Be cautious when downloading software or files from unknown sources, as they can contain malware that could compromise your Mac’s security.
It’s also important to use a strong password for your user account and consider enabling two-factor authentication for an extra layer of protection.
Finally, install reliable antivirus software and update it to detect and remove any potential malware on your MacBook Pro.
Discovering additional resources for mastering your MacBook Pro
To further enhance your understanding and experience with your MacBook Pro, various additional resources are available to help you master its features.
One valuable resource is the “MacBook Pro User Guide,” which provides detailed information on everything from getting started to troubleshooting common issues.
You can access this guide online or download it in PDF format for easy reference. Additionally, over 2,800 free Mac tutorials cover various topics and skill levels.
These tutorials offer step-by-step instructions on various aspects of using a Mac, allowing you to quickly familiarize yourself with your MacBook Pro’s capabilities and unlock its full potential.
Whether you want to learn how to customize visuals, set up internet connections, manage storage space, or explore advanced tips and tricks, these resources are an excellent way to deepen your knowledge and maximize productivity with your MacBook Pro.
Conclusion
In conclusion, mastering the basics of using a MacBook Pro is essential for new users looking to optimize their experience.
With this beginner’s guide, you have learned how to navigate the macOS operating system, customize your settings, troubleshoot common issues, and explore useful apps and resources.
By following these tips and tricks, you can unlock the full potential of your MacBook Pro and enjoy a seamless and productive Mac experience. Happy exploring!
FAQs
1. How do I set up my MacBook Pro for the first time?
To set up your MacBook Pro for the first time, start by turning it on and following the on-screen instructions to select your country, create a user account, and connect to Wi-Fi. You will also have the option to sign in with an Apple ID and customize settings to suit your preferences.
2. What are some essential tips for navigating macOS on a MacBook Pro?
To navigate macOS on a MacBook Pro, familiarize yourself with gestures such as using two fingers to scroll or pinch to zoom. Learn keyboard shortcuts like Command+C for copy or Command+Spacebar to open Spotlight search. It’s also helpful to organize files into folders and use Finder tags for easy access.
3. How can I maximize battery life on my MacBook Pro?
To maximize battery life on your MacBook Pro, adjust display brightness manually, enable energy-saving features like Power Nap and App Nap, close unnecessary apps running in the background, and disconnect unused peripherals or external devices when not in use. Regularly updating software can also improve power efficiency.
4. Can I upgrade the hardware components in my MacBook Pro?
While some older models may allow certain hardware upgrades like adding more RAM or replacing storage drives, newer MacBook Pros have limited upgrade options due to their compact design. It is advisable to check Apple’s official documentation or consult an authorized service provider if you consider upgrades beyond standard maintenance tasks like cleaning dust from vents or replacing batteries when needed.