Are you noticing your
Mac slowing down and wondering What To Quit in Activity Monitor On Mac? Little do many know that Activity Monitor is the Task Manager equivalent for Mac, enabling users to control their system’s performance.
This article will guide you on identifying unnecessary processes and safely terminating
them, helping your Mac regain its speed. Ready for a faster, smoother run with your beloved Apple device? Let’s dive in.
Quick Summary
- Activity Monitor on Mac is an essential tool for monitoring and managing processes running in the background, helping to optimize performance and troubleshoot issues.
- Some processes that can be safely quit in Activity Monitor include nonessential apps, high CPU usage, energy-consuming processes, unresponsive or frozen apps, and suspicious or malware-related processes.
- To quit a process in Activity Monitor, you can force quit an app by selecting it and clicking the X button or choosing View > Quit Process. Terminating a process allows you to close down apps or processes that are no longer responding or that you want to quit.
Understanding Activity Monitor on Mac
Activity Monitor is a vital tool on your Mac that allows you to monitor and manage the processes running in the background, helping you optimize performance and troubleshoot any issues.
What is Activity Monitor?
The Activity Monitor serves as your
control tower in the Mac ecosystem, allowing you to monitor and manage your system’s performance.
This built-in utility provides a comprehensive snapshot of all ongoing processes in your Mac, breaking down their resource usage to give you a clear picture of what’s consuming CPU power, memory, energy,
disk space or even network usage.
Much like the
Task Manager on Windows, it offers an insight into how apps and other processes affect the overall operation of your computer.
The benefits don’t just stop at observation; you can also intervene by terminating any unnecessary or suspicious process, including those possibly linked to malware.
Think of it as having direct access to your Mac’s engine room, where you can
throttle back on apps taking up too much steam!
You can quickly find the Activity Monitor tucked away inside Applications under Utilities or summon it through a Spotlight search.
How to open Activity Monitor
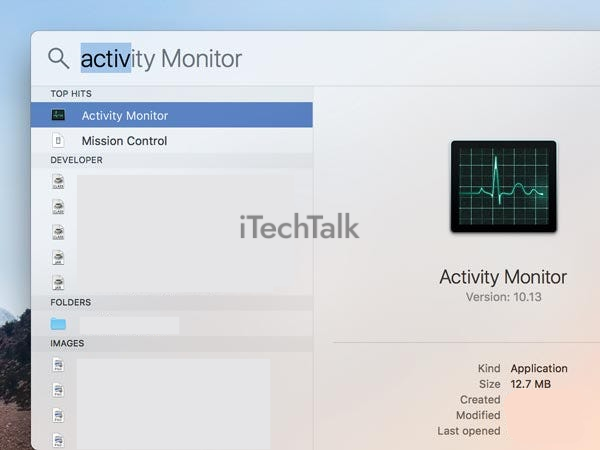
To
open Activity Monitor on your Macbook, follow these simple steps:
- Click on the Applications folder in your Dock or go to Finder and select Applications from the sidebar.
- Open the Utilities folder within the Applications folder.
- Look for an app called “Activity Monitor” and double-click on it to launch it.
- Alternatively, you can also use Spotlight by pressing Command + Spacebar, typing “Activity Monitor” in the search bar, and selecting the app from the results.
Explaining the different sections in Activity Monitor
Activity Monitor on your Mac is a powerful tool that allows you to keep tabs on the various processes running on your computer. When you open Activity Monitor, several sections provide valuable information.
In the “CPU” section, you can monitor the percentage of
CPU power used by different processes. This helps identify apps or programs that might be hogging resources and slowing down your Mac.
The “Memory” section shows how much RAM each process uses, giving insight into which ones may consume excessive memory.
Next, the “Energy” section displays energy usage for both apps and processes, helping you identify any power-hungry culprits that could unnecessarily
drain your battery.
Lastly, in the “Disk” section, you can check various processes’ read and write speeds to identify potential performance bottlenecks.
Activity Monitor provides an easy way to understand what’s happening behind the scenes on your Macbook. By familiarizing yourself with these different sections—CPU, Memory, Energy, and Disk—you gain crucial insights into which aspects of your system are causing issues or utilizing significant resources.
Identifying Unnecessary Processes in Activity Monitor
Identify which processes in Activity Monitor on your Mac can be safely quit, such as CPU-intensive tasks, energy-consuming apps, and unresponsive or frozen applications.
Which processes can you safely quit?
When using the Activity Monitor on your Mac, knowing which processes you can safely quit without causing any harm is important.
Here are some processes that you can safely quit in Activity Monitor:
- Nonessential apps: If you have any apps running in the background that you’re not actively using, you can safely quit them. These could be apps you opened but forgot about or apps automatically launching at startup.
- High CPU usage processes: Processes that consume many CPU resources and cause your Mac to slow down can be safely quit. Look for processes with high percentages of CPU usage and end them if they are not essential.
- Energy-consuming processes: Some processes on your Mac may consume significant energy, draining your battery faster than necessary. You can quit these energy-consuming processes to extend your battery life.
- Unresponsive or frozen apps: If an app becomes unresponsive or freezes, quitting it through Activity Monitor is a safe way to resolve the issue. This allows you to close the app without affecting other running processes.
- Suspicious or malware-related processes: Activity Monitor can help identify suspicious or unknown processes that may indicate malware or unwanted activity on your Mac. Quitting these processes is a good practice to ensure your computer’s security.
Identifying CPU-intensive processes
To optimize the performance of your Mac, it’s important to identify and quit
CPU-intensive processes in the
Activity Monitor.
These processes consume a significant amount of your computer’s processing power, leading to
slowdowns and decreased overall performance.
You can easily spot these processes in Activity Monitor by looking at the “CPU” tab.
Take note of any process that consistently uses a
high percentage of CPU resources. This could be an application or background process that is putting
unnecessary strain on your system.
By quitting these CPU-intensive processes, you’ll
free up valuable resources and
improve the speed and responsiveness of your Mac.
Remember, not all CPU usage is bad – some applications naturally require more processing power than others.
However, suppose you notice sustained high CPU usage from a particular app or background process you don’t need now. In that case, it’s safe to quit them using Activity Monitor without causing any harm to your computer.
Identifying energy-consuming processes
One important aspect of managing processes in Activity Monitor on your Mac is
identifying energy-consuming processes. These apps or processes consume significant power from your computer’s battery.
Identifying and quitting these energy-intensive processes can help extend your
MacBook’s battery life and improve its overall performance.
In Activity Monitor, you can easily identify energy-consuming processes by looking at the “Energy” tab. This tab provides information about the power usage of each app or process on your Mac.
The higher the value displayed, the more power it consumes.
Regularly monitoring this section can pinpoint any apps or processes unnecessarily draining your battery and causing
excessive heat generation.
Once identified, select those specific apps or processes and choose to quit them using either the ‘X’ button at the top of the toolbar or via View > Quit Process.
Identifying unresponsive or frozen apps
Unresponsive or frozen apps can be a frustrating experience on your Mac. Luckily,
Activity Monitor can help you
identify and address these problematic apps quickly and efficiently.
By opening Activity Monitor, you will access a comprehensive list of running processes on your computer, including any
unresponsive or frozen apps.
Simply navigate to the “CPU” tab in Activity Monitor and look for applications with
high CPU usage or those marked as “Not Responding.” These are likely the culprits causing your Mac to slow down or freeze.
From there, you can force quit these troublesome apps using the
Force Quit option in Activity Monitor’s toolbar. Regularly monitoring and addressing unresponsive or frozen apps through Activity Monitor ensures that your Mac runs smoothly without unnecessary interruptions.
How to Quit Processes in Activity Monitor
To quit processes in Activity Monitor on Mac, you can force quit an app by selecting it and clicking the X button or choosing View > Quit Process.
Force quitting an app
Force quitting an app in Activity Monitor can help
resolve issues with
unresponsive or frozen applications on your Mac.
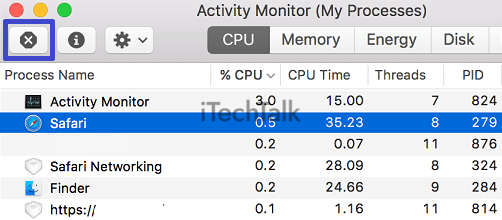
Here’s how you can do it:
- Open Activity Monitor by searching for it in Spotlight or navigating to the Utilities folder within the Applications folder.
- In Activity Monitor, click on the “Process Name” column to alphabetically sort the list of running processes.
- Look for the app you want to force quit and select it.
- Click on the “X” button at the top left corner of the toolbar, or right-click on the selected process and choose “Quit Process.”
- A confirmation dialogue will appear asking if you want to force quit the app. Click “Force Quit” to proceed.
- The selected app will be terminated immediately, freeing up system resources and resolving any issues it may have been causing.
Terminating a process
Terminating a process in Activity Monitor allows you to
close down apps or processes that are no longer responding or that you want to quit.
Here’s how you can do it:
- Open Activity Monitor on your Mac by searching for it in Spotlight or navigating to the Utilities folder in the Applications folder.
- Once Activity Monitor is open, you’ll see a list of processes and their resource usage. Locate the app or process that you want to terminate.
- Select the app or process by clicking on it in the list.
- To quit the process, click on the “X” button at the top of the toolbar, or choose View > Quit Process from the menu bar.
- A confirmation prompt will appear asking if you want to force quit the app. Click “Force Quit” to terminate the process.
- The selected app or process will be forcefully closed and removed from Activity Monitor.
Killing background processes
Killing background processes can help
improve the performance of your Mac and
free up system resources.
Here’s how you can easily terminate these unnecessary processes in Activity Monitor:
- Open Activity Monitor by searching for it in Spotlight or navigating to the Utilities folder in your Applications folder.
- Click on the CPU tab to view the list of currently running processes.
- Look for processes with high CPU usage or those consuming a significant amount of memory.
- Select the background process you wish to terminate by clicking on it.
- Click on the “X” button at the top left corner of the Activity Monitor window, or go to View > Quit Process.
- A confirmation dialogue box will appear, asking if you want to quit the process. Click “Quit” to proceed.
Best Practices for Using Activity Monitor
To ensure the optimal functionality of your Mac, it is important to avoid quitting system tasks in Activity Monitor and focus on identifying and addressing any suspicious activity or malware.
Keep your computer running smoothly by regularly restarting it for a clean slate.
Avoid quitting system tasks
Quitting system tasks in Activity Monitor can negatively affect your Mac’s stability and functionality. System tasks are essential processes that keep your computer running smoothly, such as the Finder or WindowServer.
Terminating these tasks can lead to
system crashes or
loss of important features. It is crucial to
exercise caution when using Activity Monitor and only quit processes you are certain are unnecessary or causing issues.
Always prioritize identifying and quitting nonessential user processes before considering force-quitting system tasks to maintain optimal performance and avoid potential disruptions.
Identifying and addressing suspicious activity or malware
One essential aspect of using Activity Monitor on your Mac is the ability to
identify and address suspicious activity or malware.
With Activity Monitor, you can monitor the processes running on your computer, allowing you to
spot any unusual or suspicious behaviour.
By monitoring CPU usage, energy consumption, and unresponsive apps, you can quickly identify potential threats or performance issues caused by malware.
Activity Monitor provides a list of processes and their resource usage, enabling you to pinpoint any anomalies that may indicate malicious activity.
It could be a sign of malware if you notice unusually high CPU usage from an app or process you don’t recognize.
In such cases, it’s crucial to take action promptly.
To address suspicious activity or malware identified in Activity Monitor:
- Force quit the affected app: If an app appears to be causing abnormal behaviour but isn’t responding properly when using the regular quitting methods, force quitting it through Activity Monitor can help halt its actions.
- Uninstall unfamiliar apps: If you discover unfamiliar applications consuming excessive resources without explanation in Activity Monitor, consider uninstalling them as they might be potentially harmful software.
- Run comprehensive antivirus scans: To ensure your Mac remains secure from potential threats in the future and alleviate concerns about existing malware infections detected via Activity Monitor’s observations, run thorough antivirus scans with trusted security software.
Restarting your computer for a clean slate
Restarting your computer is a simple yet effective way to start fresh and optimize your Mac’s performance.
Here’s why you should regularly restart your computer:
- Refreshes system resources: Restarting your Mac frees up system resources that background processes or unresponsive apps may have tied up. This helps improve overall performance and responsiveness.
- Fixes minor software glitches: Restarting can resolve minor software issues that may be causing your Mac to slow down or behave unexpectedly. It clears temporary files and resets various system processes, giving your Mac a clean slate.
- Closes unnecessary applications: Sometimes, certain applications may continue running in the background even after you quit them. Restarting your computer ensures that all nonessential applications are closed, freeing up valuable system resources.
- Clears memory leaks: Memory leaks can occur when an application fails to release allocated memory after use. Over time, this can lead to decreased performance as more and more memory is consumed. Restarting your computer clears these memory leaks and helps optimize memory usage.
- Enhances security: Restarting your Mac can help address security vulnerabilities by closing any open network connections or processes that might be compromised. It also ensures that any updates or security patches are applied properly.
Conclusion
In conclusion, knowing what to quit in Activity Monitor on your Mac can greatly improve the performance and
functionality of your device.
By
identifying and terminating unnecessary processes, you can
free up system resources and ensure that only
essential apps are running.
Remember to
exercise caution when quitting processes to avoid any
potential issues, but don’t be afraid to take control of your Mac’s performance with the help of Activity Monitor.
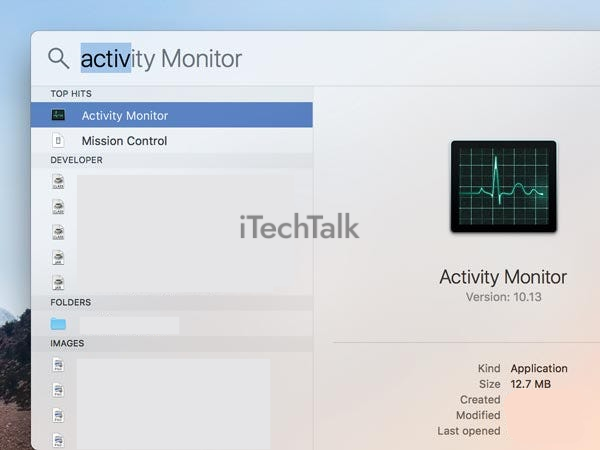 To open Activity Monitor on your Macbook, follow these simple steps:
To open Activity Monitor on your Macbook, follow these simple steps:
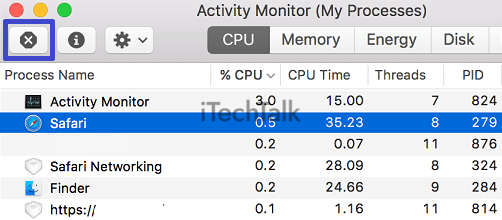 Here’s how you can do it:
Here’s how you can do it: