Free Up Disk Space On My Mac using built-in tools: iCloud storage, automatic trash emptying, and more.
Keeping your Mac running smoothly and efficiently often involves
clearing unnecessary files to Free Up Disk Space On My Mac. It’s estimated that most users can recover significant storage simply by implementing a few cleaning procedures.
This article will guide you through 15 helpful and easy-to-implement techniques for
optimizing your Mac storage, from
deleting unneeded apps to
storing files in the cloud.
Let’s dive right in and give your Mac some much-needed breathing space!
Quick Summary
- Utilize the built-in tools on your Mac to optimize storage, such as storing files in iCloud and enabling automatic trash emptying.
- Save files to the cloud using services like iCloud or Google Drive to free up disk space on your Mac while still having easy access to your files.
- Remove unused apps and their leftovers by uninstalling them and deleting associated files and folders, freeing up valuable storage space.
- Find and remove duplicate files using built-in tools or third-party software, ensuring better organization and more available disk space.
Ways to Free Up Disk Space On My Mac
Optimize your Mac’s storage using the built-in tools, save files to the cloud, remove unused apps and their leftovers, find and delete duplicate files, and clear browser cache and cookies.
Optimize storage with built-in Tools
Optimizing storage with built-in tools on your Mac can greatly improve the
available disk space and overall system performance.
Here’s a simple guide to getting started.
- Open your Apple menu by clicking the Apple logo in your screen’s top left-hand corner.
- Choose “About this Mac” from the dropdown menu to access system information.
- Select the “Storage” tab to evaluate the used and available disk space.
- Click the “Manage” button next to it, unlocking several built-in optimization features.
- Enable “Store in iCloud” to automatically upload and store files from your Desktop and Documents folders to iCloud when needed, freeing up local disk space.
- Engage “Optimize Storage,” allowing your Mac to automatically remove iTunes movies and TV shows you’ve already watched.
- Opt for “Empty Trash Automatically,” which will clean up items in your Trash after they’ve been there for 30 days.
- Utilize “Reduce Clutter,” offering an overview of large files and downloads that might be taking up significant amounts of space; you can review these and decide if they’re worth keeping or deleting.
Save files to the Cloud
One effective way to
free up disk space on your Mac is by
saving files to the cloud. Utilizing a cloud storage service, such as iCloud or Google Drive, you can easily store and access
your files without wasting valuable space on your Mac’s hard drive.
Simply upload the files you want to save to the cloud, and they’ll be securely stored online. This frees up precious disk space and provides a
layer of backup and protection for your important documents, photos, and videos.
With just a few clicks, you can offload large files from your hard drive while having them readily available whenever needed. So start backing up your files to the cloud today and enjoy a clutter-free Mac experience.
Remove unused apps and their Leftovers
To free up disk space on your Mac, it’s important to
remove unused apps and their leftovers. This will help clear out unnecessary files and
reclaim valuable storage.
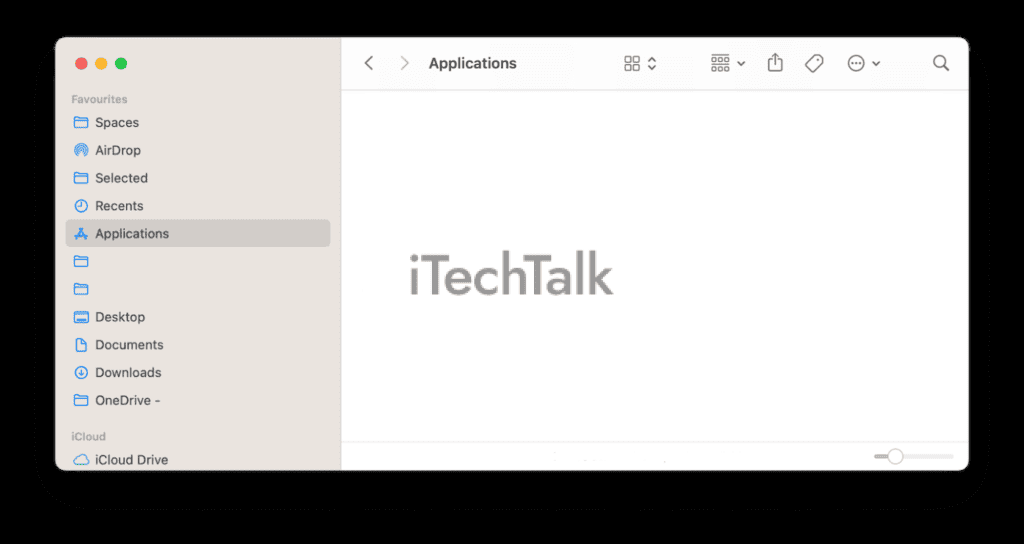
Here’s how you can do it:
- Identify unused apps: Look at the applications installed on your Mac and determine which ones you no longer use or need.
- Uninstall unwanted apps: To uninstall an app, drag its icon from the Applications folder to the Trash. Alternatively, right-click on the app and select “Move to Trash.” Remember to empty the Trash afterwards.
- Remove app leftovers: Some apps leave behind residual files even after being uninstalled. To thoroughly remove these leftovers, you can use third-party uninstaller software like AppCleaner or CleanMyMac.
- Delete application support files: Open Finder and click on “Go” in the top menu bar. Select “Go to Folder” and enter “~/Library/Application Support”. Look for folders related to the apps you’ve uninstalled and delete them.
- Clear cache folders: Cache files occupy unnecessary space on your Mac’s hard drive. Go to “~/Library/Caches” in Finder and delete the contents of this folder (avoid deleting system-related caches).
- Check preference files: Preferences associated with unused apps can also occupy space. Navigate to “~/Library/Preferences” in Finder, search for preferences of uninstalled apps, and delete them.
- Remove plugins/extensions: If there are any browser plugins or extensions that you no longer use, go into your browser settings and remove them.
- Restart your Mac: After removing unwanted apps, restart your Mac to ensure all changes take effect.
Find and remove duplicate Files
Duplicate files take up valuable disk space on your Mac and can make it difficult to organize and locate your important documents.

Here’s how you can
find and remove duplicate files:
- Use the built-in Duplicate Finder: macOS has a handy tool called Duplicate Finder that helps you easily locate and delete duplicate files. Simply open Finder, click on “File” in the menu bar, choose “New Smart Folder,” and then select “Kind” from the search criteria. From there, choose “Other” and search for “Duplicate.” This will create a smart folder that displays all the duplicate files on your Mac.
- Third-party software: If you prefer a more comprehensive solution, use third-party software like Gemini or dupeGuru to find and remove duplicate files. These programs offer advanced features like scanning specific folders or external drives, previewing duplicates before deleting them, and even finding similar photos based on content.
- Sort by file name or size: Another way to identify duplicate files manually is by sorting your files either by name or size in Finder. This makes it easier to spot identical copies that might take up unnecessary space on your hard drive.
- Compare checksums: For tech-savvy users who want to ensure no false positives when deleting duplicate files, comparing checksums can be an effective method. Checksums are unique identifiers generated for each file based on its content. Tools like Terminal’s md5 command or third-party apps like FileCheckMD5 allow you to compare different file checksums to determine duplicates accurately.
Clear browser cache and cookies
Clearing the browser cache and cookies is an effective step to free up disk space on your Mac.
Here’s how to do it:
- Open your preferred web browser (Safari, Chrome, Firefox, etc.).
- Click on the menu bar at the top of the screen and choose “Preferences” or “Settings.”
- In Safari, select the “Privacy” tab.
- In Chrome and Firefox, choose the “Privacy & Security” or “Privacy” section.
- Look for an option that allows you to clear browsing data or cache.
- Tick the boxes next to “Cache” and “Cookies.”
- Select the time range you want to clear – within the past hour, day, week, or all time.
- Click on the button to clear the cache and cookies.
Empty the Trash Automatically
Consider emptying the Trash automatically to free up valuable disk space on your Mac. When you delete files from your computer, they are moved to the Trash, where they take up space until you manually remove them.
By enabling automatic trash emptying, you can ensure
deleted files no longer contribute to
cluttered storage.
To achieve this, go to the Apple menu and select “System Preferences,” then choose “Dock & Menu Bar.” From there, click “Trash” in the left panel and checkmark the option “Empty Trash Automatically.”
This will prompt your Mac to delete all contents of the Trash after 30 days permanently.
By activating this feature, you won’t have to worry about remembering to clear out unnecessary files yourself. Instead, your Mac will handle it for you automatically.
It’s a simple yet effective way to maintain a
well-organized and efficient storage system on your beloved MacBook.
Manage large files and compress Data
Managing large files and compressing data are effective ways to free up disk space on your Mac.
Here’s how you can do it:
- Identify large files: Use the Finder’s search function to locate and sort files by size. This will help you identify large files that may take up unnecessary space.
- Delete or move large files: Once you’ve identified the large files, you can either delete them if they are no longer needed or move them to an external storage device like a hard drive or USB stick.
- Compress files and folders: If you have important files that you don’t want to delete or move, consider compressing them. Right-click on the file or folder, select “Compress,” and a compressed ZIP file will be created. This reduces the file size and frees up space.
- Use disk utilities to compress data: macOS provides built-in tools like Disk Utility to help you compress your entire disk or specific folders. These tools use advanced compression algorithms to optimize the storage of your data without compromising its integrity.
- Utilize cloud storage services: Another option is to store your large files in cloud storage platforms like iCloud, Google Drive, or Dropbox. This way, you can access your files whenever needed while keeping your local disk space free.
Other tips to free up space on your Mac
In addition to the previous methods, there are more tips you can follow to free up space on your Mac.
This includes clearing browser history and temporary files, deleting old and junk mail, utilizing external storage options, reviewing and deleting unnecessary files and folders, and utilizing Apple’s built-in tools for disk cleanup.
Don’t miss these extra tips to maximize your Mac’s storage capacity!
Clearing browser history and temporary files
Clearing your browser history and temporary files can help free up valuable disk space on your Mac.
Here’s how you can do it:
- Open your preferred web browser (e.g., Safari, Chrome, Firefox).
- Click on the browser menu located at the top of the screen.
- Select the option that says “Clear History” or “History.”
- A new window will open, allowing you to choose the timeframe you want to clear your browsing history. Select the desired timeframe or choose “All History” to clear everything.
- Next, select the option to clear your browsing data or history and click “Clear” or “Delete.”
Deleting old and junk mail
Is your Mac’s inbox overflowing with
old and junk mail? Don’t let these unnecessary emails take up valuable disk space.
Here’s how you can quickly
clear out your mailbox:
- Sort your emails: Start by organizing your inbox based on categories such as “unread,” “important,” or “promotions.” This will make it easier to identify and delete old and junk mail.
- Delete in bulk: Select multiple emails simultaneously by holding down the Command key and clicking on the messages you want to delete. Then, right-click and choose “Delete” or press the delete key on your keyboard.
- Unsubscribe from mailing lists: If you receive frequent newsletters or promotional emails that you no longer find useful, scroll to the bottom of the email and look for an “unsubscribe” link. Click on it to remove yourself from their mailing list.
- Use filters: Email filters automatically sort incoming messages into specific folders or mark them as spam. This can help prevent clutter in your inbox and reduce the chances of receiving unwanted emails in the future.
- Empty trash folder: After deleting unwanted mail, empty your trash folder to remove them from your Mac’s storage. To do this, right-click the Trash icon in the dock and select “Empty Trash.”
Utilizing external storage options
To further free up disk space on your Mac, consider
utilizing external storage options. This can be done by
transferring large files or folders you don’t use frequently to an external hard drive or a USB flash drive.
By doing this, you’ll create more space on your Mac and have the convenience of accessing those files whenever you need them.
Additionally, storing files externally is a great way to back up important documents and media, ensuring they’re safe in case of any unforeseen data loss.
So take advantage of these external storage solutions to optimize and maximize the available space on your Mac while keeping your important files securely backed up at the same time.
Reviewing and deleting unnecessary files and folders
To free up valuable disk space on your Mac, take the time to
review and delete unnecessary files and folders. By
decluttering your system, you can
optimize storage and improve overall performance.
Here’s how:
- Open Finder and navigate to your Documents folder.
- Sort the files by size to identify large files that you no longer need.
- Select the files individually or use the “Shift” key to select multiple files.
- Right-click on the selected files and choose “Move to Trash” from the drop-down menu.
- Empty your Trash regularly to delete these unnecessary files permanently.
Utilizing Apple’s built-in tools for disk cleanup
If you’re an Apple MacBook owner looking to free up disk space on your Mac, you’re in luck. Apple provides built-in tools to help you clean up your storage and optimize its usage.
Here’s how you can make the most of these tools:
- Use Disk Utility: Disk Utility is a powerful tool provided by Apple that allows you to manage and maintain your Mac’s storage. You can use it to check for any issues with your disk and repair them if necessary.
- Enable Storage Optimization: macOS has a handy “Optimize Storage” feature that automatically removes movies and TV shows you’ve already watched from your Mac while keeping them available in iCloud. This helps free up valuable space without requiring manual deletion.
- Manage iCloud Storage: If you have an iCloud subscription, take advantage of it to store files, documents, photos, and more in the cloud instead of on your Mac’s hard drive. This will help free up precious disk space while ensuring easy access to your important files.
- Clean-Up System Junk: Over time, your Mac accumulates unnecessary system junk such as temporary files, caches, log files, and more. Use Apple’s built-in utility called “CleanMyMac” or other similar applications to identify and remove this clutter from your system.
- Optimize Mail Storage: Using the Mail app on your Mac may be storing unnecessary attachments that take up valuable disk space. To free up storage, go into Mail settings and choose to remove attachments from emails automatically after a specified period.
- Manage Downloads Folder: The Downloads folder is often a black hole for files that we no longer need but never bother deleting. Take a few minutes to sort through this folder regularly and delete any no longer needed files.
- Remove Unnecessary Language Files: Some applications install language files for multiple languages by default, unnecessarily taking up significant disk space. Utilize the “Monolingual” app or similar applications to remove unneeded language files and free up space.
- Use Optimized Storage for Photos: If you use the Photos app on your Mac, enable the “Optimize Mac Storage” option. This setting will automatically store smaller versions of your photos on your Mac while keeping the original high-resolution versions in iCloud.
- Disable Hibernation: By default, macOS uses hibernation mode to save all your open documents and apps to disk when your MacBook is in sleep mode. Disabling this feature can help free up gigabytes of disk space.
- Remove Unused System Extensions: Check for unused system extensions that may take up unnecessary disk space. Go to “System Preferences > Extensions” and disable or remove any extensions you no longer need.
Conclusion
In conclusion,
freeing up disk space on your Mac doesn’t have to be daunting. You can easily create more space on your Mac by utilizing the built-in tools, removing unused apps and duplicate files, optimizing storage and utilizing cloud storage options.
With just a few simple steps, you’ll regain valuable disk space and keep your Mac running smoothly and efficiently. So go ahead and start
decluttering your hard drive today!
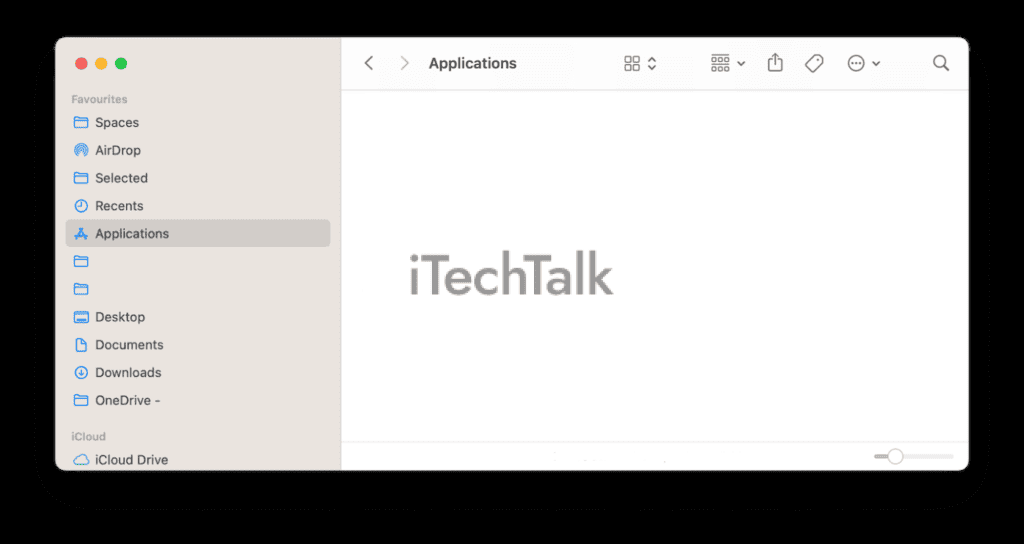 Here’s how you can do it:
Here’s how you can do it:
 Here’s how you can find and remove duplicate files:
Here’s how you can find and remove duplicate files: