Does your
MacBook Pro M1 suffer from
frustratingly slow WiFi? Reports indicate that this is a
common issue, with users seeing their
internet speeds drop significantly.
This article outlines
practical steps and
proven troubleshooting methods to Slow WIFI Issues on MacBook Pro M1.
Dive in, and let’s make your online experience smoother than ever!
Quick Summary
- Outdated web browsers can significantly slow down WiFi speed on a MacBook Pro M1, so regularly updating your browser is crucial to maintaining optimal performance.
- Distance from the router and network congestion are common causes of slow WiFi on a MacBook Pro M1. Moving closer to the router or using WiFi range extenders can improve signal strength while disconnecting unnecessary devices and adjusting router settings can help alleviate network congestion.
- Software issues, including outdated software and resource-intensive apps, can also contribute to slow WiFi. Regularly updating your macOS and closing any resource-intensive processes or apps will ensure a smoother internet experience on your MacBook Pro M1.
Possible Causes of Slow WiFi on MacBook Pro M1
Outdated web browsers, distance from the router, network congestion, and software issues can all contribute to slow WiFi on your MacBook Pro M1.
Outdated web browser
An outdated web browser running on your MacBook Pro M1 can drastically slow your WiFi speed. This is because older versions of browsers may not be equipped to handle the
high-speed data exchange required by today’s fast-paced internet.
Popular platforms like Google Chrome or Safari may lag
if they aren’t updated regularly, contributing to a sluggish online experience.
Therefore, if your MacBook Pro M1 is experiencing slow internet issues, check for any
pending browser updates.
Remember that keeping up-to-date with these updates helps maintain optimal WiFi speed and ensures better security and a richer browsing experience.
Distance from the router
One factor contributing to slow WiFi on your MacBook Pro M1 is the distance between your laptop and the router. When you’re too far from the router, the WiFi signal may weaken, leading to
slower internet speeds.
The MacBook Pro M1 has an excellent wireless range. Still, if you’re located significantly from your router or have
obstacles like walls and furniture in between, it can affect your WiFi performance.
Try moving closer to the router to optimise your WiFi connection if possible. You can improve signal strength and increase internet speed by reducing the distance between your MacBook Pro and the router.
If moving closer isn’t feasible, consider using a
WiFi range extender or mesh network system that can help extend coverage throughout your home or workspace.
Network congestion
Network congestion can also contribute to slow WiFi on your MacBook Pro M1. When multiple devices are connected to the same network and using it simultaneously, it can cause a
bottleneck effect, leading to
slower internet speeds for all connected devices.
This is especially true if you live in an apartment building or
densely populated area where many WiFi networks compete
for the same frequencies.
To mitigate
network congestion, try disconnecting any unnecessary devices from your network and limiting bandwidth-intensive activities like streaming or downloading large files while experiencing slow WiFi on your MacBook Pro M1.
Optimizing your router’s settings, such as enabling Quality of Service (QoS) or adjusting the wireless channel, can help alleviate congestion issues.
Software issues
Software issues can also contribute to slow WiFi on your MacBook Pro M1. Outdated software, including the
operating system and applications, can negatively impact your
internet connection speed.
It’s essential to regularly update your macOS and other software to ensure optimal performance. Certain apps or background
processes may sometimes consume a significant amount of your network resources, causing slowdowns.
To troubleshoot this issue, check the
Activity Monitor on your MacBook Pro M1 to identify any
resource-intensive processes or apps affecting your WiFi speed and close them if necessary.
Troubleshooting Steps to Fix Slow WiFi on MacBook Pro M1
To fix slow WiFi on your MacBook Pro M1, try restarting the router and your MacBook, check for wireless diagnostics, follow
macOS WiFi best practices, and make sure your software is up to date.
Read on to learn more about resolving this frustrating issue.
Restart the router
To troubleshoot slow WiFi issues on your MacBook Pro M1, a simple yet effective step is to
restart your router. Sometimes, the router can become overwhelmed or encounter minor glitches impacting
its performance and connectivity.

Restarting the router gives it a fresh start and allows it to
reestablish stable connections with your devices.
When you restart the router, switch it off completely and disconnect it from the power source for about 30 seconds. Then, plug it back in and wait for it to reboot fully.
This process helps clear any
temporary network congestion or software issues that might slow your WiFi speed.
Restarting the router is often a quick fix that resolves common WiFi problems on various devices, including MacBook Pro M1. It’s a great first step in troubleshooting slow WiFi issues before diving into more complex solutions.
Restart the MacBook Pro
Restarting the MacBook Pro is a
simple yet effective troubleshooting step to
fix slow WiFi issues on the MacBook Pro M1.
Restarting the device can
refresh its system and
clear any temporary glitches causing connectivity problems.
Many users have found this solution helpful in improving their internet connection speed on their MacBook Pro M1. Restarting the router and the MacBook Pro simultaneously is recommended to ensure a more comprehensive reset of the WiFi connection.
Check for wireless diagnostics
One step to diagnose and fix slow WiFi issues on your MacBook Pro M1 is to check for
wireless diagnostics.
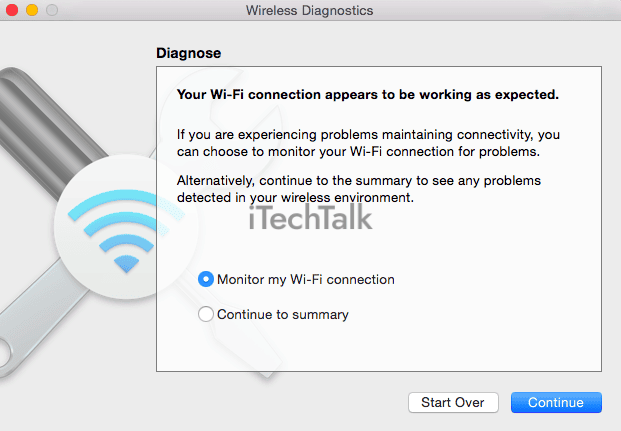
This feature built into macOS can help
identify any problems with your WiFi network and provide
recommendations for improvement.
To access it, hold down the “Option” key while clicking on the WiFi icon in the
menu bar, then select “
Open Wireless Diagnostics.”
The diagnostic tool will run a series of tests and generate a report highlighting areas where interference or other issues may affect your WiFi connection.
Following the suggestions, such as
changing channels or adjusting router settings, you can optimize your MacBook Pro’s WiFi performance and
resolve slow internet speeds.
Follow macOS WiFi best practices
Following
macOS WiFi best practices is important to optimize your WiFi performance on the MacBook Pro M1. This includes keeping your operating system up to date with the latest software updates from Apple.
These updates often include bug fixes and improvements that enhance WiFi connectivity.
Additionally, adjust your network settings as Apple recommends, such as enabling automatic network selection and disabling any unnecessary Bluetooth devices that may be causing interference.
By adhering to these best practices, you can ensure a
smoother and more reliable WiFi experience on your MacBook Pro M1.
Update software
To optimize the WiFi performance on your MacBook Pro M1, it’s important to keep your software up to date. Software updates often include
bug fixes and improvements that can help
resolve connectivity issues.
Make sure you regularly check for updates in the System Preferences of your MacBook Pro and install any available macOS or app updates.
Not only will updating your software potentially fix any known WiFi-related bugs, but it will also ensure that you have the latest security patches and features.
By staying current with software updates, you can improve your WiFi connection’s overall stability and performance on the MacBook Pro M1.
Tips to Optimize WiFi Performance on MacBook Pro M1
To optimize WiFi performance on your MacBook Pro M1, try positioning the router properly, using a wired connection for faster speeds, clearing browsing data and updating your browser, and considering upgrading your internet speed.
Read on to learn more about these tips and improve your WiFi experience!
Positioning the router properly
Properly position your router to optimize WiFi performance on your MacBook Pro M1.
This means placing the router in a
central location within your home or office, away from any
obstructions, such as walls or furniture, that could interfere with the signal.
By positioning the router correctly, you can ensure that the WiFi signal reaches all areas of your space effectively, minimizing any potential
drop in connection speed.
In addition, keeping the router elevated and away from other electronic devices can help reduce
interference and enhance
signal strength.
Remember that properly positioning your router significantly improves WiFi performance on your MacBook Pro M1.
Using a wired connection
To optimize the WiFi performance on your MacBook Pro M1, consider using a
wired connection instead of relying solely on wireless.
Connecting your laptop directly to the router with an
Ethernet cable can help eliminate any
interference or signal loss causing
slow WiFi speeds.
This is especially beneficial if you work from home or in an area with much WiFi congestion. A wired connection provides a more
stable and reliable internet connection, allowing
faster data transfer speeds and reduced latency.
By taking advantage of the MacBook Pro’s built-in Ethernet port or a
USB-to-Ethernet adapter, you can ensure a consistent and high-speed internet experience without relying solely on wireless connectivity.
Clearing browsing data and updating the browser
Clearing browsing data and
updating the browser can help improve WiFi performance on your MacBook Pro M1. Over time, your browser accumulates
temporary files,
cookies, and other data that can
slow down your internet connection.
By clearing this clutter from your browser, you can free up valuable resources and potentially speed up your WiFi.
To clear browsing data on Safari, go to the “History” tab in the menu bar and select “Clear History.” From there, you can choose how far back you want to clear your history.
Check the boxes for
clearing cache and cookies for a more thorough clean-up.
Updating your browser is equally important, as outdated versions may lack vital security updates or improvements in efficiency. Check for updates by going to your browser’s settings or preferences section.
In addition to optimizing WiFi speed, keeping your browser updated ensures better website compatibility and reduces the risk of online threats.
Upgrading internet speed
To optimize WiFi performance on your MacBook Pro M1, consider upgrading your internet speed. Slow WiFi can often be attributed to a
lack of bandwidth from your internet service provider (ISP).
Upgrading to a higher-speed plan will give youmore bandwidth for all your devices, including the MacBook Pro M1. This means
faster downloads,
smoother streaming, and better overall connectivity.
Remember that upgrading your internet speed will require contacting your ISP and potentially paying an additional fee. However, it can significantly improve the speed and reliability of your WiFi connection on the MacBook Pro M1.
Conclusion
In conclusion,
troubleshooting slow WiFi issues on your
MacBook Pro M1 can be a frustrating experience, but there are several steps you can take to improve your internet connection.
From restarting your router and MacBook to following macOS WiFi best practices and optimizing the positioning of your router, these solutions can help resolve common connectivity problems.
By taking the steps outlined in this guide, you’ll enjoy faster and more stable WiFi performance on your MacBook Pro M1.
FAQs
1. Why is my MacBook Pro M1 experiencing slow WiFi issues?
There could be several reasons for slow WiFi on your MacBook Pro M1, including signal interference from other devices or appliances, outdated software or firmware, distance from the router, or network congestion.
2. How can I improve the WiFi performance on my MacBook Pro M1?
To improve the WiFi performance on your MacBook Pro M1, you can try some troubleshooting steps such as resetting your router and modem, updating your macOS and network drivers, moving closer to the router, reducing interference from other electronic devices, and using a wired connection if possible.
3. Is it necessary to reset my network settings when troubleshooting slow WiFi issues?
Resetting your network settings can often help resolve connectivity issues and improve WiFi performance on a MacBook Pro M1. It clears out any misconfigurations that may be causing problems and allows you to start fresh with a clean slate.
4. Should I get a WiFi extender to solve slow WiFi issues?
A WiFi extender might be worth considering if you have tried all other troubleshooting methods and still experience slow WiFi on your MacBook Pro M1 in certain areas of your home or office. It can amplify the signal strength and extend the range of your existing router’s network coverage for better connectivity in those areas.
 Restarting the router gives it a fresh start and allows it to reestablish stable connections with your devices.
When you restart the router, switch it off completely and disconnect it from the power source for about 30 seconds. Then, plug it back in and wait for it to reboot fully.
This process helps clear any temporary network congestion or software issues that might slow your WiFi speed.
Restarting the router is often a quick fix that resolves common WiFi problems on various devices, including MacBook Pro M1. It’s a great first step in troubleshooting slow WiFi issues before diving into more complex solutions.
Restarting the router gives it a fresh start and allows it to reestablish stable connections with your devices.
When you restart the router, switch it off completely and disconnect it from the power source for about 30 seconds. Then, plug it back in and wait for it to reboot fully.
This process helps clear any temporary network congestion or software issues that might slow your WiFi speed.
Restarting the router is often a quick fix that resolves common WiFi problems on various devices, including MacBook Pro M1. It’s a great first step in troubleshooting slow WiFi issues before diving into more complex solutions.
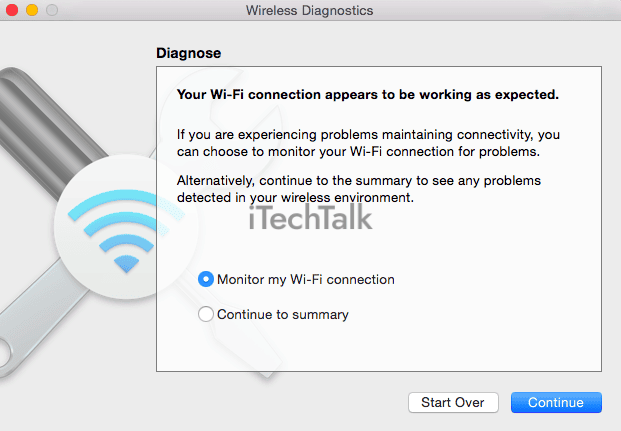 This feature built into macOS can help identify any problems with your WiFi network and provide recommendations for improvement.
To access it, hold down the “Option” key while clicking on the WiFi icon in the menu bar, then select “Open Wireless Diagnostics.”
The diagnostic tool will run a series of tests and generate a report highlighting areas where interference or other issues may affect your WiFi connection.
Following the suggestions, such as changing channels or adjusting router settings, you can optimize your MacBook Pro’s WiFi performance and resolve slow internet speeds.
This feature built into macOS can help identify any problems with your WiFi network and provide recommendations for improvement.
To access it, hold down the “Option” key while clicking on the WiFi icon in the menu bar, then select “Open Wireless Diagnostics.”
The diagnostic tool will run a series of tests and generate a report highlighting areas where interference or other issues may affect your WiFi connection.
Following the suggestions, such as changing channels or adjusting router settings, you can optimize your MacBook Pro’s WiFi performance and resolve slow internet speeds.