Experiencing issues with your Mac’s Bluetooth connectivity can be a real headache. You’re not alone: many users wrestle with problems like a
missing Bluetooth icon or an
unsuccessful device pairing.
That’s where this practical, detail-filled guide comes in—it gives you all the necessary steps to
troubleshoot and Fixes for Mac Bluetooth Connectivity Issues. Ready to
regain control of your
wireless world? Let’s dive right in!
Quick Summary
- Restarting your Mac and Bluetooth device can often resolve minor glitches and establish a fresh connection.
- Turning off and on the Bluetooth function on your Mac can help resolve minor connectivity issues.
- Forgetting and reconnecting your Bluetooth devices can establish a fresh connection and resolve pairing problems.
- Deleting Bluetooth preferences on your Mac can fix corrupted or misconfigured settings causing connectivity issues.
- Resetting the Mac’s Bluetooth module can help fix non – responsive devices or devices not being discovered by your Mac.
- Checking your Mac’s Bluetooth device settings, updating/rebooting your Mac, preventing wireless interference, and removing system junk files are additional tips for resolving Mac Bluetooth problems.
Common Mac Bluetooth Connectivity Issues
Mac users often encounter common
Bluetooth connectivity issues, such as Bluetooth not being available, difficulty connecting Bluetooth devices, and poor connection quality.
Bluetooth not available
Experiencing a
“Bluetooth not available” error message on your Mac can be quite concerning, especially if you rely heavily on Bluetooth peripherals for productivity.
This common Mac Bluetooth issue is often due to
software glitches or outdated system resources.
Resetting your machine’s PRAM/NVRAM – which stores certain settings in a location that macOS can access quickly – could resolve the issue.
However, there are times when just rebooting your Mac (as commonly suggested) can do the trick too.
Another effective yet overlooked solution involves
deleting Bluetooth preference files located deep within the system library folder of your Mac and then restarting it. Specifically, these files end in .plist and are usually found in /Library/Preferences directory under com. Apple. Bluetooth .plist file.
A word of caution: manipulating system files should be done carefully to avoid inadvertently causing further issues.
Unable to connect Bluetooth devices
If you’re experiencing difficulties connecting your Bluetooth devices to your Mac, there are several troubleshooting steps you can take. First, ensure the
Bluetooth device is turned on and in pairing mode.

Check if the
device’s batteries are charged or replace them if necessary. Next, verify that
Bluetooth is enabled on your Mac by going to System Preferences and selecting Bluetooth.
If it’s already turned on, but you still can’t connect, try
turning off Bluetooth and then turning it back on again.
If you’re still unable to connect, try
forgetting the problematic device from your Mac’s Bluetooth preferences and reconnecting it. This can help refresh the connection between your Mac and the device.
If none of these steps works, try deleting your Mac’s Bluetooth preferences and resetting its module.
Remember that watching for wireless interference can also help resolve connectivity issues. Ensure no other electronic devices or Wi-Fi routers nearby may interfere with the Bluetooth signal.
Poor Bluetooth connection quality
If you’re experiencing poor Bluetooth connection quality on your Mac, there are several potential causes and fixes to consider.
One common culprit is
wireless interference from other devices or sources like Wi-Fi routers or microwave ovens.
To resolve this issue, try moving your Mac closer to the Bluetooth device or vice versa, as this can often improve signal strength and reduce interference.
Additionally, ensuring that your Mac and Bluetooth have
fully charged batteries can help maintain a stable connection.
If the problem persists, try resetting the Bluetooth module on your Mac by going to
System Preferences > Bluetooth, right-clicking on the problematic device, and selecting “Remove” before reconnecting it again.
Troubleshooting Steps to Fixes for Mac Bluetooth Connectivity Issues
To troubleshoot Mac Bluetooth issues, you can follow these steps: restart your Mac and Bluetooth device, turn Bluetooth off and on again, forget and reconnect Bluetooth devices, delete Bluetooth preferences on your Mac, and
reset the Mac’s Bluetooth module.
Restart your Mac and Bluetooth device
To
troubleshoot Mac Bluetooth connectivity issues, a simple yet effective step is to restart both your Mac and the Bluetooth device you’re trying to connect.
This basic troubleshooting technique often resolves minor glitches and helps
establish a fresh connection.
Any temporary software conflicts or errors related to Bluetooth can be cleared by restarting your Mac, giving it a clean start. Similarly, restarting your Bluetooth device ensures it’s ready for pairing with your Mac again.
Whether it’s a wireless keyboard, mouse, or headphones, this quick reset can make all the difference in connecting them properly. So
reboot both devices to kickstart the troubleshooting process for Mac Bluetooth issues.
Turn Bluetooth off and on again
One effective step to troubleshoot Mac Bluetooth connectivity issues is to turn off and on the Bluetooth function. This simple action can help resolve
minor glitches that may be causing
connectivity problems.
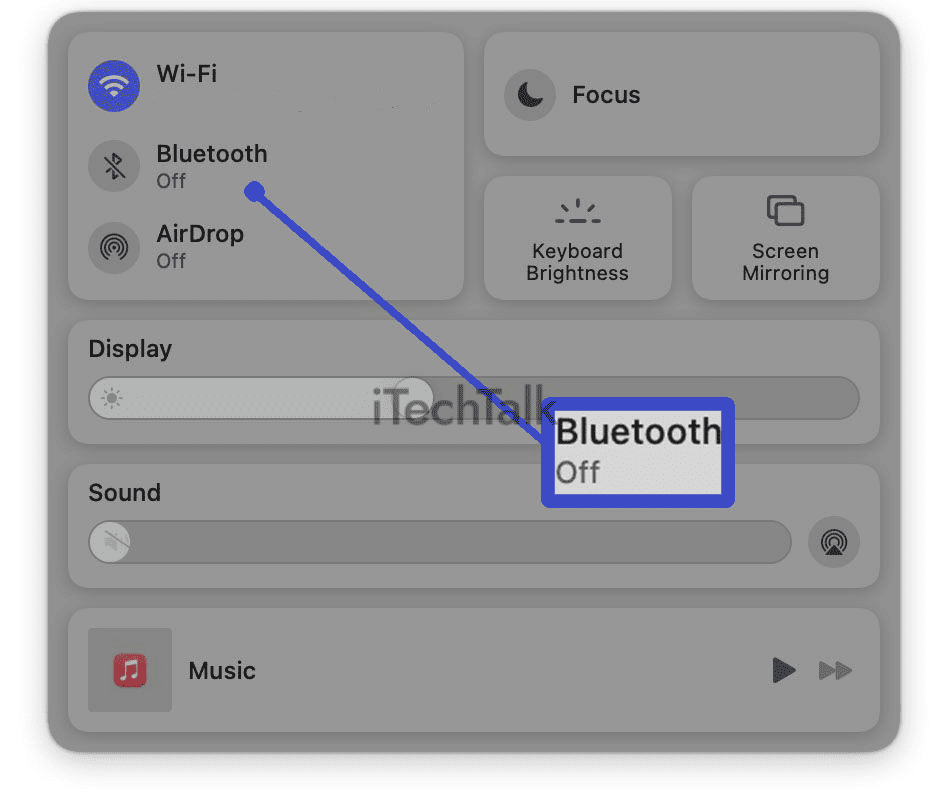
Go to your Mac’s System Preferences and locate the Bluetooth option to do this. Click on it to open the settings, then toggle the switch to turn off Bluetooth. Wait for a few seconds, then toggle it back on again.
Turning off and on Bluetooth allows your Mac to
refresh its connection with nearby devices and establish a new connection if necessary.
This process can often fix
temporary issues or conflicts that may have caused the initial connectivity problem.
Remember to wait a moment after toggling it off before turning it back on so your Mac has time to reset its Bluetooth functionality.
Forget and reconnect Bluetooth devices
One effective step to troubleshoot Mac Bluetooth connectivity issues is to forget and reconnect your Bluetooth devices. This process can help
establish a fresh connection and
resolve any pairing problems.
Simply go to the Bluetooth settings on your Mac, find the device that you’re having trouble with, and
click on the “X” or “Forget Device” option.
After that,
turn off your Mac’s Bluetooth and the device for a few seconds before turning them back on.
Then,
try reconnecting them by following the usual pairing steps specific to your device. By forgetting and reconnecting your Bluetooth devices, you allow them to reestablish their connection properly, often resolving any issues.
Delete Bluetooth preferences on your Mac
One helpful step to troubleshoot Mac Bluetooth issues is to
delete Bluetooth preferences on your Mac. This can help resolve any
corrupted or misconfigured settings that might be causing the connectivity problems.
By removing these preferences, you essentially start fresh and allow your Mac to
rebuild them correctly. To do this, go to the
Finder menu and choose “Go,” then select “
Go to Folder.” Type “~/Library/Preferences/” in the dialogue box and hit Enter.
Look for files with names like “
com. apple. Bluetooth. plist” or “
com.apple.BluetoothAudioAgent.plist” and move them to the Trash or Recycle Bin. Afterwards, restart your Mac and try reconnecting your Bluetooth devices.
You may need this simple step to fix your Mac’s Bluetooth connectivity issues.
Reset Mac’s Bluetooth module
One effective troubleshooting step to resolve Bluetooth connectivity issues on your Mac is resetting
the Bluetooth module.
This can help fix problems like a
non-responsive Bluetooth device or
devices not being discovered by your Mac.
To reset the Bluetooth module, start by clicking on the Apple menu in the top-left corner of your screen and selecting “System Preferences.”
Then, click “Bluetooth” and find your active Bluetooth devices listed on the left side of the window.
Next, press and hold down the Shift + Option keys together while clicking on each device’s name in succession.
Finally, click on the “Reset the Bluetooth module” option that appears. This will prompt your Mac to remove all paired devices and
reset its Bluetooth settings back to default.
Additional Tips for Resolving Mac Bluetooth Problems
Here are some additional tips to help you resolve your Mac Bluetooth problems quickly and efficiently:
- Check your Mac’s Bluetooth device settings: Make sure that the Bluetooth is turned on, discoverable, and set to connect automatically. Adjust any relevant settings as needed.
- Update and reboot your Mac: Keeping your Mac up to date with the latest software can often resolve Bluetooth issues. After updating, remember to restart your computer for any changes to take effect.
- Prevent wireless interference: If you’re experiencing poor Bluetooth connection quality, try moving away from other devices that may be causing interference, such as Wi-Fi routers or cordless phones.
- Remove system junk files: Over time, unnecessary system files can accumulate and affect your Mac’s performance. Use a reliable cleaning tool to remove these files and optimize the overall functioning of your device.
By following these additional tips and the troubleshooting steps mentioned earlier, you should be able to overcome the most common Mac Bluetooth issues quickly.
Check Mac’s Bluetooth device settings
To troubleshoot Mac Bluetooth connectivity issues, it is crucial to
check the settings of your Mac’s Bluetooth devices.
Open System Preferences on your Mac and click on the Bluetooth icon. Ensure that
Bluetooth is turned on and your desired
device appears in the list of connected devices.
If it doesn’t, try turning off and on your Bluetooth device or restarting both the device and your Mac. Updating your Mac’s software can also help resolve any
compatibility issues.
By verifying and adjusting these settings, you can potentially fix problems related to
Bluetooth not working or being discoverable on your Mac.
So take a moment to review and adjust your Mac’s Bluetooth device settings for a smoother connection experience.
Update and reboot your Mac
To address potential
Bluetooth connectivity issues on your Mac, it is important to
keep your system up to date and give it a
fresh start by rebooting.
Updating your Mac ensures you have the
latest software improvements and bug fixes, which may resolve any underlying Bluetooth problems.
Rebooting your Mac can also help
reset any temporary glitches or conflicts affecting Bluetooth functionality. Remember to save any unsaved work before proceeding with the update and restart process.
Following these simple steps, you can potentially resolve Bluetooth issues and enjoy seamless connectivity on your Mac without any hassle.
Prevent wireless interference
To prevent
wireless interference and improve your Mac’s Bluetooth connectivity, it’s essential to eliminate any
potential sources of interference.
Remember that
electronic devices such as
cordless phones,
Wi-Fi routers, and
microwaves can interfere with Bluetooth signals.
You can minimise interference by placing your Mac away from these devices or ensuring they are turned off while using Bluetooth.
Additionally, reducing the distance between your Mac and the connected Bluetooth device can help maintain a strong signal.
It’s also advisable to avoid having too many
active Bluetooth connections simultaneously, leading to congestion and decreased performance.
These preventive measures allow you to optimize your Mac’s Bluetooth connectivity for a seamless experience.
Remove system junk files
To improve Mac Bluetooth connectivity, removing system junk files that could be causing interference is important.
Over time, your Mac accumulates unnecessary files and data that can slow down its performance and potentially
disrupt Bluetooth connections.
Cleaning out these system junk files frees up valuable space on your Mac and create a smoother Bluetooth experience.
Removing system junk files can be done easily with built-in tools like the
macOS Disk Utility or
third-party applications designed for this specific purpose.
These tools scan your Mac for temporary files, caches, duplicates, and other types of clutter that are no longer needed.
By deleting them, you’ll optimize your Mac’s overall performance and eliminate any potential issues that might have been affecting the stability of Bluetooth connections.
Regularly perform this maintenance task to keep your Mac running smoothly and ensure optimal Bluetooth connectivity without interference from accumulated system junk files.
Conclusion
In conclusion, this troubleshooting guide provides the
necessary steps to fix Bluetooth connectivity issues on your Mac.
By following these tips and suggestions, such as
restarting your devices,
deleting preferences, and
resetting the Bluetooth module, you can quickly resolve
common problems like Bluetooth not being available or unable to connect devices.
Remember to
check for wireless interference and update your system
for optimal performance. With these solutions, you’ll be back to enjoying seamless Bluetooth connections on your Mac in no time!
FAQs
1. Why is my Mac unable to connect to Bluetooth devices?
There can be several reasons your Mac cannot connect to Bluetooth devices. It could be due to a software issue, interference from other wireless devices, outdated drivers or firmware, or a problem with the Bluetooth hardware itself.
2. How can I fix Bluetooth connectivity issues on my Mac?
To fix Bluetooth connectivity issues on your Mac, you can try resetting the Bluetooth module, updating your operating system and device drivers, removing any interfering wireless devices or USB hubs nearby, and ensuring that both the device and your Mac are in pairing mode.
3. What should I do if my Bluetooth devices disconnect from my Mac?
If your paired Bluetooth devices keep disconnecting from your Mac, you can try forgetting the device and re-pairing it again. You should also check for any software updates for the device and your Mac and ensure no physical obstructions between them.
 Check if the device’s batteries are charged or replace them if necessary. Next, verify that Bluetooth is enabled on your Mac by going to System Preferences and selecting Bluetooth.
If it’s already turned on, but you still can’t connect, try turning off Bluetooth and then turning it back on again.
If you’re still unable to connect, try forgetting the problematic device from your Mac’s Bluetooth preferences and reconnecting it. This can help refresh the connection between your Mac and the device.
If none of these steps works, try deleting your Mac’s Bluetooth preferences and resetting its module.
Remember that watching for wireless interference can also help resolve connectivity issues. Ensure no other electronic devices or Wi-Fi routers nearby may interfere with the Bluetooth signal.
Check if the device’s batteries are charged or replace them if necessary. Next, verify that Bluetooth is enabled on your Mac by going to System Preferences and selecting Bluetooth.
If it’s already turned on, but you still can’t connect, try turning off Bluetooth and then turning it back on again.
If you’re still unable to connect, try forgetting the problematic device from your Mac’s Bluetooth preferences and reconnecting it. This can help refresh the connection between your Mac and the device.
If none of these steps works, try deleting your Mac’s Bluetooth preferences and resetting its module.
Remember that watching for wireless interference can also help resolve connectivity issues. Ensure no other electronic devices or Wi-Fi routers nearby may interfere with the Bluetooth signal.
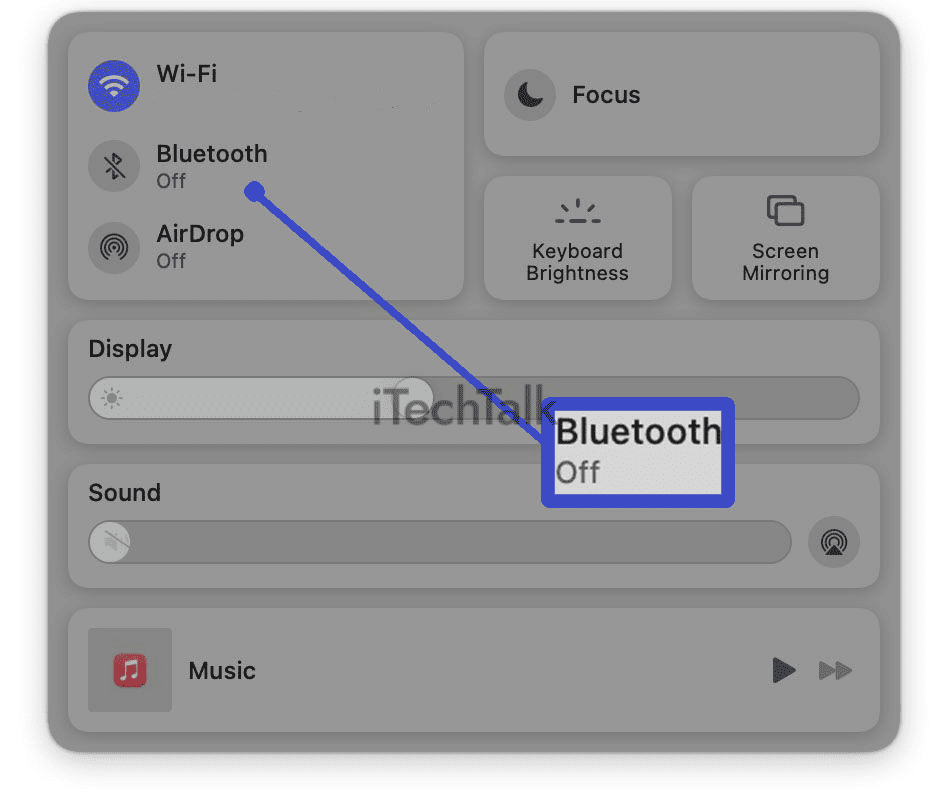 Go to your Mac’s System Preferences and locate the Bluetooth option to do this. Click on it to open the settings, then toggle the switch to turn off Bluetooth. Wait for a few seconds, then toggle it back on again.
Turning off and on Bluetooth allows your Mac to refresh its connection with nearby devices and establish a new connection if necessary.
This process can often fix temporary issues or conflicts that may have caused the initial connectivity problem.
Remember to wait a moment after toggling it off before turning it back on so your Mac has time to reset its Bluetooth functionality.
Go to your Mac’s System Preferences and locate the Bluetooth option to do this. Click on it to open the settings, then toggle the switch to turn off Bluetooth. Wait for a few seconds, then toggle it back on again.
Turning off and on Bluetooth allows your Mac to refresh its connection with nearby devices and establish a new connection if necessary.
This process can often fix temporary issues or conflicts that may have caused the initial connectivity problem.
Remember to wait a moment after toggling it off before turning it back on so your Mac has time to reset its Bluetooth functionality.