Are you struggling to extract xz file on Mac? These types of files, known for their strong compression capabilities, require special tools for extraction.
This blog post is the perfect guide to make XZ file extraction a breeze by providing step-by-step instructions for beginners and advanced users.
Read on to discover hassle-free methods to access your compressed files today!
Quick Summary
- There are two main methods to extract .xz files on a Mac: a desktop application like The Unarchiver or Oka Unarchiver or the Mac Terminal with the “tar” command.
- The Unarchiver and Oka Unarchiver are user-friendly desktop applications that make extracting .xz files simple and quick. They can be downloaded from their official websites.
- The Mac Terminal provides a quick and efficient method for extracting .xz files without relying on third-party applications. It requires installing xz and using the “tar” command with appropriate options.
- Following the step-by-step guides provided in this article, users can easily extract .xz files on their Mac devices using either a desktop application or the Terminal.
Methods to Extract Xz File On Mac
There are two main methods to extract .xz files on Mac: a desktop application and the Mac Terminal.
Using a Desktop Application
Desktop applications make extracting .xz files on your Mac a simple task. Various user-friendly programs, such as The Unarchiver and Oka Unarchiver, can facilitate this process effortlessly.
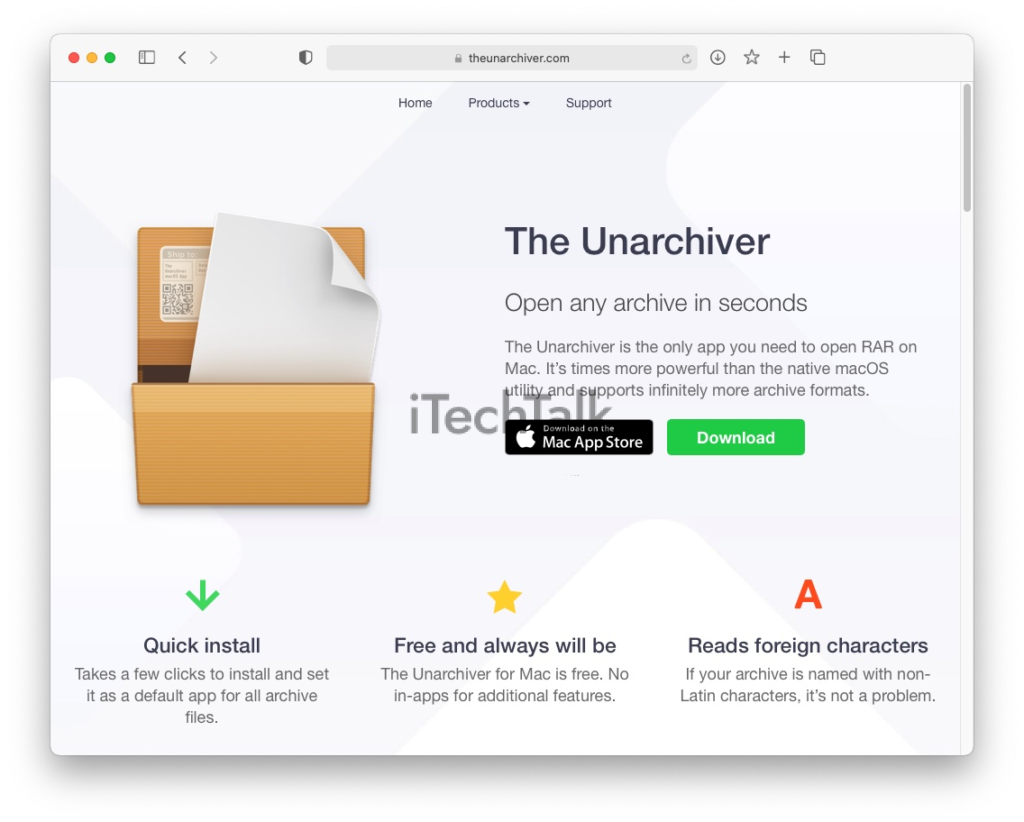
These tools work by decompressing the xz file’s content so you can access the data inside. For example, with The Unarchiver—a popular free tool compatible with Mac OS 10.4 and above—you’re only one click away from accessing your .xz archives.
The application also supports command-line interface functions for those who prefer to use commands for extraction.
Similarly, Oka Unarchiver is an alternative that offers straightforward steps to extract your .xz file—it’s available for download at www.okaapps.com under the Products menu.
Utilizing these desktop apps will save you time and ensure successful .xz file extraction on your Mac device.
Using the Mac Terminal
You can follow these simple steps to extract .xz files on Mac using the Terminal. First, open the Terminal application on your Mac. You can find it by going to Applications > Utilities > Terminal.
Once the Terminal is open, navigate to the directory where your .xz file is located using the “cd” command followed by the directory’s path.
Next, use the “tar” command with the appropriate options to extract the contents of the .xz file. For example, if your .xz file is named “example.xz”, you would use a command like this: “tar -xf example.xz”.
The “-xf” options tell tar to extract and uncompress any compressed files within.
After running this command, tar will extract all the files from within your .xz archive into your current directory. You should see a list of extracted files displayed in the Terminal window as they are being extracted.
Extracting. xz Files with a Desktop Application
This section will explore how to extract .xz files on your Mac using a desktop application.
Step-by-step guide
To extract .xz files on your Mac, you have two methods: a desktop application or the Mac Terminal.
Here is a step-by-step guide for each method:
- Extracting .xz Files with a Desktop Application:
- Download and install The Unarchiver or Oka Unarchiver from their official websites.
- Locate the .xz file you want to extract on your Mac.
- Right-click the .xz file and select “Open With” from the drop-down menu. Choose either The Unarchiver or Oka Unarchiver.
- The application will automatically extract the contents of the .xz file into a new folder in the same directory.
- Extracting .xz Files Using the Mac Terminal:
- Open the Terminal application on your Mac. You can find it in Applications > Utilities > Terminal.
- Install xz if you haven’t already by running the following command in Terminal: “brew install xz”.
- Navigate to the directory where your .xz file is located using the “cd” command. For example, if your .xz file is in the Downloads folder, type: “cd Downloads”.
- Once you are in the correct directory, use the following command to extract the .xz file: “tar -xf filename. xz”. Replace “filename. xz” with the actual name of your .xz file.
- Wait for the Terminal to complete extracting all files from the .xz archive. Once finished, you will see a list of extracted files in that directory.
Recommended applications
For a seamless and efficient extraction process, it is recommended to use reliable third-party applications on your Mac. Two highly recommended applications for extracting .xz files are The Unarchiver and Oka Unarchiver.
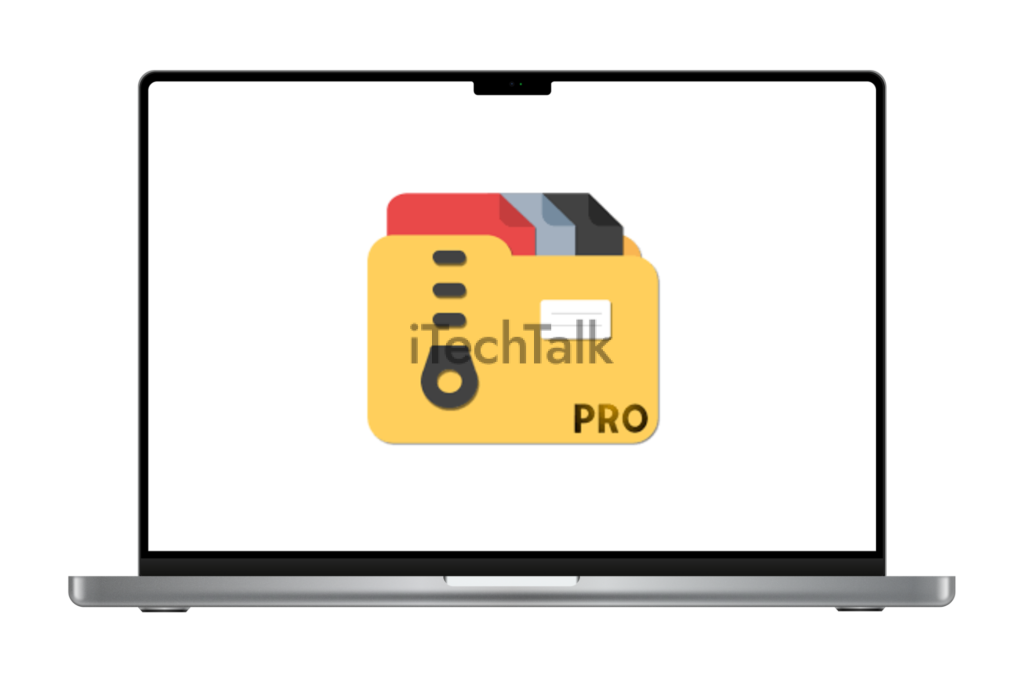
The Unarchiver is a popular free graphical tool that supports extracting .xz archives on Mac. It is compatible with version 10.4 and above, making it accessible to most users.
With its user-friendly interface, you can easily extract the contents of a .xz file in just a few clicks.
Alternatively, Oka Unarchiver is another excellent option for extracting .xz files on Mac. This free application can be downloaded from their official website, www.okaapps.com.
Once installed, you can navigate to the website, select “Oka Unarchiver” under the Products menu, and follow the provided steps to begin extracting your .xz files hassle-free.
Extracting. xz Files Using the Mac Terminal
To extract .xz files on Mac using the Terminal, follow these step-by-step instructions:
Step-by-step guide
- Download and install a desktop application that supports .xz file extraction on your Mac. Recommended options are The Unarchiver or Oka Unarchiver.
- Once the application is installed, locate the .xz file you want to extract.
- Right-click the .xz file and select “Open With” from the context menu.
- Choose the desktop application you installed in Step 1 (e.g., The Unarchiver or Oka Unarchiver).
- The application will automatically extract the contents of the .xz file to a specified location on your Mac. Depending on your application, you may need to choose the destination folder for extraction.
- Wait for the extraction process to complete. This may take some time, depending on the size of the .xz file and your computer’s processing speed.
- Once the extraction is finished, you can access all the files and folders in the original .xz file.
- You can now navigate through these extracted files as you would with any other files on your Mac.
Note: If you encounter any errors during extraction, ensure that you have installed the desktop application’s correct version and that it specifically supports .xz file extraction.
Command-line instructions
To extract .xz files using the Mac Terminal, follow these steps:
- Open the Terminal application on your Mac.
- Navigate to the directory where your .xz file is located. For example, if your file is on the desktop, you can use the command `cd Desktop` to navigate to that directory.
- Once you are in the correct directory, use the `xz -d` command followed by the name of your .xz file to extract it. For example, if your file is named “example.xz”, you would use the command `xz -d example.xz`.
- Press Enter and wait for the extraction process to complete. The extracted files will be saved in the same directory as the .xz file.
Conclusion
In conclusion, extracting .xz files on Mac can be easily accomplished using either a desktop application or the Terminal. By following the step-by-step guides provided, you can quickly and efficiently extract the contents of these compressed files.
Whether you use The Unarchiver or Oka Unarchiver, both offer user-friendly interfaces and command-line capabilities for seamless extraction. Remember to ensure you have the necessary tools installed to avoid errors during the extraction process.
Happy file extraction!
FAQs
1. What is an XZ file, and how do I extract it on Mac?
An XZ file is a compressed archive that contains one or more files. To extract an XZ file on Mac, you can use third-party software like “The Unarchiver” or the built-in Terminal app with the command line tool “xz.”
2. Can I extract an XZ file using the default Archive Utility on Mac?
Unfortunately, the default Archive Utility on Mac does not natively support extracting XZ files. You will need to use alternative software, as mentioned earlier.
3. Are there specific steps to follow when extracting an XZ file on Mac?
Yes, to extract an XZ file using “The Unarchiver,” right-click on the .xz file, select “Open With,” and choose “The Unarchiver.” The extracted files will be saved in the same location as the original XZ file.
If you prefer using Terminal and have installed xz command-line tools through Homebrew or another package manager, navigate to the directory containing your .xz archive in Terminal and enter the command: `unxz filename.xz`. This will extract the contents into your current directory.
4. Are there any alternatives to The Unarchiver for extracting XZ files on Mac?
Besides The Unarchiver, other popular options for extracting XZ files on Mac include Keka, StuffIt Expander, and WinZip for macOS. These apps provide similar functionality and user-friendly interfaces to extract various compressed archives, including .xz format files easily.