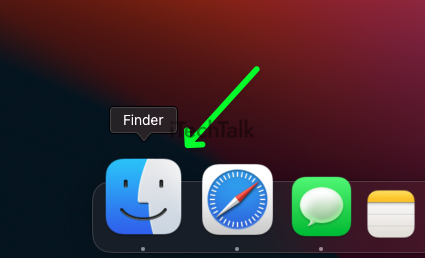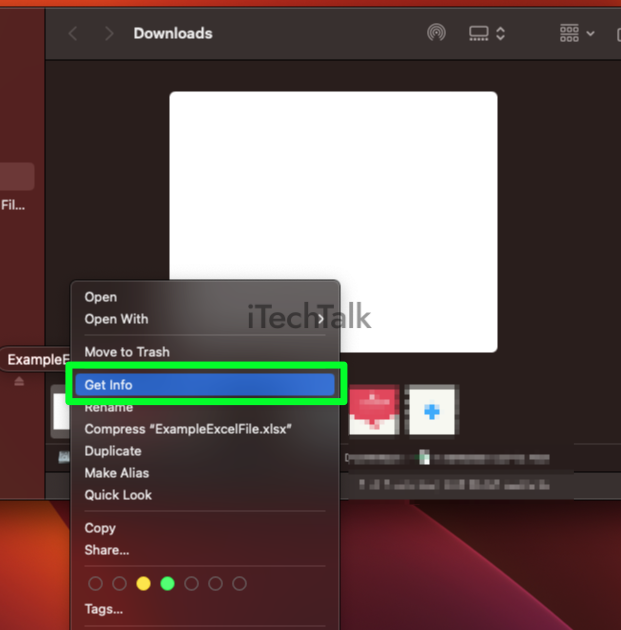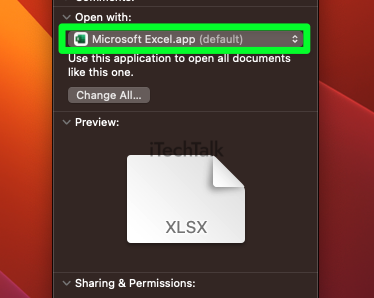To set Excel as default when opening a spreadsheet file, open up a Finder window and locate a spreadsheet. Right-click on the spreadsheet, then click Get Info. Choose Microsoft Excel in the Open With drop-down menu, then click the Change All button. This will set Excel as the default for the file type chosen.
If you are a Mac user and an Excel connoisseur, you know the struggle of having to continuously change your settings every time you launch the program. Thankfully, it’s easy to make Excel default on Mac, so that opening documents is quick and effortless! In this blog post, I’ll show you how to do just that, plus what to do if the “Change All” button never activates.
Ensure Microsoft 365 Is Downloaded On Your Mac
The main piece of software that you need in order to follow along with this guide is Microsoft 365. If you don’t have Microsoft 365 downloaded to your Mac already, here is how to do so:
- Launch your web browser and navigate to the official Microsoft 365 Website.
- Select Buy Now. On the sales page, determine what plan you want to go with.
- Enter your payment information if prompted to do so, then proceed to checkout when ready.
- Check that the correct product has been added to the purchase list before finalizing your purchase, then click Checkout or Download when finished shopping.
- Agree with Microsoft’s terms and conditions of sale, then follow the prompts to download 365 for Mac onto your computer or device.
- When completed, open the folder where Microsoft 365 was downloaded and double-click the application file in order to install it on your Mac device.
How To Set Microsoft Excel As Default
Once you set Microsoft Excel as the default
way to open XLSX files, this setting will remain the default until you manually change it again.
Step 1: Open A Finder Window
Double-click on the
Finder icon, located on the far left of your Dock.
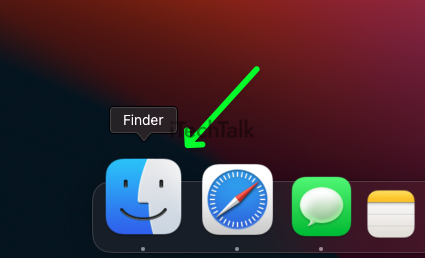
Step 2: Locate An XLSX File
Navigate to any spreadsheet
file that you wish to open in Excel. This can be a new spreadsheet, an old spreadsheet, or a spreadsheet your currently working on.
Step 3: Click Get Info
Once you have located an XLSX file you can use, right-click on it. From the choices presented to you, click
Get Info.
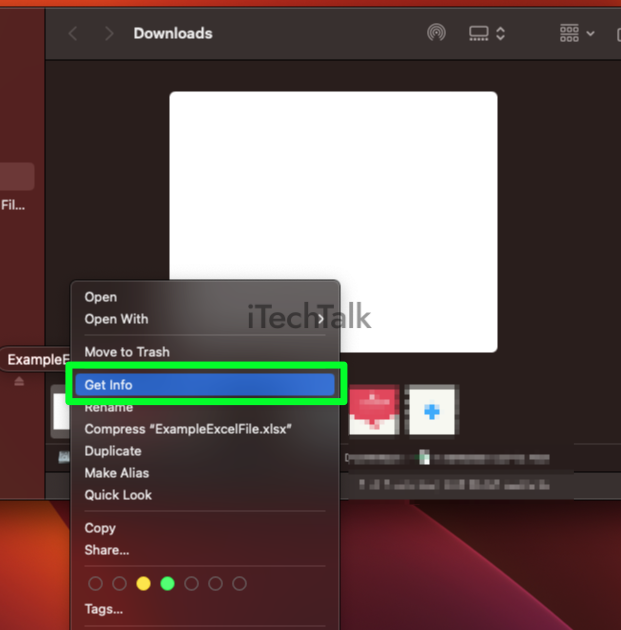
Step 4: Set Open With To Microsoft Excel
In the middle of the Info panel, you will find the
Open With drop-down menu. Open the drop-down menu and choose
Microsoft Excel.
Setting this option means that the
file you’re interacting with will open in Excel if you double-click on it. Just this particular file, not any other matching file type.

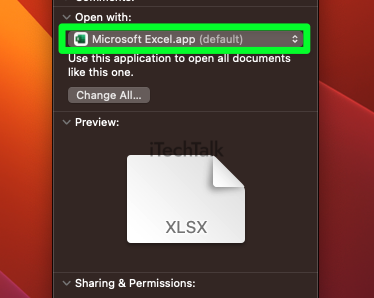
Step 5: Click The Change All Button
Once you change Open With to Microsoft Excel, you will see the Change All button light up. Click on the
Change All button.
Doing this will make it so that every XLSX
file will open up using Microsoft Excel as the default.

What If “Change All” Stays Greyed Out?
If when you click Get Info and Microsoft Excel is already chosen under Open With, you will notice that the Change All button is greyed out. While this button is greyed out, you can not select it.
To fix this, simply open the
Open With drop-down menu and choose Microsoft Excel again. This will reset things and activate the Change All button.
Also, just because your Mac may have automatically set Microsoft Excel for one spreadsheet, doesn’t mean that your Mac will do that for all your spreadsheets. It’s best to play it safe by using the method described above to set Excel to default.
Does Setting Excel To Default Only Work With XLSX Files?
No. You can set Excel to default for many different file types.
The most common file types to set Excel to default are
XLSX,
XLS, and
CSV. It can also
open XML,
text files, and
ODS (OpenDocument Spreadsheet). Excel can be set to open any type of spreadsheet file by default.
Microsoft Excel can open non-spreadsheet data such as HTML and PDF files. It’s not recommended to set these types of files to default with Excel, as there are many better software options to open those types of files.
Conclusion
As you can see, making Excel default on a Mac is not a difficult task. As long as you know where to look, it can be done in a snap. Just right-click on your file, choose
Get Info, and change the
Open With option to Microsoft Excel.
This same basic concept can be used with any program with any file type as well.