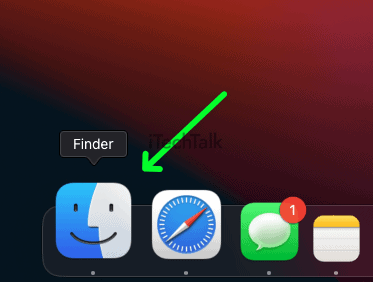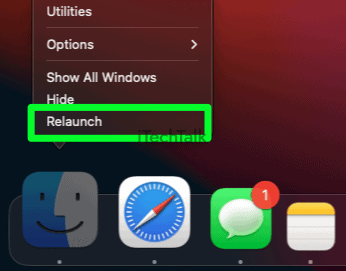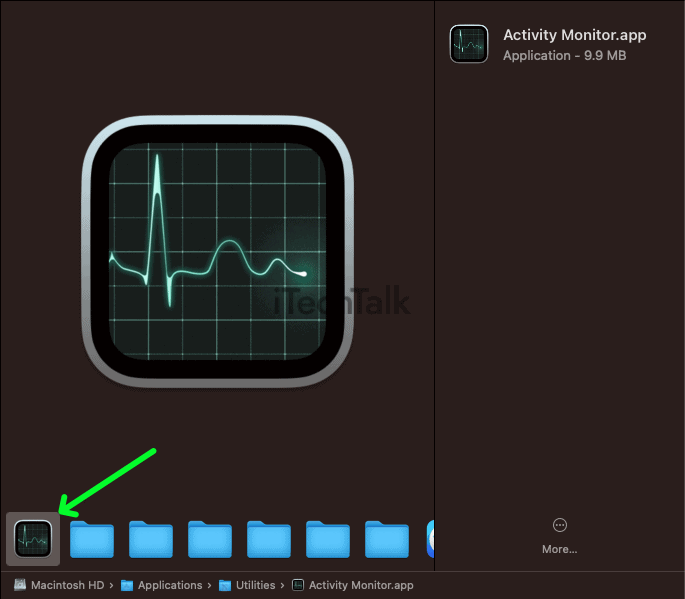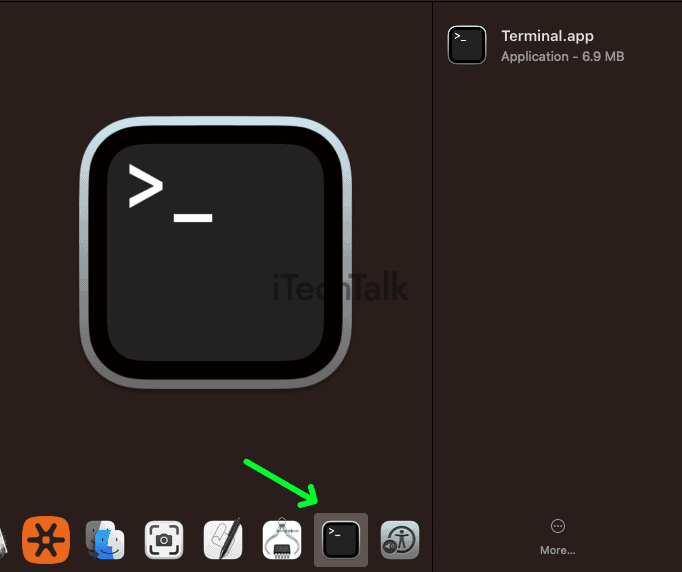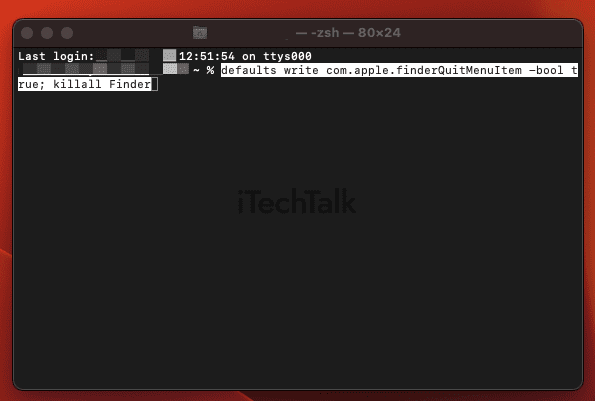If your Finder window freezes up, the quickest and one of the most likely ways to fix it is to relaunch Finder from the dock. You can do this by holding down the Option Key and then right-clicking the Finder icon. Then, choose Relaunch from the menu that pops up.
As useful as the Finder application is on your Mac, sometimes it gets overworked and freezes up. Or worse, a random bug attacks Finder, making it unresponsive. Either way, you don’t have to let Finder ruin your day. In this post, I’ll explain all the ways you can stop a Finder action on your Mac.
How To Relaunch Finder From The Dock
The very first method you should try if Finder freezes up is relaunching it from the Dock Panel. This is by far the quickest method of unfreezing a Finder action and will work most of the time, as long as the issue is surface-level for your Mac.
To relaunch Finder from your Dock:
- In your Dock, locate the Finder icon. By default, it will be the icon all the way to the left in your Dock panel.
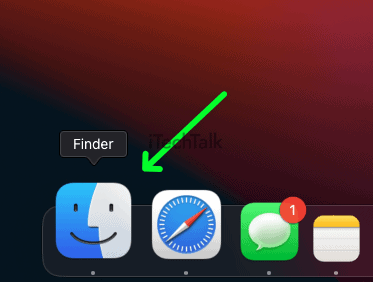
- Hold down the Option key. This method will only work if you’re holding down the Option key.
- Right-click the Finder icon.
- At the bottom of the list that pops up, select Relaunch.
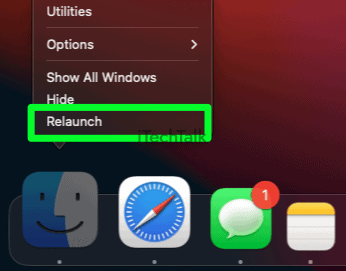
How To Force Quit Finder Using The Apple Menu
Another way to stop a Finder action, if it’s a surface-level bug, is to force quit Finder through the Apple Menu. This method is perfect for when the Dock lets you down.
To force quit Finder:
- Make sure Finder is “selected.” You will know that Finder is selected if you see “Finder” next to the Apple Logo at the top left of your screen. Note: Finder is selected automatically when you have no other apps open.
- Hold down the Shift Key, then click on the Apple Logo. Holding down the Shift Key will zero in on the app that you currently have selected (in this case, Finder).
- Toward the middle of the menu that pops up, click Force Quit Finder. Finder will close down, allowing you to retry your action.
You can also force close Finder by using the
Option + Shift + Command + ESC combination.
How To Use Activity Monitor To Force Quit Finder
The Activity Monitor empowers you to
terminate and cease any program’s background processes running on your Mac. This method works well when the bug you’re experiencing is more than surface-level.
To force quit Finder using Activity Monitor:
- With Finder selected, Open the Go Menu in the Menu Bar. Click on Utilities.

- In the Utilities folder, double-click to open up the Activity Monitor.
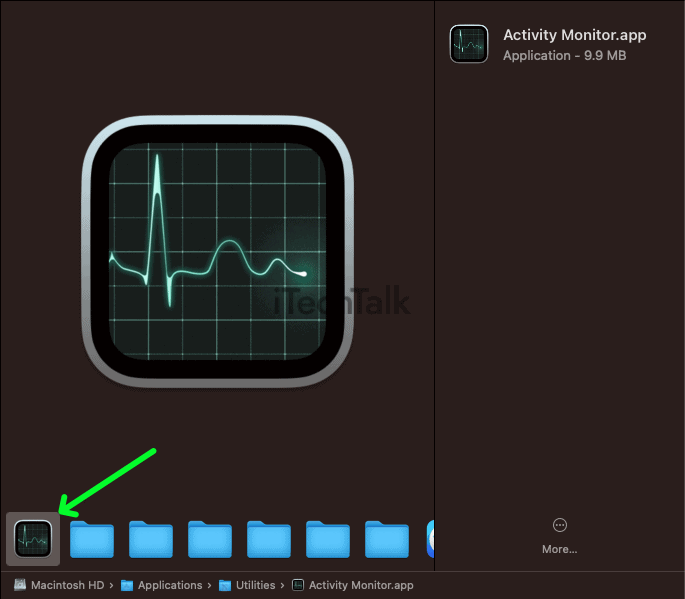
- In the long list of processes that are open in the Activity Monitor, locate and click on Finder. To make this easier, you can type “Finder” in the search baR.

- Once Finder pops up, click on it to select it.
- In the top bar, click the X icon (or Close button).

- You will be prompted with the question, “Are you sure you want to quit this process?“
- Click Force Quit.

The difference between “Quit” and “Force Quit” depends on the status of Finder. If Finder is performing normally, then you can click Quit to shut it down. If Finder is frozen, then you need to click Force Quit to force Finder to shut down.
How To Quit Finder With The Terminal Application
If nothing has worked so far, then there might be a nasty bug holding Finder down, or your CPU level is maxed out. Either way, you can use the Terminal Application to solve this issue.
Using Terminal requires a bit of coding knowledge, but don’t worry. I’ve included the code you need, so you can just copy and paste it into Terminal.
To quit Finder using Terminal:
- With Finder still selected, click on the Go Menu, then select Utilities.
- Open up the Terminal application.
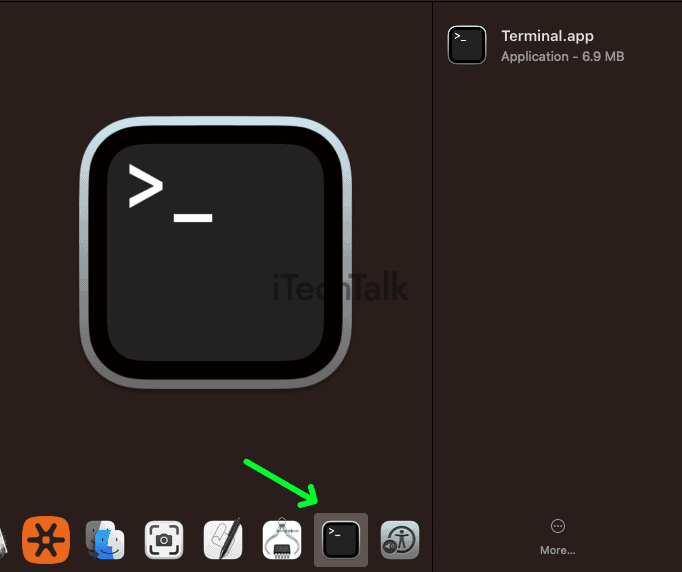
- In the Terminal window that pops up, copy then paste this command: defaults write com.apple.finderQuitMenuItem -bool true; killall Finder
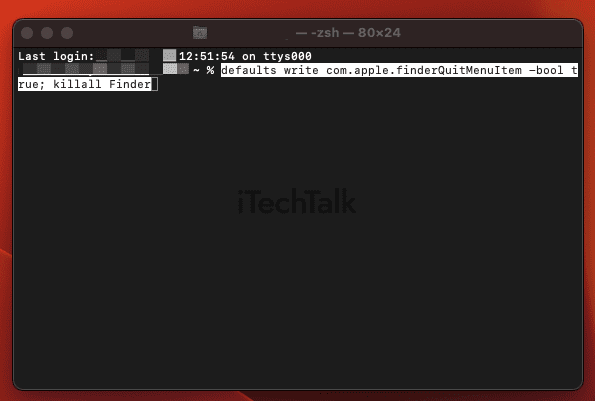
- Finder will completely shut down, allowing you to attempt your Finder action again.
If You Can’t Force Finder To Quit
If absolutely nothing so far has worked, then the best course of action is to restart your computer. Restarting your computer will quit Finder automatically and start you off fresh the next time you use your system.
You can restart your computer by clicking the
Apple Logo and selecting
Restart.
If your computer isn’t responding at all, you can press and hold down the
power button for
10 seconds.
Conclusion
There are two quick ways that you can stop a Finder action on Mac. You can relaunch Finder from
the Dock or force quit Finder from the
Apple Menu.
If the issue is more complicated, you can use the
Activity Monitor or the
Terminal Application to shut Finder down.
If all else fails, you can restart your computer and start fresh.