If you’re in the Terminal app and you need to change directories, use the CD command. Type in the destination you wish to reach, such as “CD desktop”. You can also use the LS command to open a folder, and you can use PWD to see the full path of a folder.
I like to think of myself as a technical person who understands computers very well. That being said, nothing humbles me quite like using the Terminal app.
Using the Terminal app to navigate your hard drive almost feels like coding. It’s a tough learning curve that takes a while to understand.
Thankfully for you, you can learn many of the basics of the Terminal App in this article. Including how to change your directory in Terminal.
What is the Command line? How Do You Access it?
The command line is a text interface for your computer. It lets you move around through the files and folders on your computer using only text commands. The command line works by typing commands into a prompt, which is then sent to your computer’s operating system.
The command line can be accessed by using a terminal emulator. This is usually called a terminal. You can open the Terminal application from your
Applications folder. To do this:
- Open your Finder app.
- Find and open up the Utilities Folder.
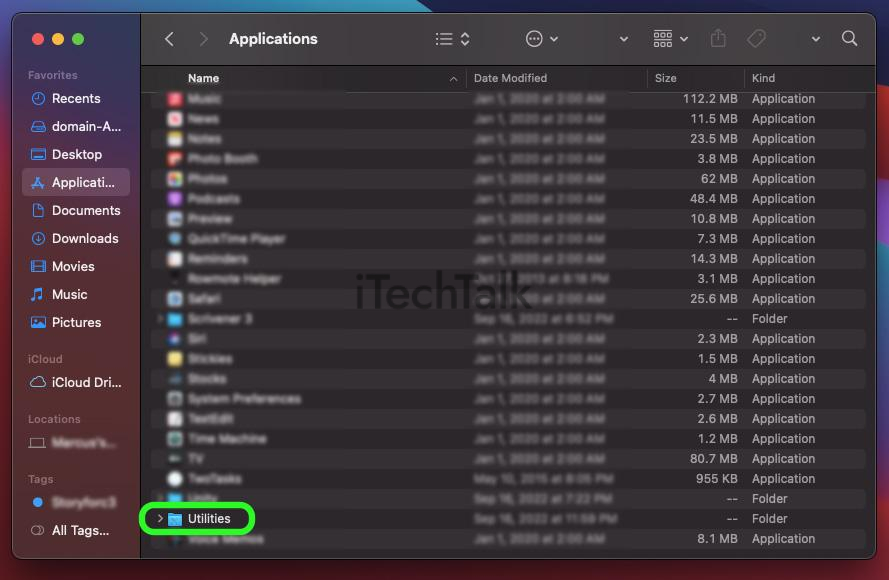
- Double-click on Terminal to open it.
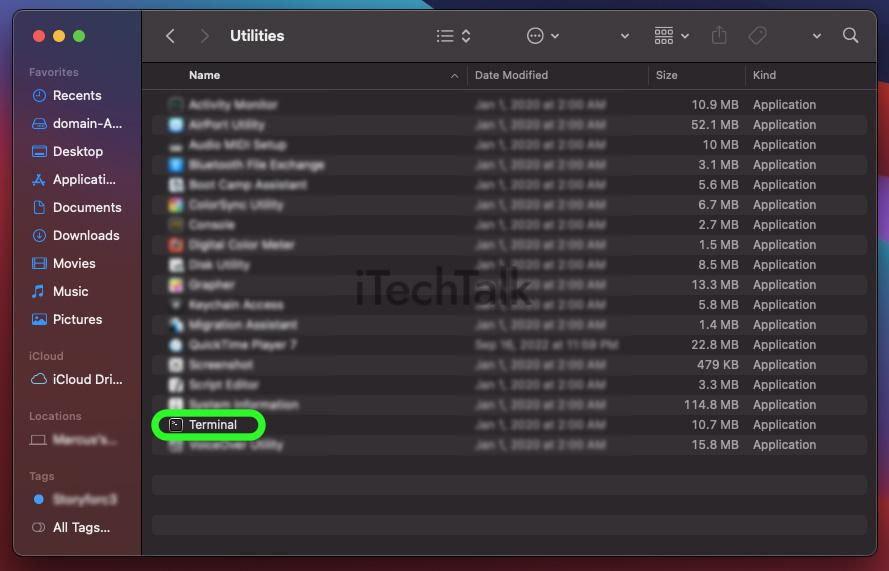
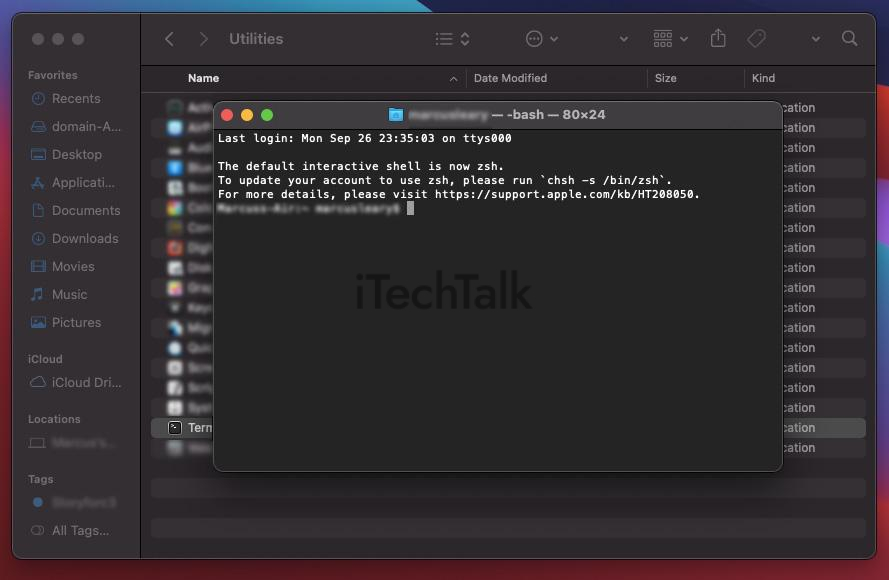
A command line is a powerful tool that can help speed up your workflow. However, be careful when using it as you can cause permanent damage to your computer if you’re not cautious.
If you don’t know what a command will do, DO NOT enter it into the Terminal. If you need assistance and are stuck, make sure to get help from a reputable source.
What is a Path?
A path is a set of instructions that tells your computer how to get to a specific file or folder. There are two types of paths: absolute paths and relative paths. Absolute paths start from the root directory and can be used anywhere in the file system. Relative paths are given from your current location in the file system, so they are always relative to where you are.
The hierarchy must be followed, and any paths that start from the root directory must be followed.
How to View Directory Content in Mac Terminal?
First, launch the Terminal, which may be found in the user section, and then execute the command
PWD, for example,
image PWD.
We will see the established route that would be users/image as a result of this. Knowing this, we can examine what it contains by entering
LS.
How to Change the Directory in Terminal on Mac
To change directories, we will use the
CD command. This will make us go to different folders or locations. For example, if we want to go to the desktop, we would type
CD desktop into the Terminal. We can also use the
LS command to see what is in a folder and the
PWD command to see the full path of a folder.
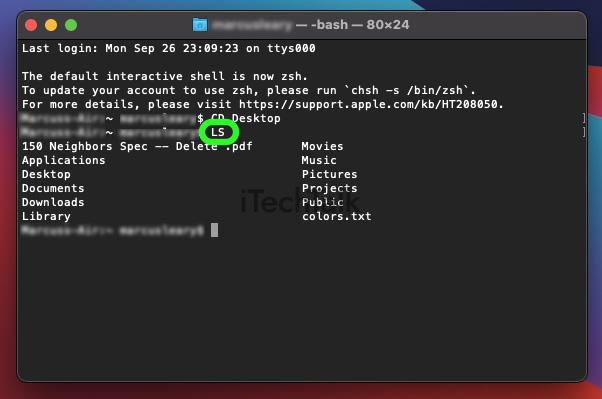
What is the Way to Return From the Directory Through the Command Line?
If you want to go back to the previous folder, you can use the
CD command to go back. You can also use the
PWD command to see the current folder’s path. If you want to return to the home directory, you can use the
CD command without arguments.
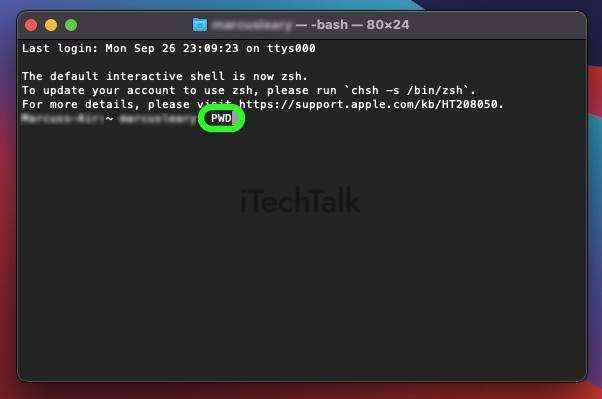 Related Reading
Related Reading
Common Mistakes When Using Terminal
Typing Mistakes
The most common causes of cd command problems are incorrect path syntax. Typing errors and omitting a / somewhere, particularly at the start of an absolute path, are the most common reasons for these issues.
Directory Does not Exist
Using a directory that doesn’t exist will trigger an error. This happens whether the directory doesn’t exist at all or if it exists but in a different location than what you specified. If the path can’t be followed to find its location, then it won’t work.
Incorrectly Specifying a File Path
If you specify a file path instead of a directory path, the cd command will also return an error. A file path includes the name of a file, such as index.html, whereas a directory path does not include a specific file.
Including a File in the Path
Some people have trouble adding file names into the path. You can’t use the cd command to change directories if the path contains a file name. You can only cd to directory locations, not files.
Absolute vs. Relative Paths
If you try cd into a directory using an absolute path and it doesn’t work, ensure you’re using the correct path for your system.
An absolute path always starts with the / character, representing the root directory. A relative path, on the other hand, is relative to your current location.
Spaces in the Path
Another frequent issue is having a gap in your route by accident (or on purpose). The command refuses to work with spaces and will fail. Because some directory names include spaces, you’ll need to surround them with quotation marks when using the command.
The cd command has only one argument, the path. The key to making your cd command function effectively is to make sure your path is correct.
There are plenty of
tips and tricks you can do with Terminal, and it’s worth looking into the vast capabilities of this powerful app.
You can also consult the
Terminal User Guide for more help.
I hope you enjoyed this article, despite all the technical jargon.
If you have any questions about changing directories in Terminal, please leave a comment below. Also, please share this article with anyone you know who needs help with Terminal.
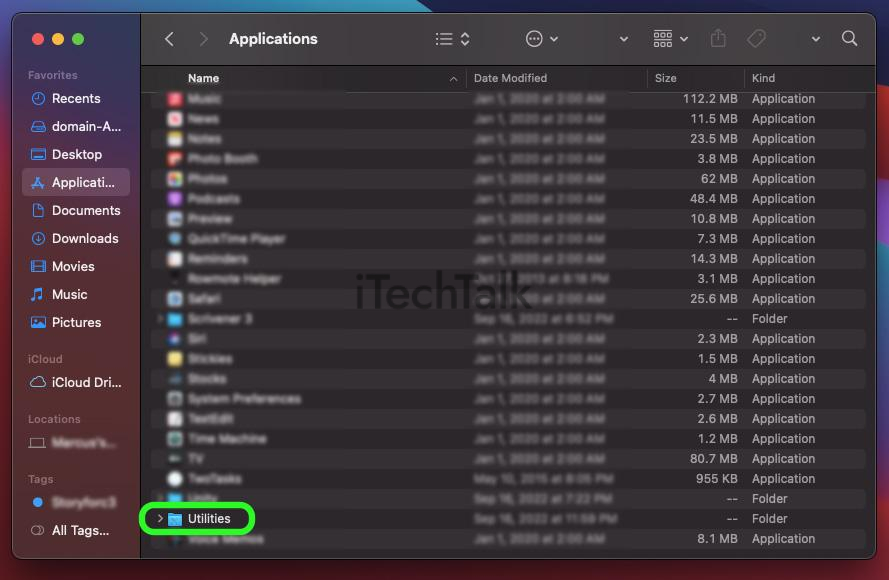
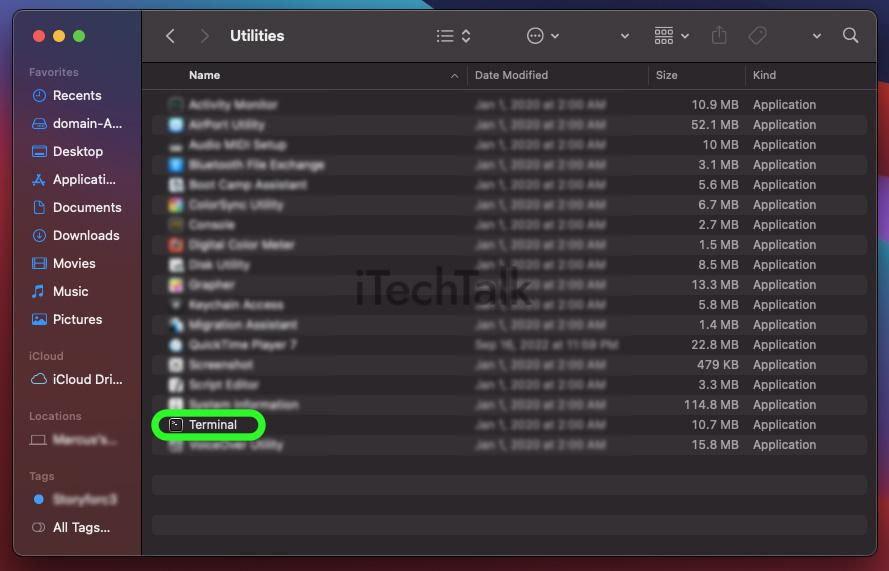
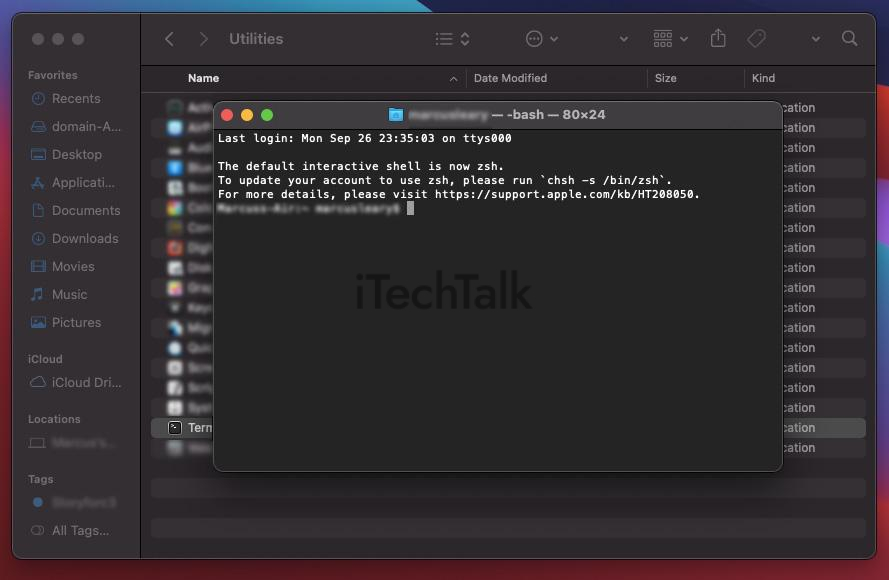 A command line is a powerful tool that can help speed up your workflow. However, be careful when using it as you can cause permanent damage to your computer if you’re not cautious.
If you don’t know what a command will do, DO NOT enter it into the Terminal. If you need assistance and are stuck, make sure to get help from a reputable source.
A command line is a powerful tool that can help speed up your workflow. However, be careful when using it as you can cause permanent damage to your computer if you’re not cautious.
If you don’t know what a command will do, DO NOT enter it into the Terminal. If you need assistance and are stuck, make sure to get help from a reputable source.
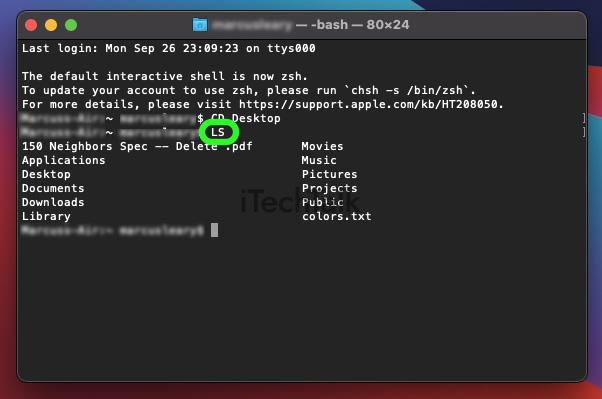
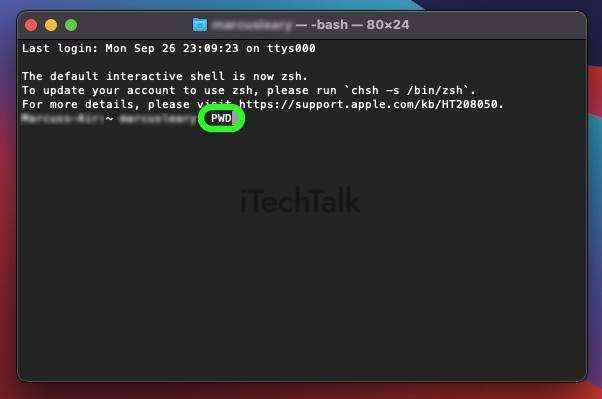 Related Reading
Related Reading