If you’re looking to open up an MBOX file on Mac, the easiest way to do this is by opening the file in TextEdit.app. To do this, right-click your MBOX file and select Open With > TextEdit.App. From there, you’ll be able to read all the emails saved in your MBOX file.
If you have a ton of important emails that you don’t want to lose, there’s no better way to save your emails than with an MBOX file. You can save a ton of important emails in one convenient place.
There are a few ways to view these MBOX files, including using an MBOX viewer on your Mac. Below, you will learn exactly what an MBOX file is and how to open them.
What You’ll Need For This Tutorial:
- Your Mac desktop or MacBook
- An MBOX File
What is an MBOX File?
MBOX(or MainBox) files are a relatively simple format. The MBOX file format is a collection of emails in one file. These may be from your inbox or any other folder in your email. It was initially designed for UNIX systems and has been carried over to several different email platforms and tools.
Having all of your emails in one large text file makes it easy to search for specific strings of characters. This comes in handy when you’re trying to find a particular email.
Overall, MBOX files can be helpful to have around if you want to keep a digital record of your emails. Or if you need to perform regular searches through large volumes of email data.
How Do I Create an MBOX File?
To produce an MBOX file on a Mac:
- Click the export icon next to the email folder you wish to convert.
- Choose the email folder you want to export as an MBOX file.
- Right-click on the email folder and select Export Mailbox.
- To select the MBOX file’s destination, click on the Choose button and choose your preferred location or folder.
The process is a little more involved on a Windows PC but still relatively simple. You’ll need to use an email backup tool like
MailStore Home to create your MBOX file. Once you’ve installed and launched MailStore Home, follow these instructions.
- In the left-hand panel of the MailStore Home interface, click on the Plus Sign next to the entry for your email account.
- Select the folders you want to back up and click on the Finish button.
- In the right-hand panel, select the Backup tab.
- Click on the Create New Backup button.
- In the Backup Destination section, select the option to create an MBOX file.
- Choose your preferred location for the MBOX file and click on the Start Backup button.
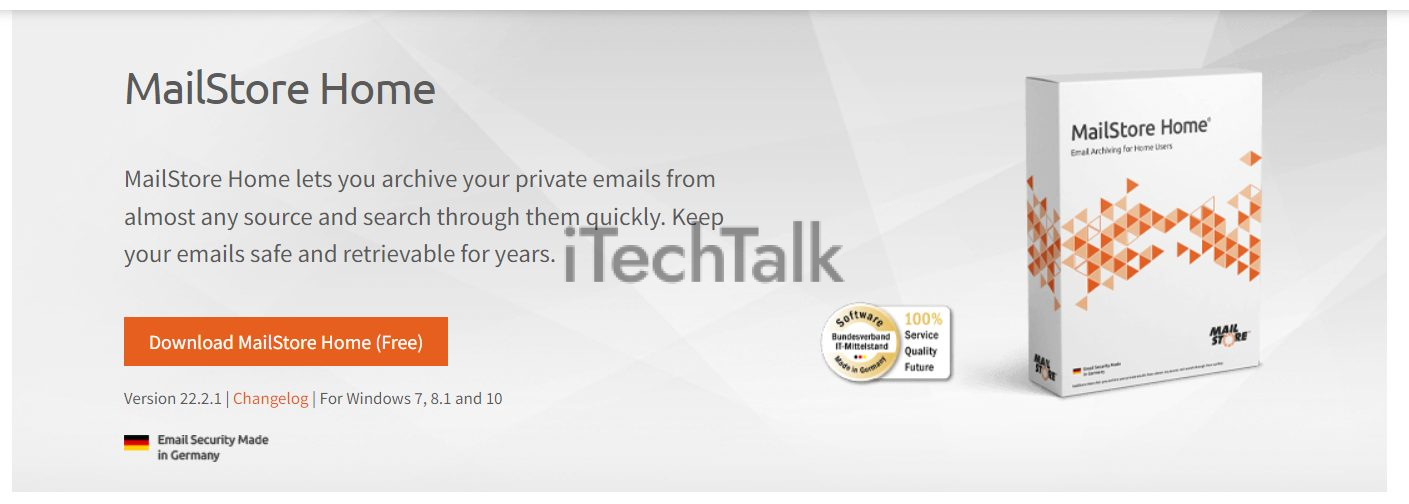 Related Reading
Related Reading
Do MBOX Files Keep Email Attachments?
Yes, they do. The MBOX file will retain attachments, images, movies, music, or whatever else is contained in the email.
The MBOX file keeps it as characters, so if you look at the file with a text editor, you’ll just see a bunch of random characters that make no sense.
A mail reader that supports MBOX may translate those jumbled lines back into an attachment, photograph, or anything else they want.
An email client like Apple Mail does more than just display the text. It makes it simple to find, open, read and reply to emails quickly and easily.
How to Open MBOX Files On Your Mac
Mac users can quickly and easily open this file type by following these steps in Finder.
Use a simple text editor to open one of these files quickly and easily. You can do this on your Mac by following these steps in Finder.
- To start, find the MBOX file using Finder.
- Open the MBOX file by right-clicking the file and selecting Open With > TextEdit.app.
- Open the file in a text editor to view it. You’ll see the contents and all of the emails strung together when it opens in the text editor.
Open MBOX Files with Apple Mail
If you want to see the emails in your MBOX file as regular email messages, import the file into Apple Mail. After importing, it will look like all the other emails in your application. This improves continuity and makes it simpler to read and manage.
It’s almost as simple as opening a text file with the Mail program. There are just a few more procedures to go through. Listed below are the modifications you’ll need to make.
- Open the Mail app.
- Choose Import Mailboxes from the File menu.
- Select the files that are in MBOX format and then hit the Continue button.
- To find your MBOX file, go to the location it is saved in, select it, and then click on Choose.
- A new folder will be created in your mail application, and you will get a pop-up message displaying the location of the emails.
- To finish the task, go to step 4. Click Done to complete the procedure.
The Mail app will allow you to navigate to the new import folder, where you can find your emails in the same compatible format.
Open MBOX Files With MacMister MBOX Converter
MacMister MBOX Converter for Mac is a great tool to open MBOX files on Mac without any data loss. This software converts unlimited MBOX files into over fifteen saving options. All emails, attachments, and contact details will have their formatting intact.
With its easy interface and smart functioning technique, it has become a widely used tool by IT experts and home users too!
The software comes with a free demo edition which allows users to understand the conversion process at no cost. Here’s how to use it:
- On a Mac system, download and run the Mac MBOX Migrator application.
- Click the Add Files or Add Folder button on the software panel to upload the MBOX files. Select Next.
- Select Individual MBOX Files: After you’ve chosen your files, the program will analyze them and display checkboxes for each one. On Mac, clicking Next activates the Export to Specific File Type option.
- To ensure the security of your data, select a safe backup option. To choose the type of backup that works best for you, click on Select Saving Option.
- Configure the sub-options of a selected file type. Then, hit Export.
- The conversion will begin and display the progress through Live Conversion. You can check which items have been converted and how many are left on the same screen.
- Accept the terms and conditions by clicking on the OK button. The app will generate an automatic log report of the conversion process.
If you need any assistance converting your MBOX files, the MacMister support team is available 24/7 to help.
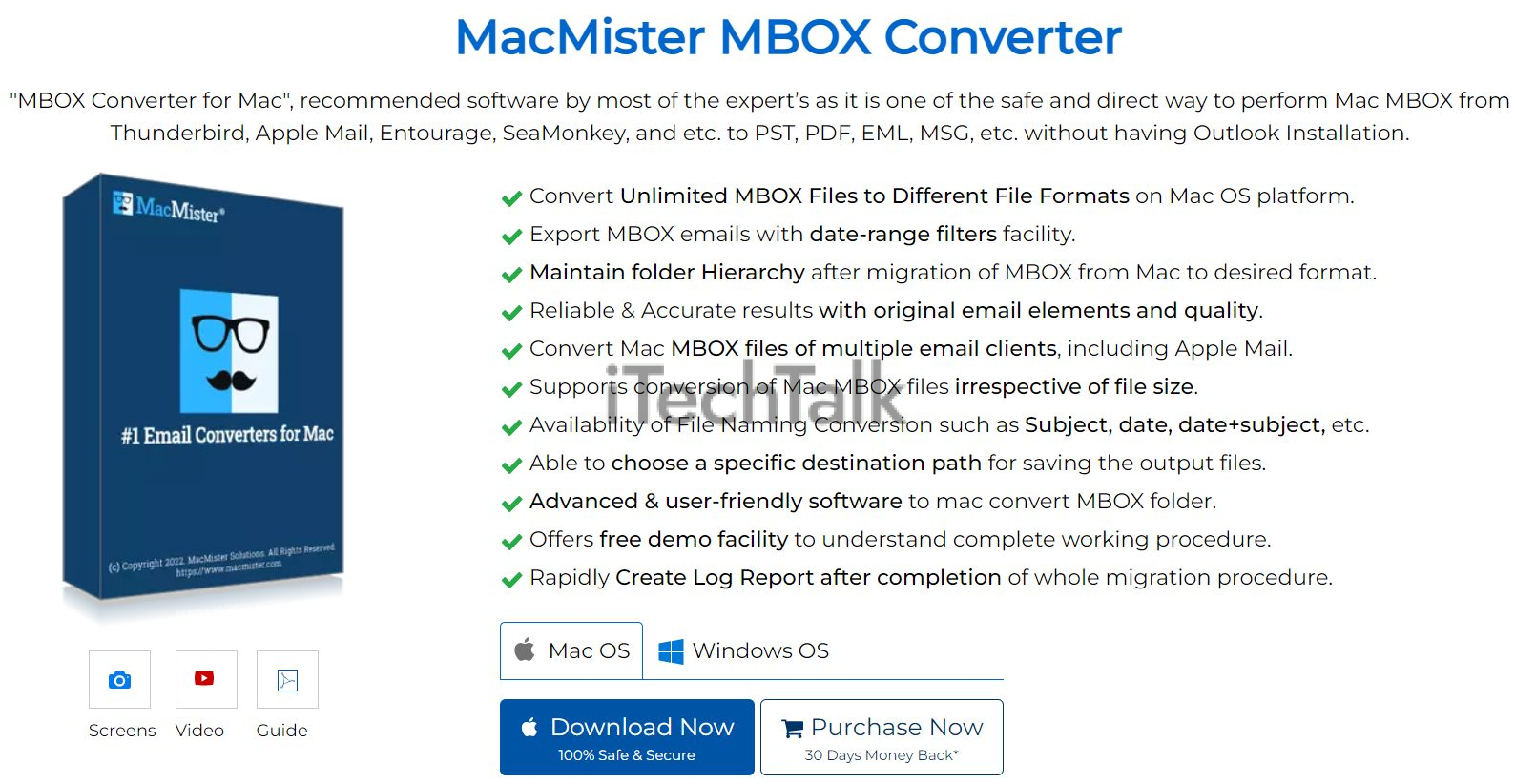
Now you know all the ways to open an MBOX file nativity on your Mac, and how to open an MBOX file with MBOX Converter for Mac. I hope you enjoyed this tutorial.
Leave a comment below to let me know which way you managed to open your MBOX files. Also, please share this article with anyone you know that needs help with opening MBOX files.
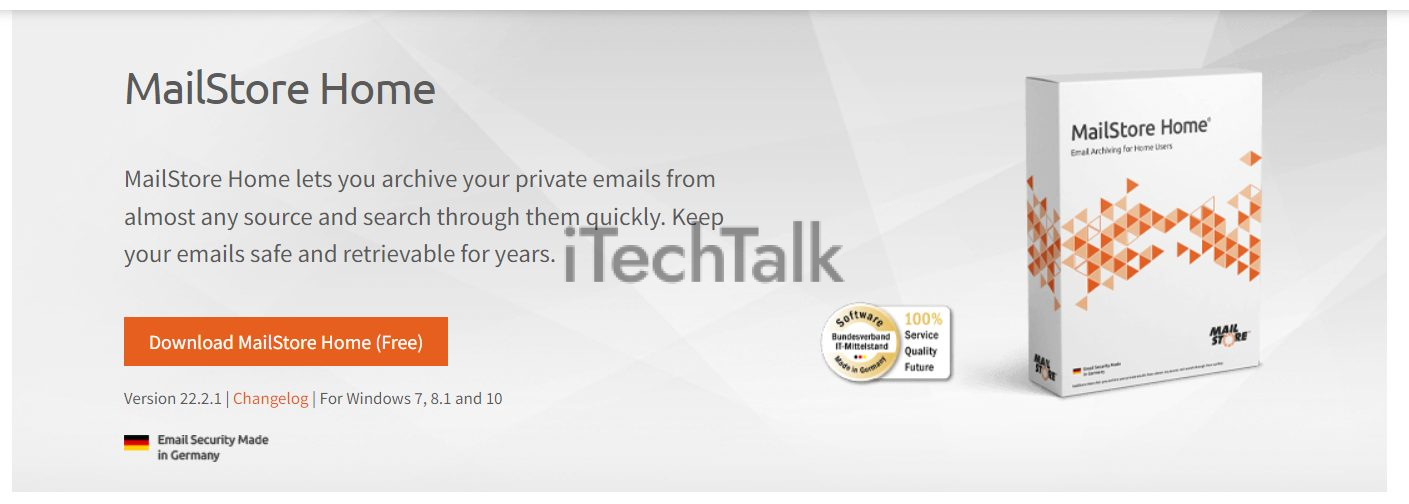 Related Reading
Related Reading
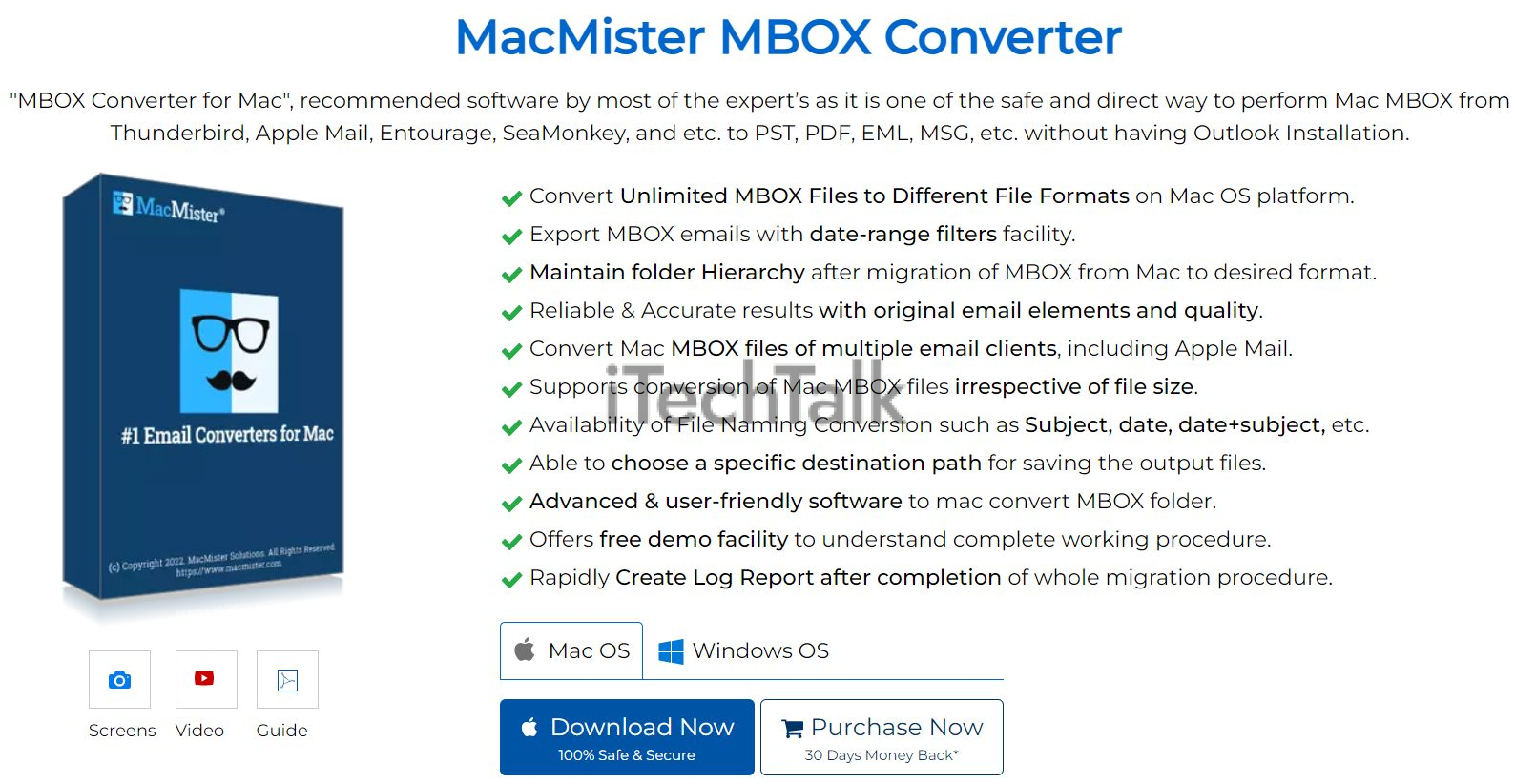 Now you know all the ways to open an MBOX file nativity on your Mac, and how to open an MBOX file with MBOX Converter for Mac. I hope you enjoyed this tutorial.
Leave a comment below to let me know which way you managed to open your MBOX files. Also, please share this article with anyone you know that needs help with opening MBOX files.
Now you know all the ways to open an MBOX file nativity on your Mac, and how to open an MBOX file with MBOX Converter for Mac. I hope you enjoyed this tutorial.
Leave a comment below to let me know which way you managed to open your MBOX files. Also, please share this article with anyone you know that needs help with opening MBOX files.