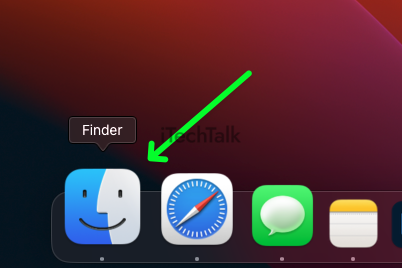To find your main Minecraft folder on your Mac, you can use the Finder app. First, open Finder from your Dock. Click on Go at the top of the screen. Select Go To Folder, then type ~/Library/Application Support, and click Go to confirm. You can now double-click the Minecraft folder to open and view your Minecraft files.
If you’re a Mac user who plays Minecraft and needs to access the game’s files, it can be confusing for some. The main Minecraft folder is hidden within your hard drive, but after reading this guide, you will know exactly how to access it. Whether you need to find a world save file or a mod download, you will know exactly where to look.
Using Finder To Find The Minecraft Folder
One of the best ways to find your Minecraft folder, is by using
Finder. This method may not work for everyone, but it should work for most people.
To open the Minecraft folder on Mac with Finder:
- Open up a Finder window from your Dock.
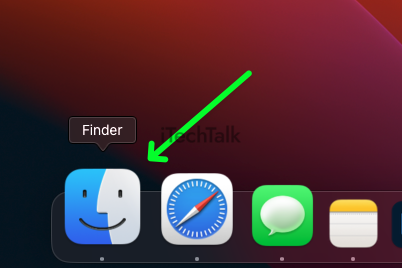
- Click on Go in the Menu Bar.

- Select Go To Folder, then type ~/Library/Application Support and click Go.
- This will take you to the Application Support folder where your Minecraft folder is located. From here, you can double-click on the Minecraft folder to open it and view the contents within.
How To Find Minecraft Folder On Mac With Terminal
For those who are having trouble finding their Minecraft folder with Finder, alternatively, you can use Terminal. The Terminal application is not as intuitive to use, but if done right, the Terminal
app is a guaranteed way of finding your Minecraft folder.
- First, open up the Terminal app. You can open up Terminal from the Utilities folder in the Applications folder, or with Spotlight by typing in Terminal.

- Type cd ~/Library/Application Support and press Enter to navigate to the Application Support folder where your Minecraft folder is located.
- Once you are in that directory, type open Minecraft and press Enter to open the folder. You can now view the contents of your Minecraft folder.
Using The Unhide Command
Sometimes you won’t be able to simply locate your Minecraft folder. Sometimes your folder will be hidden within Finder. You will have to implement the unhide command to reveal it.
To open the Minecraft folder on Mac with the unhide command:
- Open Terminal again from the Utilities folder in the Applications folder, or with Spotlight.
- Type defaults write com.apple.finder AppleShowAllFiles TRUE and press Enter to unhide the files and folders.
- Type killall Finder and press Enter to restart Finder so it can recognize your changes.
- Now you can access your Minecraft folder by selecting Finder from the Dock and navigating to ~/Library/Application Support.
- Double-click on the Minecraft folder to open it and view its contents.
How To Transfer Your Minecraft World To Another Mac
One of the main reasons you may be trying to locate your Minecraft folder is to transfer one or all of the worlds you made from one computer to another. As any Minecraft player can tell you, it’s very important to learn how to do this.
To transfer your Minecraft world to another Mac you will need to copy the
Saves folder from your current Mac to the new one. To do this, make sure you have Minecraft downloaded on the new computer, then:
- Open Finder from the Dock.
- Navigate to the ~/Library/Application Support/Minecraft folder on your current Mac. Inside this folder, you will find a folder labeled Saves.
- Copy this folder onto an external storage device or other removable media.
- Then, on the new Mac, open Finder from the Dock and navigate again to ~/Library/Application Support/Minecraft.
- Paste the Saves folder here in order for it to be recognized by Minecraft on the new Mac. You should now be able to access your worlds on both machines!
How To Find The Minecraft Screenshots Folder
The other folder you should know about is where all of the screenshots you take while
playing Minecraft go. The screenshots you take within the game, go to a separate folder within your main Minecraft folder.
To find the Minecraft screenshots folder on Mac:
- Open Finder from the Dock and navigate to ~/Library/Application Support.
- Double-click on the Minecraft folder.
- Once inside this folder, you will see a folder labeled Screenshots which contains your saved screenshots.
- Double-click on the folder to open it and view any screenshots you have taken in game.
Finding your Minecraft folder is not the most intuitive thing to do, but there are many options to do so. Using Finder is the easiest way to do so, but you can use Terminal if Finder doesn’t work. Just don’t forget that you may have to unhide the folder in order to reveal it on your hard drive.
Make sure to
try every solution to find your Minecraft file so you don’t end up wasting hours of work building your worlds, and ending up with nothing to show for it.