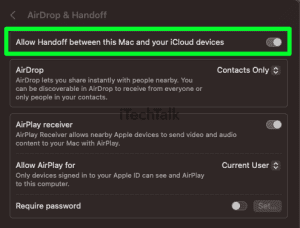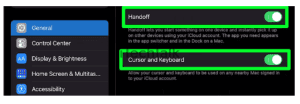If you’re having problems with the Universal Control not working between your Mac and your iPad, make sure that Handoff is enabled on both devices. On your Mac, click on General, then select Airdrop & Handoff. Then, click Allow Handoff at the top of the screen. On your iPad, open up the Settings app, then tap on General. Tap on AirPlay & Handoff, then make sure Handoff and Cursor, and Keyboard are toggled on.
Universal Control is one of the coolest new features you can find on our Mac. However, some users have reported issues when trying to get Universal Control set up and working properly. This article provides solutions for the most common problems people have encountered while attempting to use this feature.
What Is Universal Control?
Apple introduced Universal Control in iOS 15.4 and macOS Monterey 12.3 with the intention of allowing customers to use a single trackpad/mouse and keyboard to control multiple Macs and iPads simultaneously.
All you have to do is drag your mouse to the edge of your computer screen toward your iPad, and your mouse will automatically show up on the iPad.
Universal Control can be a great way to use one set of input devices for multiple Macs or iPads, which declutters your desk space.
Related Reading
Check The Compatibility Of Your Mac and iPad
To use Universal Control, you must have
iPadOS 15.4 installed on an iPad and
macOS Monterey 12.3 installed on a Mac.
Before you wonder if there’s something wrong with your devices, here are the following devices that are compatible with Universal Control:
- Newer MacBook Pro models (2016 and up)
- Any MacBook from 2016 or later
- All 2018 and later MacBook Air models
- All iMacs released in 2017 or later
- The iMac (5K Retina 27-inch, Late 2015)
- The iMac Pro and Mac mini (2018 and up)
- Every iPad Pro model
- The iPad Air (3rd generation) and all subsequent models.
- The iPad (6th generation or later)
- iPad mini (the 5th generation or later)
Enable Bluetooth And Wi-Fi On iPad And Mac
To have a smooth experience with Universal Control, both Bluetooth and Wi-Fi should be turned on for Macs and iPads. In addition, all compatible devices must also be connected to the same wireless network.
To use universal control, make sure that both
Wi-Fi and
Bluetooth are enabled on your device. You can enable them by following these steps:
On a Mac
- Click on the Apple Menu Logo.
- Select System Settings.
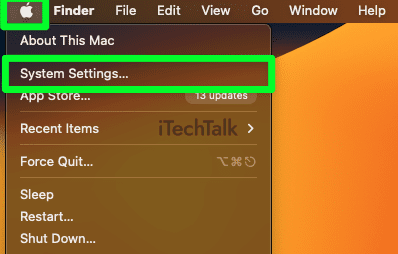
- Click on the Bluetooth tab.

- At the top of the screen, make sure Bluetooth is toggled on.

- Then, click the Wi-Fi tab.

- If the Wi-Fi switch is off, make sure to toggle it on.

On iPad
- Open up your Settings tab and tap on the Wi-Fi tab.
- At the top of the screen, toggle on the Wi-Fi switch.

- Then, tap on the Bluetooth tab.
- Make sure the Bluetooth switch is toggled on.
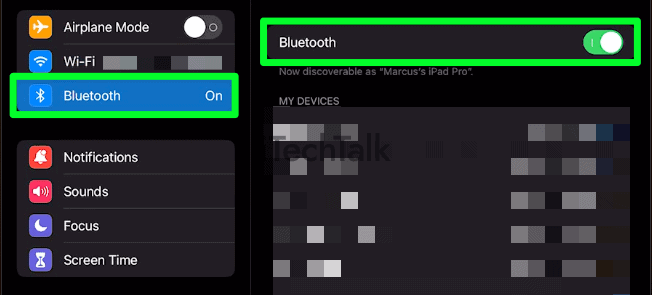
Make Sure Your Devices Are Close Together To Fix Universal Control Not Working
Universal Control works best when your Mac and iPad are right next to each other (preferably on the same desk) so that you can see the cursor move from one display to another. Keep in mind that for best results, both devices should be within
30 feet of each other.
If you have a multi-monitor setup, connect your devices to the same
Wi-Fi network. This will help reduce latency and improve the user experience.
Are All Devices Signed into Your iCloud Account (Apple ID)?
For Universal Control to be compatible with your devices, they all must be logged into the same iCloud account. Contrarily, if they are each signed into separate Apple ID accounts, it will not work.
Make sure your Mac is signed into your iCloud account. Click on the
Apple Logo and select
System Settings. Check the top of the screen to ensure you’re logged into your iCloud Account.

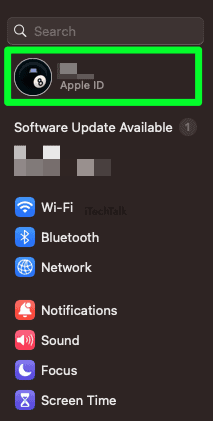
On your iPad, open up your
Settings app. At the top, you’ll find your
Apple ID. If you’re not logged in, make sure to log in.

Enable Handoff
Handoff must be turned on for all gadgets to use Universal Control.
How To Enable HandOff On Mac
- Click on General.
- Select Airdrop & Handoff.

- At the top of the screen, click Allow Handoff between this Mac and your iCloud devices.
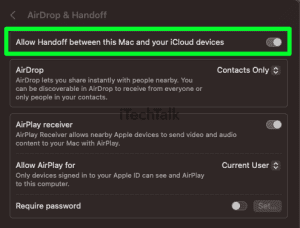
How To Enable HandOff On iPad
- Open up the Settings app.
- Tap on General.
- Tap on AirPlay & Handoff.

- Make sure both Handoff and Cursor And Keyboard are toggled on.
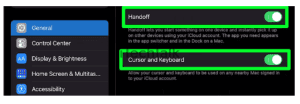
Enable Universal Control Feature On Mac
Universal Control may not be working due to the service not being enabled on your Mac.
Here is how to switch on Universal Control on your Mac:
- Click on the Apple Logo and select System Settings.
- Click on Displays.

- At the bottom of the window, click on Advanced.

- Make sure the first two switches are toggled on. Click on Done to confirm.

Disable Sidecar
While
Sidecar and Universal Control are two great features, some users have found it difficult to get them working together because they are separate.
You can use both features at the same time, but please keep in mind that Universal Control is technically still in beta. Although most setups will work fine, there may be some lingering bugs.
To prevent any potential issues, make sure to
turn off Sidecar through the
Display Panel in your Mac’s
Control Center.
Force Close Universal Control
If nothing has worked so far to solve the problem, your last resort is to force close Universal Control. To do this:
- Open up, Finder.
- Scroll down to the bottom to find the Utilities folder.
- Open up the folder and double-click the Activity Monitor.

- In the Search Field, type in Universal Control.
- Select Universal Control, then click on the X button at the top of the window.
- Confirm your action by clicking on Quit or Force Quit.

Did you manage to get Universal Control up and running again? If you did, please leave a comment and let me know what worked for you.
Also, if you know someone dealing with the same problem, please send them this article.
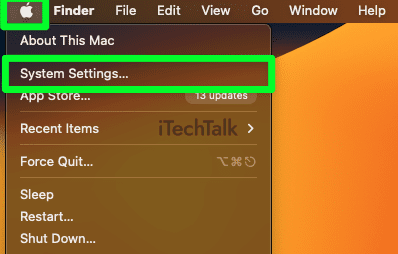





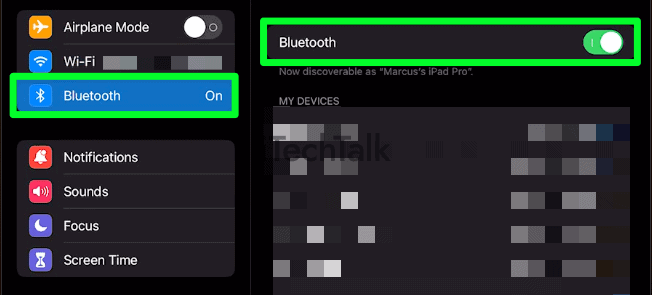

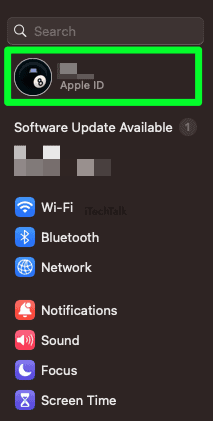 On your iPad, open up your Settings app. At the top, you’ll find your Apple ID. If you’re not logged in, make sure to log in.
On your iPad, open up your Settings app. At the top, you’ll find your Apple ID. If you’re not logged in, make sure to log in.