Unfortunately, there’s no way to open an EXE file on your Mac with just your Mac only. Thankfully, you can open an EXE file on your MAC with the help of three different pieces of software: Boot Camp, WineBottler, Parallels Desktop, and UTM. To learn more about each one of these programs, please continue reading this guide.
Although many software and app producers create both Windows and Mac versions of their apps and software, that doesn’t mean it’s always a possibility to do so.
If you’re fond of a certain software application that is only available for Windows, you might feel stuck after upgrading to a Mac.
This guide is designed to help you open EXE files on your Mac, using the three best tools that you can find to do so.
What Is An EXE File?
EXE files (Executable File) are formatted to run and install software applications on Windows computers and devices. They are compatible with operating systems like MS-DOS, ReactOS, Windows, and OpenVMS.
However, since Mac computers use a different operating system than Windows computers, EXE files aren’t compatible with Mac devices. If you have a
Mac device and want to open an EXE file in order to install a piece of software, additional steps need to be taken.
Why Open EXE Files On Mac?
If you’re trying to use a CD with Windows-only information on a Mac, you might have difficulty accessing the content.
Although macOS doesn’t have a built-in ability to support EXE files, you can still operate .exe files on Mac with some help from third-party options.
Make sure to use trusted software to avoid any issues. It’s essential to be careful downloading this type of software on your computer. In addition to this guide, please remember to do your own research before selecting a product to ensure that it meets your specific needs.
Can I Extract EXE Files On A Mac?
Yes, you can run EXE files on Mac. Developers have become so innovative and creative that they were able to devise a means to do this.
Although it is not as straightforward as running other apps on Mac, there are ways to do it.
Opening EXE Files Using Boot Camp
The Boot Camp program comes installed on intel-based Mac devices and allows users to alternate between macOS and Windows.
If you have one of the newer M1/M2 Macs, this solution will not work for you.
If you’re trying to open an EXE file using Boot Camp, follow these steps:
- Open up Spotlight and search for Utilities.
- After your Utilities folder opens, find and double-click on the Boot Camp Assistant icon. The icon should be a gray hard drive.
- To select your Windows installation file and choose where you would like to install it, follow the on-screen instructions that Boot Camp provides. If you plan to install Windows from a USB or a hard drive, connect it before restarting your Mac device.
- After your computer reboots, the Windows installer screen will appear automatically.
- If you have the option, click BOOTCAMP. If not, don’t worry too much about it–Boot Camp will probably partition your drive for you if you’re using an ISO file to install Windows.
- Please follow the installation instructions on your screen carefully. Depending on which Windows version you have, these instructions may be different.
- To agree to Microsoft’s software license terms, click the Accept button in the lower right corner of your screen.
- Once your computer starts up again, hold down the Option key. This will open the Startup Manager window.
- The Startup Manager window will appear. Release the Option button. Doing this allows you to see which drives can start your computer.
- To open the Windows operating system on your Mac device, select the Boot Camp icon and press Return.
- To open your EXE file, double-click it.
- To access your EXE file, reboot your computer and hold down the Option key to open the Startup Manager window.
- Click on the Macintosh HD icon to return to your regular operating system.
Related Reading
Opening EXE Files Using WineBottler
WineBottler is an open-source compatibility layer for macOS that enables users to run Windows software, apps, and games on their devices. This software redesigns Windows directory structures to be compatible with macOS so you can open EXE files from your Mac computer.
Winebottler works on bother intel-based and M1/M2 Macs.
Here are the steps to open EXE files on your Mac using
WineBottler:
- Download the WINE program from WineBottler’s website. Choose WineBottler 1.8-rc4 development if your Mac is running Yosemite, Mavericks, Mountain Lion, Lion, or Snow Leopard. Otherwise, opt for Wine Bottler 1.6.1 Stable.
- Click on the Download button when a pop-up window appears.
- WineBottler plays ads to support their developers and keep the program free. You can click Skip Ad in the upper right after 5 seconds, but make sure your ad blocker is turned off first.
- If your computer doesn’t automatically start downloading WineBottler, find the WineBottlerCombo_1.8-rc4.dmb link at the bottom of your screen and click it to start the download process.
- Open the WineBottler setup file on your desktop by double-clicking it. After opening, use your cursor to drag and drop both icons–the Wine icon and then the Winebottler icon into Applications.
- To open an EXE file on your Mac device, right-click the file, then click the Open with button from the drop-down menu.
- Choose Wine.
- In the pop-up window that appears, check the box next to Run directly in.
- Click on the Go button to open your EXE file.
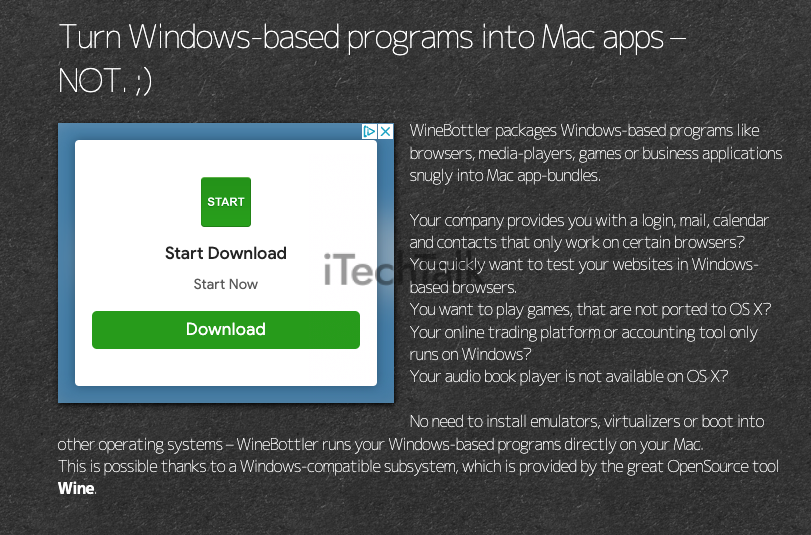
Opening EXE Files Using Parallels Desktop
You can use Parallels Desktop to create a virtual machine (VM) on your Mac that runs Windows programs. This method allows you to work with both Windows and macOS files without having to partition your drive, meaning you can quickly switch between projects or documents.
Parallels works on both intel-based and M1/M2 Macs.
With Parallels installed on your Mac device, simply follow these steps to open EXE files:
- Follow the step-by-step instructions on Parallels’ website to easily purchase and download the desktop software program. If you’re a student or teacher, take advantage of any qualified discounts.
- After you download the program, double-click on the icon to open it. Then, drag and drop the Parallels icon into your Applications folder to install it.
- Windows 8.1 or later is necessary to run this program on your Mac. If you don’t have this file yet, go to Microsoft’s website to download the latest ISO file.
- To open Parallels, double-click on the icon or type Parallels into your search bar. Another option is to go to Launchpad and find the application there.
- A pop-up window will appear, asking you how you want to install Windows. You can either choose to do it from a PC, an image file, or a disk. Be sure to select the option that is compatible with your version of Windows. Afterward, click on the Continue button.
- Enter the license key for your Windows product in the text box.
- To finish installing Parallels, continue following the on-screen prompts.
- To open your EXE file, double-click it.
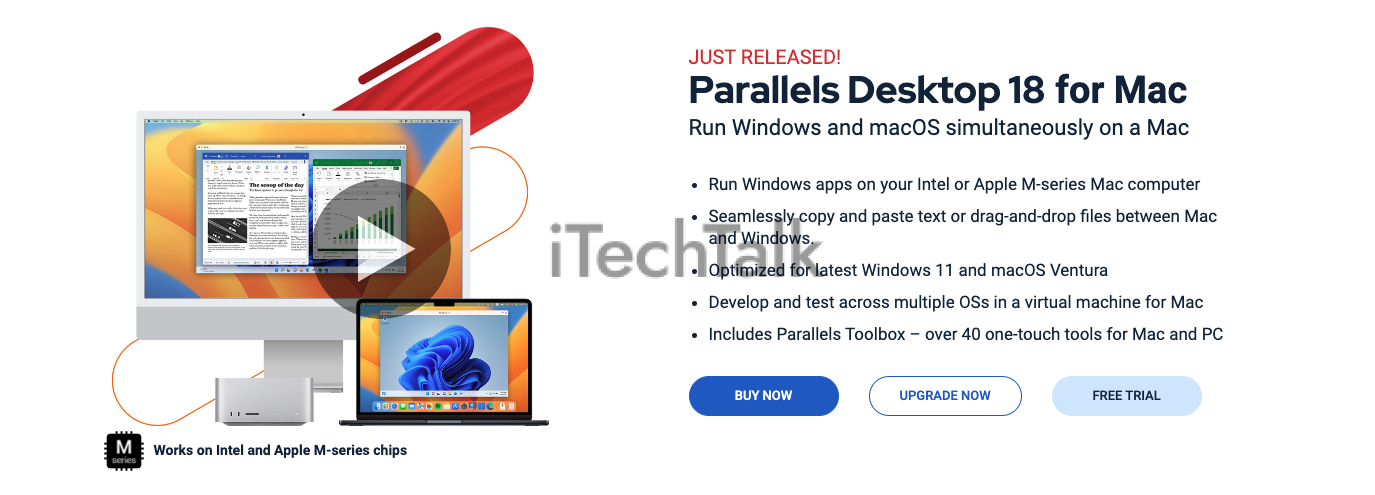
Open EXE Files With UTM
The UTM is a powerful, versatile device that can run multiple operating systems (OS) on your Apple Silicon Mac. The UTM enables you to run Windows®, Linux, and macOS® on your Apple Silicon Mac in a virtualized environment or natively with near-native performance. This allows for the flexibility of running any OS that you need without having to buy multiple computers.
The UTM is a unique product that allows you to run Windows® for ARM and Ubuntu® on your Apple Silicon Mac fully virtualized at near-native speeds. It supports both Intel/AMD operating systems (such as Windows® 7, Windows® XP, Ubuntu® Linux, and more) and macOS 12 or higher in a virtualized environment(*) with full access to the hardware.
UTM only works on M1/M2 Macs, so keep that in mind.
You can download UTM from the Apple Store, just like any other app. From there:
- To install UTM.app, drag and drop it into your Applications directory when you are prompted.
- Double-click Windows 10 ARM.utm to bring the file into UTM.
- Click on UTM in the menu bar, then select Preferences. Afterward, choose Try to use hardware hypervisor when available.
- The VM will automatically give 8GB of RAM, but you may want to adjust that amount if your Mac only has 8GB total.
- You can now open EXE files on your Mac by right-clicking them and choosing UTM to open them.
If you need to open up EXE files on your Mac, UTM is a great choice.
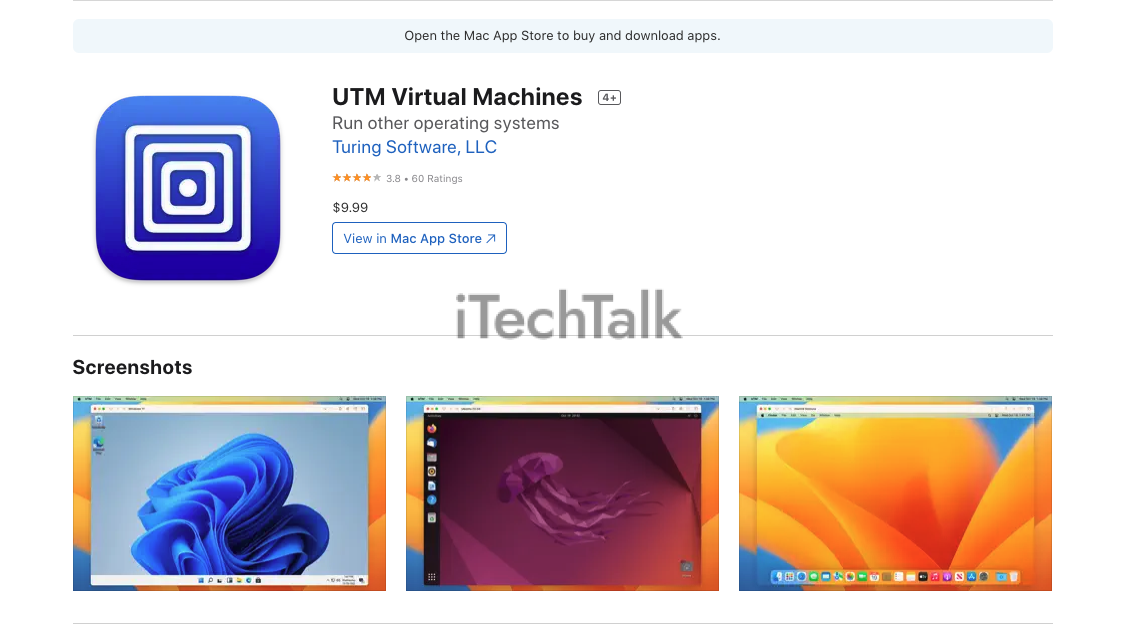
It’s unfortunate that you have to download other software to open your EXE file on your Mac. I hope that this guide helped you download the file.
Please leave a comment and tell me the solution you used to extract your EXE file. Also, please share this article with anyone you know who needs to open an EXE file on their Mac.
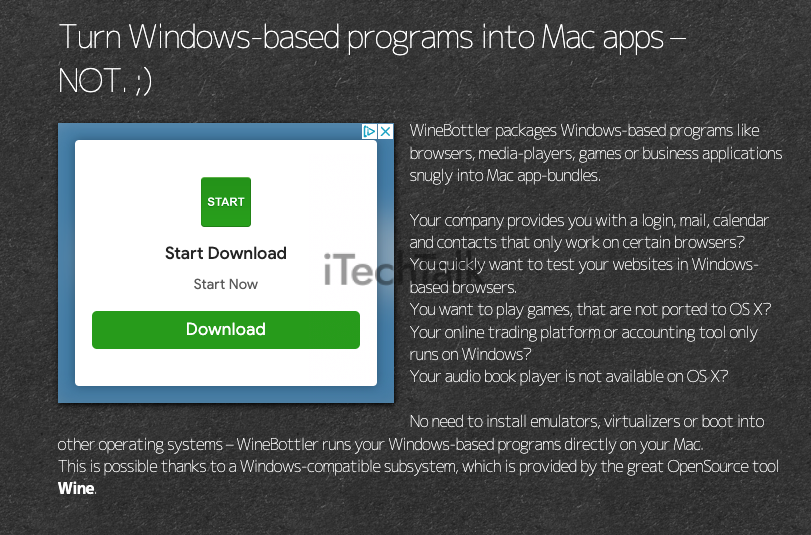
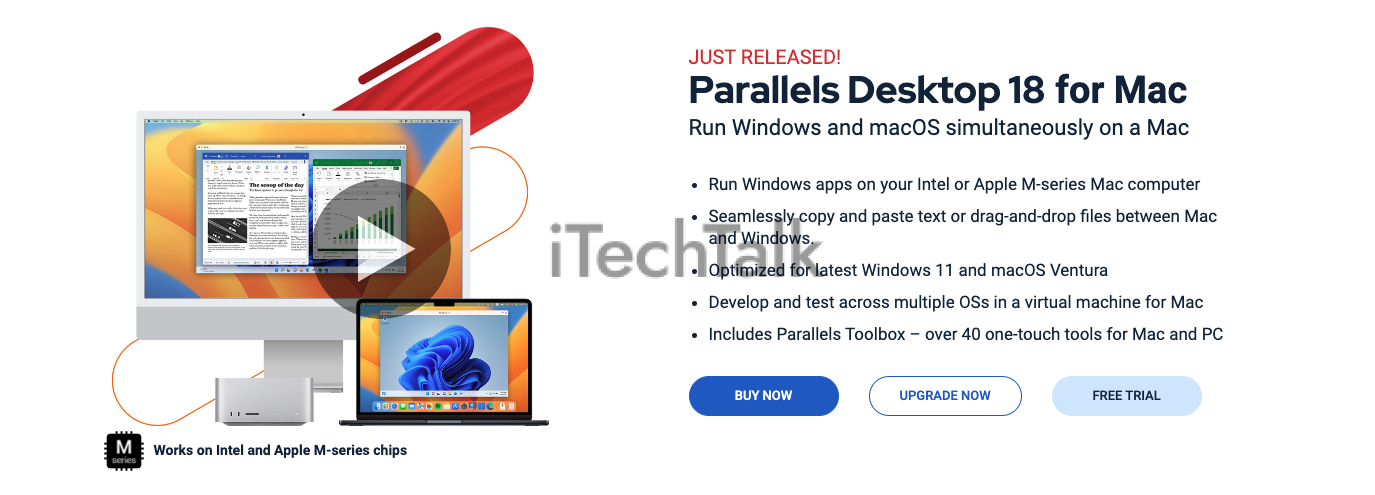
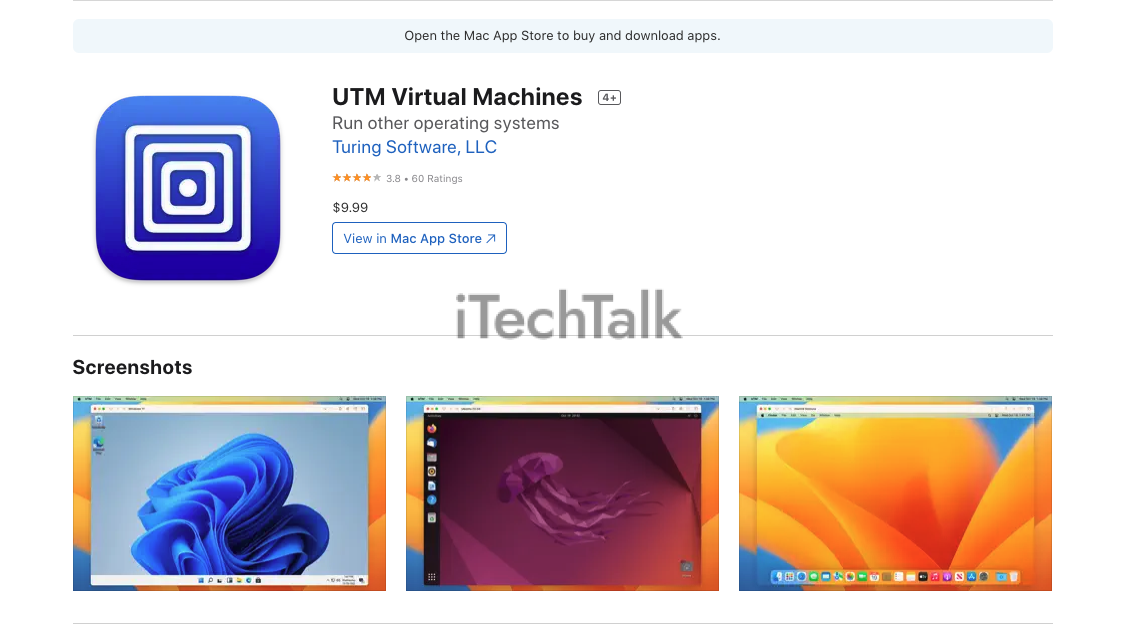 It’s unfortunate that you have to download other software to open your EXE file on your Mac. I hope that this guide helped you download the file.
Please leave a comment and tell me the solution you used to extract your EXE file. Also, please share this article with anyone you know who needs to open an EXE file on their Mac.
It’s unfortunate that you have to download other software to open your EXE file on your Mac. I hope that this guide helped you download the file.
Please leave a comment and tell me the solution you used to extract your EXE file. Also, please share this article with anyone you know who needs to open an EXE file on their Mac.