If your Steam app keeps quitting unexpectedly on your Mac, you can try removing Steam preferences. Open up finder, then press Command + Shift + G and when the Go To Folder pops up, type in ~/Library/Preferences. Search for the Steam Preference file and the PLIST file and delete them.
Have you ever been using your Mac and, all of a sudden, the Steam app just quits on you? You’re not alone. A lot of people have reported this problem. Don’t worry, this article will tell you how to fix the “Steam quit unexpectedly” on your Mac. There is no one reason for his problem, so try each one out to see which one works.
1. Update Your macOS
First and foremost, if you’ve downloaded the latest version of Steam but are having issues with it crashing, it could be because your macOS needs to be updated. Make sure you are using the latest version of macOS – if you’re not, here’s how to check:
- Click on the Apple Logo and select System Settings.

- Select General, then click on Software Update.
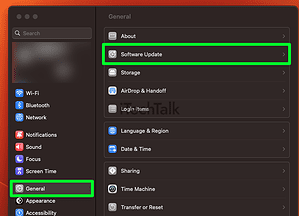
- If you have a software update available, you’ll find it displayed at the top of the screen.
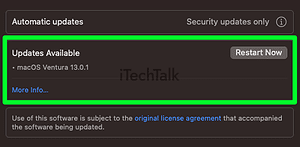
2. Restart Your Mac To Fix Steam Quit Unexpectedly Error
Oftentimes, restarting your computer can fix errors that seem small but are actually caused by system glitches. One of those system glitches could be causing Steam to quit unexpectedly.
To restart your Mac, click on the
Apple Icon, then select
Restart.

3. Remove Steam Preferences
If your Steam preferences are corrupted, this might also be the reason why the app isn’t
opening on your Mac. To fix this issue, try deleting these files and see if that does the trick.
To do so:
- Open up, Finder.
- Press Command + Shift + G. The Go To Folder box will pop up.
- In the search box, type in ~/Library/Preferences.
- Search the folder for the Steam preference file, then delete it.
- Also, look for the Property List (PLIST) file under the Steam directory. Delete this file as well.
Related Reading
4. Check the Date and Time
This one might seem strange, but the “Steam quit unexpectedly error message” can be caused by incorrect or mismatched dates and times. If the date and time on your computer is incorrect or not set to the same as your game server’s, then this could be causing problems with Steam.
Make sure that your PC’s date/time settings are correct, and try launching Steam again. If this doesn’t work, you can also manually sync the time from a reliable source like an online clock. You can do this by:
- Click on the Apple Logo and select System Preferences.

- Select General, then click on Date & Time.
- Make sure the Set Date and Time Automatically switch is toggled on. If the time is incorrect, then you can correct the time here.

5. Give Accessibility Permissions
Most of the time, when the Steam app doesn’t open for users, it’s because they haven’t allowed accessibility permissions. The first time you open Steam after downloading it, the app will ask for these permissions; make sure to click “
allow” for all of them.
- Click on the Apple Logo, then select System Preferences.
- Open up the Privacy and Security tab, then click on Accessibility.
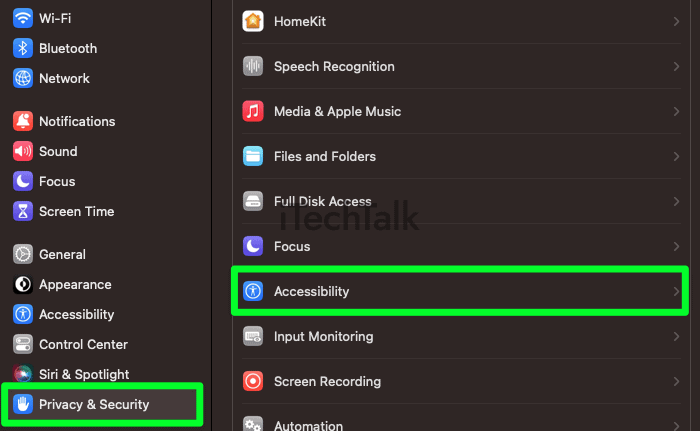
- From here, you can click the checkmark next to Steam to give it permission.
6. Reset SMC
The System Management Controller is responsible for the hardware functions of Intel-based Macs. A malfunctioning SMC can cause your Mac to overheat and crash Steam.
The M1 Mac doesn’t have an SMC, as the functions it provides are handled by the M1 chip. If Steam crashes on your M1 Mac, restarting your computer after turning it off for 30 seconds will work similarly to resetting the SMC.
The process of resetting an SMC differs from one Mac model to another, as well as between Intel-based Macs that have a T2 chip or movable battery.
If you own an Intel-based Macbook with a non-removable battery, use the following instructions:
- Power down your Mac.
- Press and hold the left Shift + Control + Option keys along with the power button. Hold all four down for 10 seconds.
- Let go of all of the keys.
- When your computer powers back up, see if Steam is working properly.
Click
here for more information about how to reset your SMC.
7. Relaunching Steam Through The Activity Monitor
The Activity Monitor is more powerful and useful than you may have realized. Relaunching Steam through the activity monitor can fix any deep-seated glitches in your Steam application.
To do this:
- Open up Finder.
- In the Applications tab, scroll all the way to the bottom and open the Utilities folder.
- Double-click Activity Monitor.

4. In the Activity Monitor window, search for
Steam.
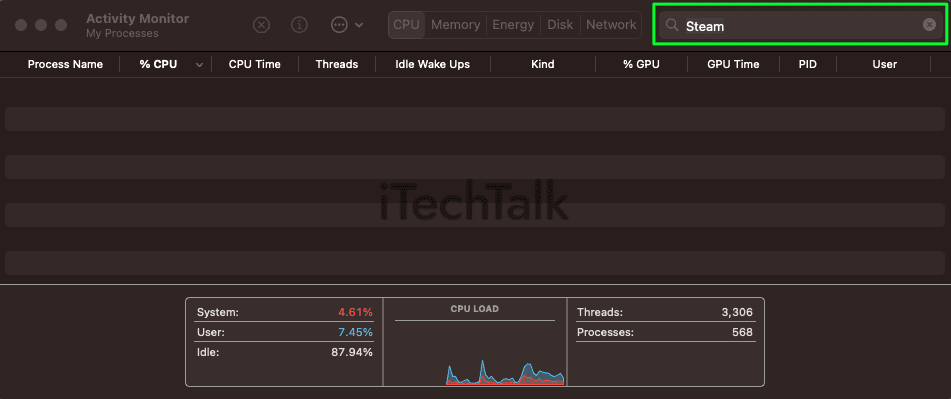
5. Select each process for
Steam and click
Stop.
6. Reopen
Steam and see if this fixed the problem.
8. Uninstall And Reinstall Steam
If nothing else has worked so far, the last resort is to uninstall, then reinstall Steam. The quickest and safest fix for this problem is to reinstall Steam.
- Open Finder.
- In the Applications Folder, find the Steam application.
- Right-click the Steam app and send it to the Trash.
- Open the Go To Folder by pressing Control + Shift + G. Search for /Library/Preferences.
- Delete the .plist files that have Steam’s name on it.
- Restart your computer.
- Go to the official Steam website and reinstall the Steam client.
- If you want to save time by not having to redownload all of your games, you can move the Steam App back to the Application Support folder.
Did you manage to fix your Steam quitting unexpectedly problem? If you did, please leave a comment.
Also, please share this article with anyone you know dealing with the same problem.

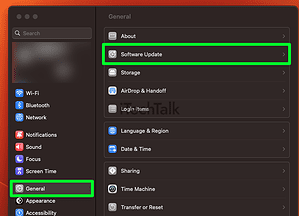
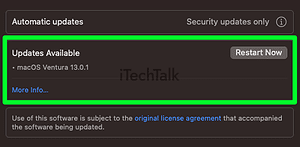



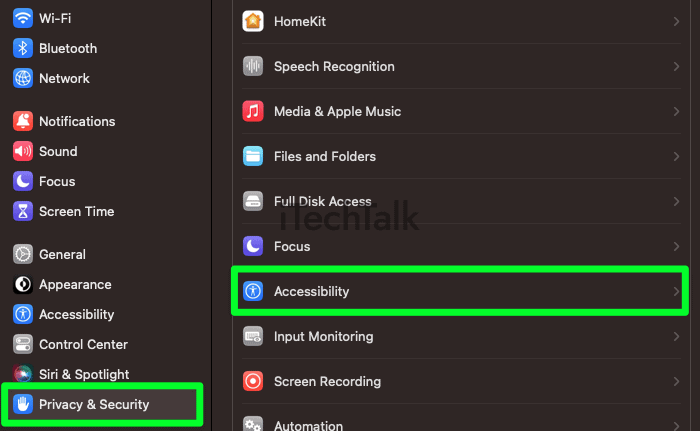
 4. In the Activity Monitor window, search for Steam.
4. In the Activity Monitor window, search for Steam.
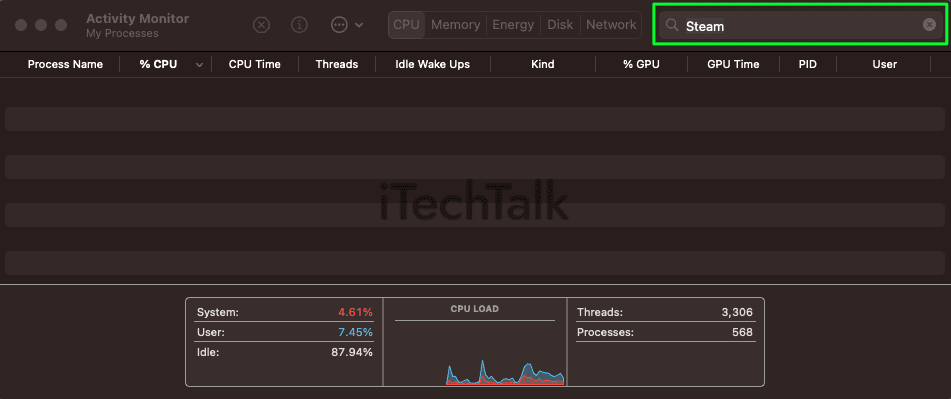 5. Select each process for Steam and click Stop.
6. Reopen Steam and see if this fixed the problem.
5. Select each process for Steam and click Stop.
6. Reopen Steam and see if this fixed the problem.