If you find iOS files on your Mac, don’t worry or get confused. IOS files are files explicitly used for Apple devices. Each file has its own purpose. Some of these files are important for your iOS device, and others are completely fine to delete.
If you’re an iPhone or iPad user, you are most likely aware of iOS files. Seeing iOS files on your Mac can be quite confusing, however. What could iOS files mean when using a Mac? I mean, what are iOS files on Mac?
In the following article, you’ll learn what iOS files are on your Mac and what you can do with them.
What Are iOS Files on Mac?
iOS files on Mac are files that are used specifically for Apple devices. There are different types of files that can be used on these devices, and they all have their own specific purposes. Some of the most common iOS files on Mac include:
- iTunes Library Files: These are files that store information about your music collection. They help iTunes keep track of your songs and playlists.
- iBooks Library Files: These files store information about your iBooks collection. They help iBooks keep track of your books and PDFs.
- App Store Cache Files: These files store information about the apps you have installed from the App Store. They help the App Store keep track of your app usage and preferences.
- Crash Logs: These logs contain information about any crashes on your device. They can help diagnose problems with your device.
- System Preferences Files: These files store your system preferences. They include things like your wallpaper, language, and region settings.
- Keychain Files: These files store your passwords and other sensitive information. They help keep your data safe and secure.

Is It Safe to Delete Them?
It is safe to delete iOS files for the most part, but as with anything on your computer, there is always some risk involved. It’s vital to understand what you’re deleting first.
First, you should ask,
“Do I need these files in the future?”
If that’s a concern for you, know that you can store them elsewhere, such as on a flash drive or cloud storage.
For the most part, erasing these files won’t cause any harm.
What Are These Backup Files? Why Are They Taking Up So Much Space?
If you have an iPhone or iOS, you can back up your device onto your Mac.
These backups tend to be very large due to the size of the average person’s iOS device.
Old backups are overwritten with fresh ones. Families with several devices backed up to one computer will consume a significant amount of storage space.
How Do I Decide Which Backups Are Important?
There’s no easy answer for me to tell you what backups are crucial and what you should keep because it will differ from person to person. If you don’t already have a recent backup, I would suggest you create one.
If you have backups for devices you don’t use anymore, it’s ok to delete those. If you’ve copied or made newer backups to iCloud or some other cloud service, then chances are you don’t need the older ones.
When determining whether or not to keep a backup file, consider whether or not it will be of any use to you. Ask yourself, “If I lose my phone tomorrow, what data can I absolutely not lose?”
Related Reading
How to Delete iOS Files on Mac
Even though you can access these files in the Finder app, I don’t recommend deleting them in their actual folder. The most straightforward approach to remove iOS files on a Mac is through the built-in Manage Storage function:
- Click on the Apple Icon and select About This Mac from the list.
- You can check how much storage space iOS files take up on your Mac, as well as how much free storage space remains, by going to the Storage tab.
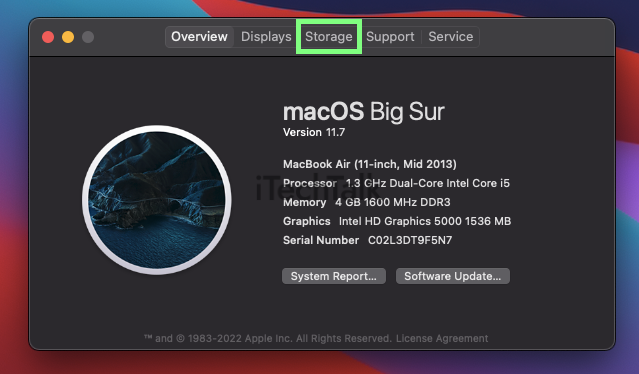
- Click the Manage button to enter the data type window. Click on iOS Files on the left sidebar. You will then see all of the iOS files stored on your Mac.

- To delete iOS files on a Mac, hold down the Command key and click each file you want to delete. Then, press the Delete button at the bottom right corner of the screen.

- Uninstall the software. When asked, click the Delete button again to finalize it.
Note: If you’re just looking to move one of your iOS files, select it, then click the
Show in Finder button. Doing this allows you to move the files onto external drives.
Use CleanMyMac X to Get Rid of Junk Files
The more time you use your Mac, the more likely you will acquire junk files. Junk files like temporary files, cache files, and language files for languages you’ll never use.
By doing this, you could save yourself several gigabytes of disk space. It will be quite time-consuming, however.
CleanMyMac X is an app built to declutter and optimize your Mac while saving you a ton of time. The System Junk module deletes useless files clogging up your computer. To do this:
- First, download and launch CleanMyMac X.
- Click Scan to remove all the junk files on your computer.
- Click the Clean button to delete all attachments, or click Review Details to see what CleanMyMac X has found.
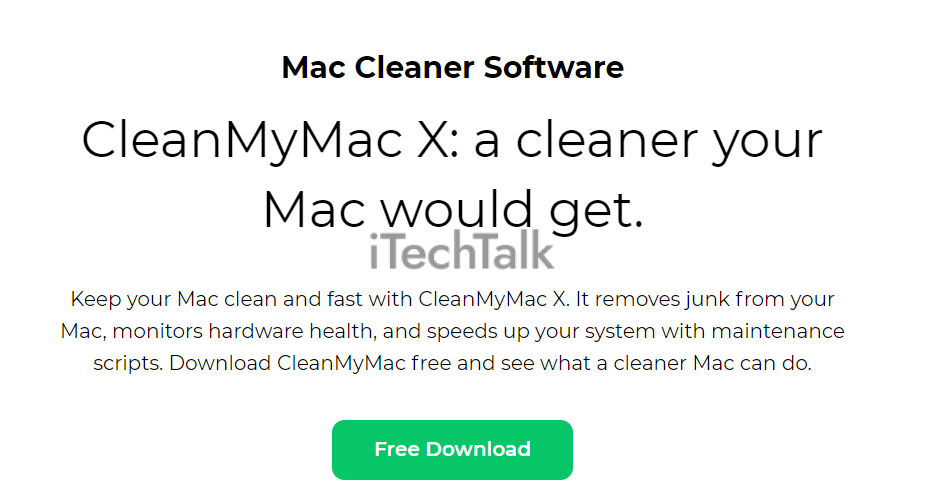
I hope you enjoyed learning about iOS files on your Mac. To summarize, iOS files are used explicitly with iPhones, iPads, and iOS devices.
If you have any questions, please leave a comment down below.

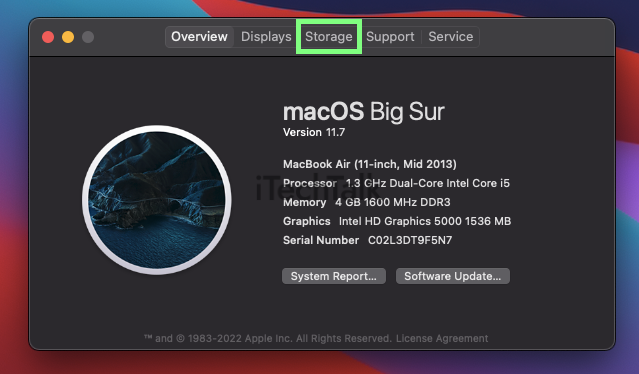


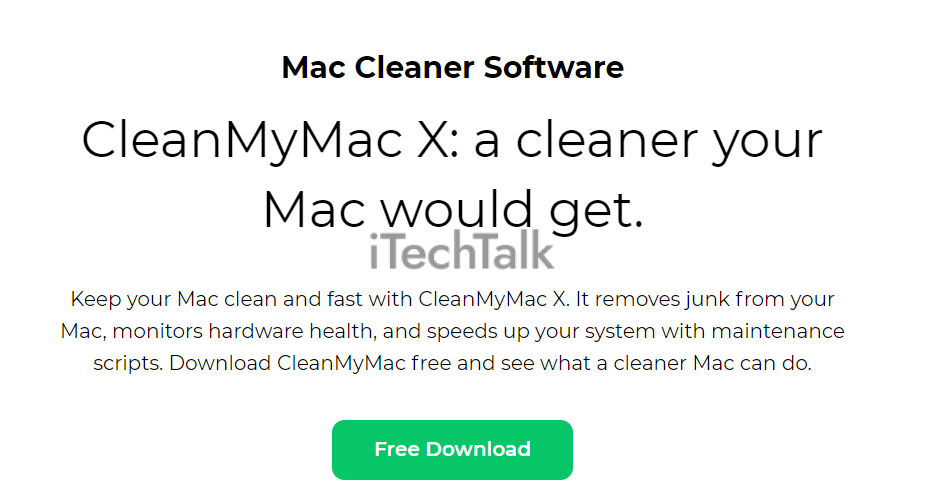 I hope you enjoyed learning about iOS files on your Mac. To summarize, iOS files are used explicitly with iPhones, iPads, and iOS devices.
If you have any questions, please leave a comment down below.
I hope you enjoyed learning about iOS files on your Mac. To summarize, iOS files are used explicitly with iPhones, iPads, and iOS devices.
If you have any questions, please leave a comment down below.