To delete messages on a Macbook, use the Messaging App or utilize the Terminal Command.
Do you find your Macbook cluttered with numerous unnecessary messages and conversations? The reality is, deleting these lingering texts isn’t as straightforward as one might think.
This article will guide you on effectively
Delete Messages On A MacBook without affecting the copies on other devices like iPhones.
Stay tuned and discover how to keep your messaging app clean, organized, and efficient!
Quick Summary
- Deleting messages on a Macbook can be done through the Messaging App or by using Terminal commands.
- Messages can also be deleted from other apps to clean up message history and free up storage space on your Macbook.
- Methods for managing message deletions include deleting all messages simultaneously and with attachments.
- Alternative methods for deleting messages on a Macbook include using the Clear Transcript function and disabling iCloud Messages.
How to Delete Messages On A MacBook
To delete messages on a Macbook, you can use
the Messaging App to delete iMessages and conversations or utilize the Terminal Command for more advanced deletion options.
Delete iMessage and Conversations through the Messaging App
Begin with launching the Messaging App on your Macbook. On the left-hand side of the main window, locate and click on the conversation you wish to delete.
Next, make a right-click or Control-click if you use a mouse without a secondary button. From the dropdown menu that appears, select “Delete.” Upon confirmation, this immediately removes the selected conversation from your list.
Delete Messages using the Terminal Command
To
delete messages on a Macbook using the Terminal command, follow these steps:
- Open Terminal on your Macbook. You can do this by clicking the Spotlight search icon in the menu bar, typing “Terminal,” and selecting the app from the results.
- Once the Terminal is open, type the following command.
- Next, enter the following command to view a list of all your message attachments.
- To delete a specific message or attachment, use this command format.
- Press Enter after entering the command to execute it and delete the desired message or attachment. Repeat this step for any additional files you wish to remove.
Delete Messages from other Apps
To completely clean up your message history on a Macbook, it’s important to
delete messages from other apps.

Here are the
steps to delete messages from other apps:
- Open the specific app from which you want to delete messages.
- Locate the conversation or chat thread that contains the messages you want to remove.
- Right-click on the conversation or chat thread and select “Delete” from the drop-down menu.
- Confirm the deletion when prompted.
Managing Message Deletions on a Macbook
This section will explore different methods for managing message deletions on a Macbook, including deleting all messages simultaneously and with attachments.
Deleting All Messages at Once
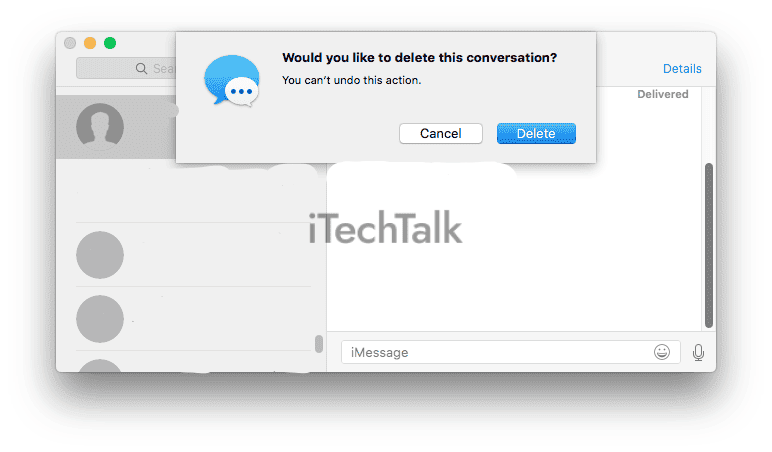
To quickly
delete all messages on a Macbook, follow these simple steps:
- Open the Messaging app on your Macbook.
- In the left sidebar, you will see a list of conversations. Select one of them by clicking on it.
- Press the Command + A keys to select all the messages in that conversation.
- With all messages selected, right-click and choose “Delete” from the context menu that appears.
- Confirm the deletion when prompted.
Deleting Messages with Attachments
When you want to delete messages on a Macbook, it’s important to delete any attachments that may take up storage space.
Here’s how you can easily
delete messages with attachments:
- Open the Messages app on your Macbook.
- Locate the conversation that contains the messages with attachments.
- Right-click or Control-click on the conversation and select “Open in Separate Window” from the drop-down menu.
- In the separate window, click the “Details” button at the top-right corner of the screen.
- This will open a sidebar on the right side of the window, displaying all the conversation details.
- Scroll down to find the messages with attachments and select them by holding down the Command key and clicking on each message.
- Once selected, right-click or Control-click on one of the selected messages and choose “Delete” from the options provided.
- Confirm your action when prompted.
Alternative Methods to Delete Messages on a Macbook
In addition to the standard methods outlined above, you can take a few alternative approaches to delete messages on your Macbook.
Using the Clear Transcript Function
To delete messages on a Macbook, another method you can try is using the
Clear Transcript function. This function allows you to
remove entire conversations from your messaging app.
Here’s how you can use it:
- Open the Messages app on your Macbook.
- Select the conversation that you want to delete from the left sidebar.
- Go to the Menu bar at the top of your screen and click “File.”
- From the drop-down menu, select “Clear Transcript.”
Disabling iCloud Messages
Disabling iCloud Messages on your Macbook is another
method to delete messages and conversations.
Here’s how you can do it:
- Open the Messages app on your Macbook.
- In the menu bar at the top of the screen, click “Messages” and select “Preferences.”
- Go to the “Accounts” tab in the Preferences window.
- Select your iCloud account from the list on the left-hand side.
- Uncheck the box next to “Enable this account.” This will disable iCloud Messages syncing for your Macbook.
- A dialogue box asks, “Do you want to keep a copy of your messages in iCloud?” If you want to keep a backup of your messages, select “Keep On My Mac.” If not, choose “Delete From My Mac.” Remember that choosing to delete messages from your Macbook will not delete them from other devices linked to your iCloud account.
- Click “Sign Out” if prompted to sign out of your iCloud account for Messages.
Conclusion
In conclusion, deleting messages on a Macbook is a
simple process that can help you
manage your conversations and
clear up space on your device.
You can delete individual messages or conversations using the Messaging app, Terminal commands, or other methods like clearing transcripts or disabling iCloud Messages.
Following these steps, you can easily keep your message inbox organized and clutter-free on your Macbook.
FAQs
1. How can I delete messages on a MacBook?
To delete messages on a MacBook, select the message or conversation you want to remove and press the
“Delete” key on your keyboard. Alternatively, you can right-click on the message or conversation and choose the “Delete” option from the drop-down menu.
2. Will deleting messages on my MacBook also delete them from other devices?
Deleting messages on your MacBook will only remove them from that specific device. If you have synced your messages across multiple devices using iCloud, they will still be available on those other devices unless you also delete them there.
3. Can deleted messages be recovered from a MacBook?
Once you delete, a message or conversation on your MacBook is typically not recoverable unless you have created a backup of your data using Time Machine or another backup solution. It is always recommended to back up important data regularly to avoid permanent loss.
4. Is there a way to automatically delete old messages from my MacBook?
Yes, settings within the Messages app on your MacBook allow you to automatically remove older messages after a specified period. You can access these settings by opening the Messages app, going to Preferences > General tab, and adjusting the “Keep Messages” setting accordingly
 Here are the steps to delete messages from other apps:
Here are the steps to delete messages from other apps:
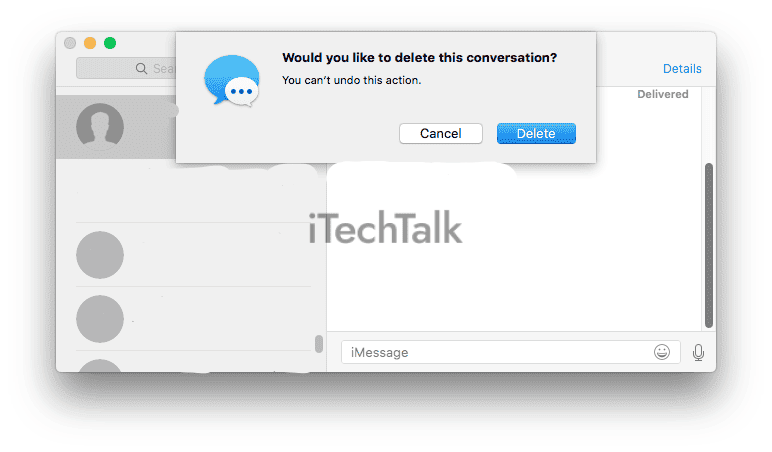 To quickly delete all messages on a Macbook, follow these simple steps:
To quickly delete all messages on a Macbook, follow these simple steps: