Experiencing a
Mac Mini black screen can be frustrating for many Apple users. Due to
critical components like the Mac mini itself, external monitor, or HDMI cable, your screen may suddenly turn dark.
This comprehensive blog post will guide you through the sea of
potential causes and effective
troubleshooting steps to bring back life to your beloved machine’s display. So let’s dive in and shed some light on those troubling screens!
Quick Summary
- Various factors, including power adapter or cable problems, conflicts with peripheral devices, misconfigured display settings, and system errors or software glitches, can cause the Mac Mini’s black screen issue.
- Troubleshooting steps for the Mac Mini black screen include checking power sources and connections, disconnecting peripheral devices, adjusting display brightness, restarting the Mac Mini, starting up from macOS Recovery, and seeking professional data recovery services if necessary.
- It’s important to ensure that your Mac Mini receives sufficient power and establishes a stable connection with its display device. Disconnecting unnecessary peripherals can help identify any conflicts causing the black screen. Adjusting display brightness can improve visibility. Restarting your Mac Mini and starting up from macOS Recovery are effective troubleshooting methods. Professional data recovery services may be required in case of data loss.
- The possible causes of a Mac Mini’s black screen include power issues, conflicts with peripherals, misconfigured display settings, and software glitches.
- Troubleshooting steps involve checking power sources/connections, disconnecting peripherals, adjusting display brightness/settings/hardware controls (if applicable), restarting/rebooting the machine/macOS Recovery mode/startup key combinations (for advanced users), considering professional data recovery solutions if needed.
- It is crucial to double-check cables/adapters/power supply/battery status; disconnect external devices/check compatibility/install/update drivers as well as available system/software updates; adjust resolution/refresh rate/display preferences; restart/boot into Safe Mode/reset NVRAM & PRAM/reinstall macOS when applicable; seek expert assistance for lost data retrieval.
Possible Causes of Mac Mini Black Screen
There are several possible causes for the Mac Mini black screen issue, including power adapter, cable, or battery problems, conflicts with peripheral devices, misconfigured display settings, and system errors or software glitches.
Power adapter, cable, or battery issues
Facing a Mac Mini’s black screen can often be traced back to issues with the power adapter, cable, or battery. This problem may appear daunting, but it is quite common and fixable.
Your MacBook might not receive a sufficient charge in many situations due to a
defective power source.
The culprit could be a
malfunctioning charger or an
exhausted battery that fails to hold the charge. Similarly, it’s important not to overlook HDMI cables when dealing with constant blackouts on the screen.
A
faulty HDMI cable can interrupt transmitting video signals from your Mac mini to the external monitor causing what we call ‘the black screen of death.’
So always ensure all these components function correctly as part of your initial troubleshooting steps for this issue.
Peripherals causing conflicts
Peripherals, such as external monitors or USB devices, can sometimes cause conflicts that result in a black screen on your Mac Mini. This happens when the peripherals are
not properly connected, or there is an issue with their compatibility.
To troubleshoot this problem, restart all peripheral devices from your Mac Mini. If the black screen issue resolves after removing the peripherals, you can narrow down which device was causing the conflict by reconnecting them one at a time.
Ensure all cables connecting the peripherals to your Mac Mini are securely attached. Sometimes loose connections can disrupt the display signal and lead to a black screen.
Remember to check for any software updates for your Mac Mini and the peripheral devices. Installing any available updates might address compatibility issues and prevent conflicts that cause a black screen.
Display settings misconfigured
If you’re facing a black screen issue with your Mac Mini, it could be
misconfigured display settings. This can happen when the
resolution or refresh rate settings are incompatible with your monitor or external display.
To fix this problem, go to
System Preferences and click on Display. Ensure that your monitor’s resolution and refresh rate settings are set correctly.
You may need to experiment with different settings until you find the best one.
Adjusting these settings can often resolve the black screen problem and smoothly get your Mac Mini up and running.
Remember, troubleshooting display settings is just one step in resolving the black screen issue on your Mac Mini.
There are several other
troubleshooting steps outlined above that you can try as well, including checking power connections, disconnecting peripherals, restarting your Mac Mini, starting up from macOS Recovery, resetting NVRAM and PRAM,
booting into Safe Mode, and even reinstalling macOS if necessary.
System errors or software glitches
System errors or software glitches can often be the culprits behind a
Mac Mini black screen issue.
These errors can occur for various reasons, such as
incompatible software updates,
corrupted system files, or
application conflicts.
When your Mac encounters a system error or software glitch, it can result in a
black screen upon startup. This means that even though your Mac is powered on, you won’t see any display or visual feedback on the monitor.
To troubleshoot this problem, there are several steps you can take. You can start by restarting your Mac and trying to boot into Safe Mode. This will help isolate any third-party software conflicts causing the black screen issue.
If restarting in Safe Mode doesn’t resolve the problem, you may need to consider
reinstalling macOS to fix any underlying system errors or corrupted files.
Before doing so, make sure you have backed up your important data using data recovery software or seeking
professional data recovery services.
Troubleshooting Steps for Mac Mini Black Screen
Follow these troubleshooting steps to fix the black screen issue on your Mac Mini. From checking power sources to adjusting display settings, these solutions can help you get your Mac back up and running quickly.
Don’t miss out on resolving this frustrating problem – read on for the full details!
Check power source and connections
Check the power source and connections to troubleshoot the Mac Mini black screen issue.

Here are the steps you can follow:
- Ensure your Mac Mini is properly plugged into a power outlet or charged battery. Check if the power adapter is securely connected to the Mac Mini and the power source.
- If you use an external monitor, ensure it receives power and turns on. Verify that the HDMI or other display cables are connected to your Mac Mini and the monitor.
- Connect your Mac Mini to a different power outlet or use a different power adapter if available. This will help rule out any issues related to faulty electrical connections.
- Disconnect any unnecessary peripherals such as USB devices, printers, or external hard drives from your Mac Mini. Sometimes, conflicts with these peripherals can cause display issues.
- Inspect all cable connections, including HDMI or Thunderbolt cables, for any visible damage or loose connections. Securely reattach them if needed.
Disconnect peripheral devices
You can try disconnecting peripheral devices to troubleshoot the Mac Mini black screen issue. This is because external devices sometimes
conflict with the Mac Mini’s display settings and cause the screen to go black.
Here are the steps to follow:
- Unplug all peripheral devices connected to your Mac Mini, such as printers, scanners, external hard drives, and USB hubs.
- Remove any memory cards, CDs/DVDs from their respective slots or drives.
- Disconnect any external monitors or displays connected to your Mac Mini.
- Once all peripheral devices are disconnected, wait for a few minutes.
- After waiting, reconnect only the essential peripherals, such as the keyboard and mouse.
- Turn on your Mac Mini and check if the black screen issue has been resolved.
Adjust display brightness
Adjusting the display brightness can be a simple yet effective troubleshooting step to fix the black screen issue on your Mac Mini.
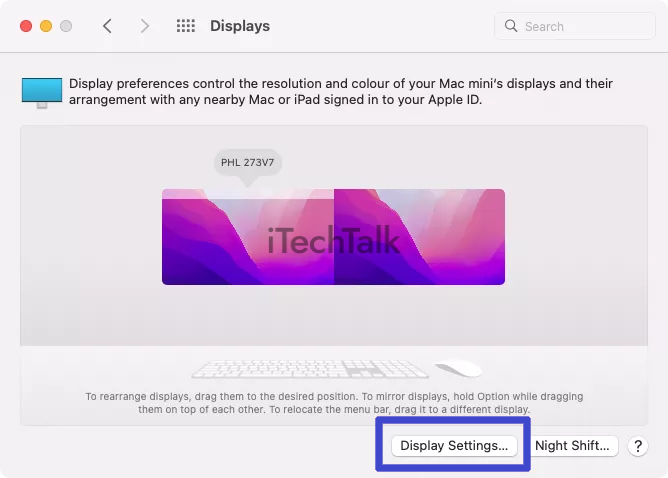
Here’s what you need to do:
- Locate the brightness controls: Look for the brightness controls on your Mac Mini keyboard. Sun icons usually represent or label them with “F1” and “F2” keys.
- Increase brightness: Press the “F2” key or the one with a sun icon pointing upwards to increase the screen brightness gradually. Keep pressing until you see an improvement in visibility.
- Decrease brightness (if necessary): If your screen is too bright and causing strain to your eyes, press the “F1” key or the one with a sun icon pointing downwards to decrease the brightness gradually.
- Test different levels: Adjust the brightness level according to your preference until you find a comfortable setting that neither strains your eyes nor makes it difficult to see.
- Use external monitor controls (if applicable): If you’re using an external monitor with your Mac Mini and it has its display settings, use those controls to adjust its brightness.
Restart Mac Mini
To fix the
black screen issue on your Mac Mini, one of the first troubleshooting steps you can take is to
restart your device. This can help resolve any
temporary glitches or software conflicts causing the black screen.
Here’s how you can restart your Mac Mini:
- Press and hold the power button until your Mac Mini turns off completely.
- Wait a few seconds, then press the power button again to turn on your Mac Mini.
- Once your Mac Mini boots up, check if the black screen issue has been resolved.
Start up from macOS Recovery
To troubleshoot the Mac Mini black screen issue, one
effective method is to
start up from macOS Recovery. This allows you to access
tools and utilities that can help diagnose and fix various software-related problems.
- Power off your Mac Mini by pressing and holding the power button until it shuts down completely.
- Press the power button again to turn on your Mac Mini.
- Immediately hold down the Command (⌘) and R keys on your keyboard.
- Hold both keys until you see the Apple logo or a spinning globe appear on the screen.
- You will be prompted to connect to a Wi-Fi network if needed. Select your preferred network and enter the necessary credentials.
- Next, you’ll see the macOS Utilities window, offering different options for troubleshooting and recovery.
Reset NVRAM and PRAM
To troubleshoot the Mac Mini black screen issue, reset the NVRAM (Non-Volatile Random-Access Memory) and PRAM (Parameter RAM).
These are special types of memory that store certain settings on your Mac. Resetting them can sometimes resolve
display-related problems.
Here’s how you can do it:
- Shut down your Mac Mini completely.
- Press the power button to turn it on, and immediately press and hold the following keys: Option + Command + P + R.
- Keep holding these keys for about 20 seconds while your Mac Mini restarts.
- Release the keys when you hear the startup sound for the second time or see the Apple logo appear and disappear.
Boot into Safe Mode
To troubleshoot the Mac Mini black screen issue, you can try booting into
Safe Mode. Safe Mode is a
diagnostic mode that allows you to start up your Mac with only essential system software running.
This can help identify and resolve any
software conflicts causing the black screen problem.
Here’s how to do it:
- Shut down your Mac Mini completely.
- Press the power button to turn on your Mac Mini.
- Immediately press and hold the Shift key when you hear the startup sound.
- Hold the Shift key until you see the Apple logo and a progress bar on the screen.
- Once the progress bar disappears, release the Shift key and wait for your Mac Mini to finish starting up in Safe Mode.
Reinstall macOS
To resolve the Mac Mini black screen issue, one of the
troubleshooting steps you can take is reinstalling macOS.
This process will help refresh the operating system and potentially fix any
software glitches that may be causing the black screen problem.
Here’s how you can
reinstall macOS:
- Start your Mac Mini and make sure it is connected to a power source.
- Restart your Mac Mini and hold down the Command + R keys on your keyboard until you see the Apple logo or a spinning globe.
- Release the keys when you see either of these symbols.
- You will now enter macOS Recovery mode to access various recovery options.
- On the macOS Utilities window, select “Reinstall macOS” and click “Continue.”
- Follow the on-screen instructions to complete the reinstallation process.
- Depending on your internet connection speed, this process may take some time to download and install macOS again.
Additional Tips to Recover Data Lost Due to Black Screen
To recover data lost due to a black screen, you can use reliable data recovery software or seek professional data recovery services. Don’t panic; your valuable files may still be retrievable! Keep reading to find out more.
Use data recovery software
If you’ve experienced a
black screen on your Mac Mini and are worried about
potentially lost data, don’t panic. One possible solution is to use
data recovery software specifically designed for Mac systems.
These programs can help
retrieve important files and documents that may have been
inaccessible due to the black screen issue.
By scanning your hard drive or storage device, the software can locate and recover lost data, providing peace of mind knowing that your valuable information is not permanently gone.
So if you face a Mac Mini black screen problem, consider utilizing data recovery software as part of your troubleshooting process to safeguard your important files.
Seek professional data recovery services
If you find yourself in a situation where your
Mac Mini’s black screen has caused
data loss, it may be wise to seek professional data recovery services.
These experts have the knowledge and
specialized tools to help recover important files that may have been compromised during the black screen episode.
They can efficiently assess the situation, diagnose the problem accurately, and implement appropriate solutions to retrieve your valuable data.
Professional data recovery services give you peace of mind knowing that
experienced technicians handle your case with utmost care and expertise, increasing the chances of successful data retrieval.
Don’t hesitate to reach out for professional assistance if you’re facing this issue with your Macbook.
Conclusion
In conclusion, experiencing a black screen on your Mac Mini can be frustrating, but you can take several troubleshooting steps to resolve the issue. By checking
power sources,
disconnecting peripherals,
adjusting display settings, and utilizing recovery options, you can often fix the problem yourself.
However, if you experience data loss due to the black screen issue, it is recommended to seek professional data recovery services or use reliable data recovery software. Remember that you can overcome the Mac Mini black screen obstacle with patience and perseverance and return to using your device seamlessly.
 Here are the steps you can follow:
Here are the steps you can follow:
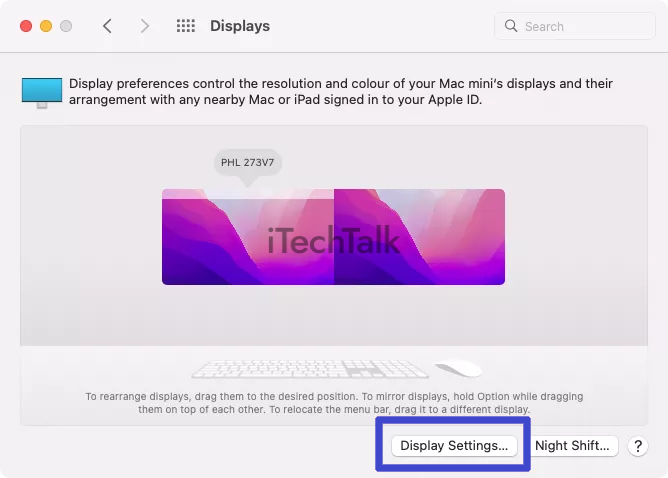 Here’s what you need to do:
Here’s what you need to do: