Security Alerts On Mac Computer are mostly fake which you can easily remove through managing suspicious login items, delete potentially unwanted applications, stop suspicious processes, delete malicious extensions or remove related files and folders.
Do you ever get
alarming Security Alerts On Mac Computer, leaving you worried about
potential threats? The fact is, many of these warnings could be fake — crafty scams designed to mislead you.
This blog post will guide you on distinguishing genuine from phoney Apple Security Alerts and tactfully removing
them from your device. Keep reading; some peace of mind might be a few clicks away.
Quick Summary
- Fake Apple Security Alert scams can appear on Mac computers and iOS devices, aiming to deceive users into believing their device is infected with malware.
- To remove the fake Apple Security Alert scam from a Mac computer, steps include removing suspicious login items, deleting potentially unwanted applications, stopping suspicious processes, deleting malicious extensions, and removing related files and folders.
- It’s important to regularly check for suspicious profiles on your Mac and delete them promptly to protect against potential security threats.
- Resetting your browser can help remove any malicious settings or extensions causing the fake Apple Security Alert pop-up scam on your Mac.
Understanding the Apple Security Alerts On Mac Computer
The Apple Security Alert is a pop-up message on your Mac warning you about potential security threats or malware infections.
What is the Apple Security Alert?
The Apple Security Alert is a
notification system by Apple designed to protect your Mac device from
online threats such as viruses and malware.
In essence, an alarm bell rings whenever suspicious activity or software is detected on your computer.
However, not all alerts on your screen come directly from Apple; some may be malicious attempts to compromise your data security – commonly known as the
fake “Apple Security Alert” scam.
This browser-based trickery typically aims for
data theft and user deception by feigning infection in the device, which supposedly needs immediate cleaning.
Lastly, you should know that these scams can also inflict iOS devices with misleading messages about a hacking intrusion threatening personal information.
So, distinguishing genuine alerts from fraudulent ones becomes crucial for preserving your digital privacy and peace of mind.
Why does it appear on your Mac?
The Apple Security Alert may appear on your Mac computer for various reasons. One of the most common causes is encountering a
fake security alert scam, which aims to
deceive and trick users into believing their device is
infected with malware.
These scams are often browser-based and can be triggered by visiting
suspicious websites or clicking malicious links.
Once the fake Apple Security Alert pop-up appears, it may attempt to convince you that immediate action is required to clean your device from supposed threats.
It’s important to note that these alerts are not genuine notifications from Apple but rather attempts by hackers and scammers to
steal personal information or install harmful software on your Mac.
How to Remove the Fake Apple Security Alert Scam
To remove the Fake Apple Security Alert Scam, follow these steps: remove suspicious login items, delete potentially unwanted applications, stop suspicious processes, delete malicious extensions, remove related files and folders, and reset your browser.
Steps to remove suspicious login items
To get rid of suspicious login items on your Mac computer, follow these steps:
- Open the “System Preferences” by clicking on the Apple icon in the top-left corner of your screen and selecting “System Preferences” from the drop-down menu.
- In the System Preferences window, click on “Users & Groups” (or “Users & Accounts” depending on your macOS version).
- Select your user account from the list on the left side of the window.
- Go to the “Login Items” tab.
- Look through the list of login items and identify any suspicious or unfamiliar applications or processes.
- To remove a suspicious login item, select it from the list and click the “ – ” (minus) button at the bottom of the window.
- Repeat this process for all suspicious login items.
- Close the System Preferences window once you have removed all suspicious login items.
Removing suspicious profiles
If you encounter
suspicious profiles on your Mac, removing them promptly is important to protect your device from potential security threats.
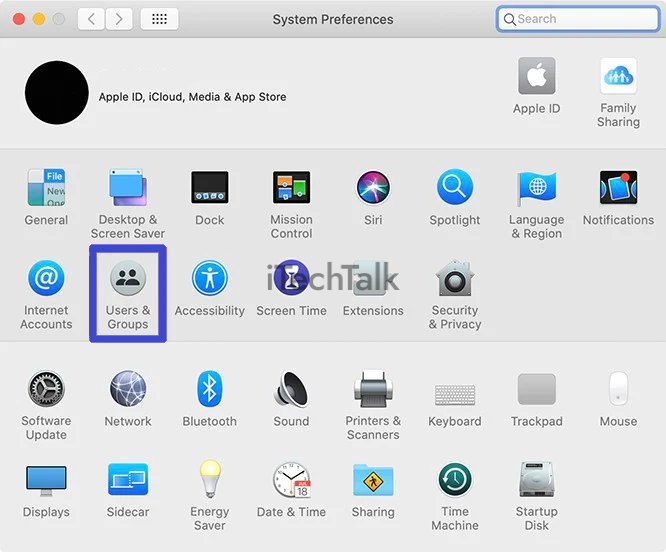
Here’s how you can do it:
- Open System Preferences by clicking on the Apple menu in the top-left corner of your screen and selecting “System Preferences.”
- In the System Preferences window, click on “Users & Groups.” You may be prompted to enter your administrator password.
- In the Users & Groups window, look for suspicious user profiles you don’t recognize or remember creating.
- To delete a suspicious profile, select it from the left sidebar and click on the “ – ” button at the bottom of the list.
- A confirmation dialogue box will appear, asking if you want to delete the selected profile. Click on “Delete User” to proceed.
- Repeat this process for any other suspicious profiles that you want to remove.
- After removing all suspicious profiles, restart your Mac for the changes to take effect.
Stopping suspicious processes
To protect your Mac from potential security threats, it is crucial to stop any
suspicious processes that may be running on your computer.
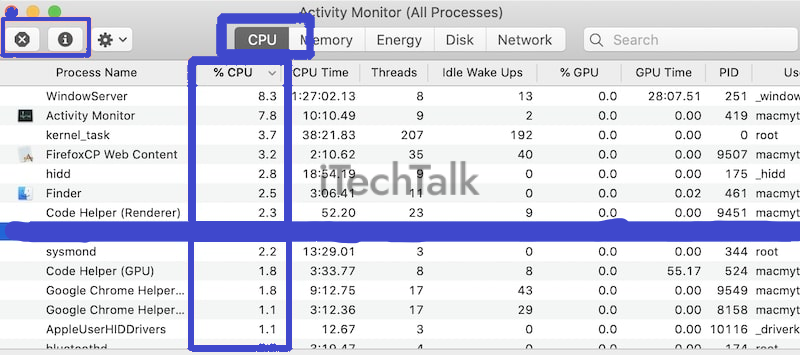
Follow these steps to stop suspicious processes and ensure the safety of your device:
- Open the “Activity Monitor” to Applications -> Utilities -> Activity Monitor.
- You will see a list of all the processes currently running on your Mac in the Activity Monitor window.
- Look for any processes that seem unfamiliar or suspicious. You can identify them by checking their names and resource usage.
- Select the suspicious process by clicking on it.
- Click on the “X” button in the upper-left corner of the Activity Monitor window and choose “Quit” to stop the process.
- If a process refuses to quit, you can force quit by selecting it and clicking the “Force Quit” button.
Deleting potentially unwanted applications
Unwanted applications can not only clutter up your Mac but also pose a
security risk. It’s important to regularly remove any
potentially unwanted applications to keep your device safe and running smoothly.
Here are the steps to do this:
- Open Finder on your Mac.
- Go to the “Applications” folder.
- Look for any applications that you don’t recognize or no longer use.
- Drag these applications to the Trash bin icon on your Dock.
- Right-click on the Trash bin icon and select “Empty Trash.”
- Enter your administrator password if prompted.
- Confirm emptying the trash.
Removing malicious extensions
To protect your Mac from potential security threats, removing any malicious extensions that may have been installed without your knowledge is important.
Follow these steps to
remove malicious extensions and ensure the safety of your Mac:
- Open your Mac’s preferred web browser (Safari, Chrome, Firefox, etc.).
- Go to the browser’s settings or preferences menu. This option is usually found in the top menu bar under the browser’s name.
- Look for the “Extensions” or “Add – ons” tab in the settings menu and click on it.
- A list of installed extensions will appear on your screen. Carefully review each extension and identify any suspicious ones you don’t remember installing or ones that seem unfamiliar.
- To remove an extension, click the “Remove” or “Trash” icon next to it. Confirm the removal if prompted by the browser.
- Repeat this process for all suspicious extensions until you have removed them all.
- After removing the extensions, close and reopen your web browser to ensure the changes take effect.
Deleting related files and folders
Deleting any related files and folders is important to fully remove the fake Apple Security Alert scam from your Mac.
Here are the steps you can follow:
- Open Finder on your Mac.
- Click “Go” in the menu bar at the top of your screen.
- Select “Go to Folder” from the dropdown menu.
- In the dialogue box that appears, type “/Library” (without quotes) and click “Go.”
- Look for any suspicious files or folders related to the Apple Security Alert scam in the Library folder. Examples of file names could include “AppleSecurityAlert” or “MacVirusAlert.”
- Once you locate these files or folders, select them and move them to the Trash by dragging them or right-clicking and selecting “Move to Trash.”
- Empty the Trash by right-clicking on its icon in your dock and selecting “Empty Trash.”
Resetting your browser
Resetting your browser can help remove any
malicious settings or extensions causing the
fake Apple Security Alert pop-up scam on your Mac.
Follow these steps to reset your browser:
- Open the browser preferences or settings.
- Look for the “Reset” or “Restore” option.
- Click on that option to initiate the browser reset process.
- Confirm your action when prompted.
- Wait for the reset process to complete.
- Restart your browser.
Protecting Your Mac from Security Alerts
To keep your
Mac safe from security alerts, follow these essential tips and protect your valuable data. Plus, find out how installing reliable antivirus software and regularly updating your operating system can significantly enhance your device’s security.
Read more to safeguard your Mac against potential threats!
Tips to avoid fake security alerts
- Be cautious when clicking on suspicious links or downloading unknown files. Hackers often use fake security alerts to trick you into visiting malicious websites or downloading malware onto your Mac.
- Only download software from trusted sources, such as the official Apple App Store or reputable developers. Avoid downloading applications from unfamiliar websites, as they may contain hidden malware that can trigger fake security alerts.
- Keep your operating system and applications up-to-date. Apple regularly releases security updates and patches to fix vulnerabilities that hackers could exploit. Stay updated; you reduce the risk of falling victim to fake security alerts.
- Enable automatic updates on your Mac to ensure that you receive the latest security patches without having to check for updates all the time manually. This way, you’ll always have the most recent protection against potential threats.
- Use reliable antivirus software specifically designed for Mac computers. These programs can help detect and remove malware that might trigger fake security alerts on your Mac.
- Be cautious when providing personal information online, especially if prompted by an unexpected security alert. Legitimate security warnings will never ask for personal details like passwords or credit card numbers through pop-up messages.
- Educate yourself about common phishing techniques hackers use to trick users into revealing sensitive information or installing malware disguised as legitimate software updates or security alerts.
- Regularly back up your important files using external storage devices or cloud services. This ensures that you won’t lose valuable data even if a fake security alert compromises your Mac.
- Configure your web browser’s settings to block pop-ups and enable privacy features such as safe browsing mode, which can help protect against malicious websites that trigger fake security alerts.
- If in doubt, contact official Apple support directly through their website or customer service hotline if you encounter a suspicious security alert on your Mac. They can verify its authenticity and guide what steps to take next.
Installing reliable antivirus software
Installing reliable antivirus software is crucial to protect your Mac from security alerts and potential malware threats.
With the increasing sophistication of hackers and the ever-evolving landscape of cyber threats, having robust antivirus protection is essential for your computer’s safety.
Antivirus software helps detect and remove malicious programs and provides real-time protection against new threats as they emerge.
By regularly updating your antivirus program, you can ensure it is equipped to safeguard your Mac from the latest security vulnerabilities and attacks.
Don’t wait until it’s too late –
invest in reputable antivirus software today to protect your Mac.
Keeping your operating system and applications updated
Updating your operating system and applications regularly is crucial for maintaining the security of your Mac computer.
Here’s why it’s important:
- Regular updates patch security vulnerabilities: Operating system and application updates often include patches that fix known vulnerabilities. By keeping your software updated, you ensure that these vulnerabilities are addressed promptly, reducing the risk of exploitation by hackers.
- Updates improve performance and stability: Besides security fixes, updates include performance enhancements and bug fixes. Updating your operating system and applications can benefit from improved stability, faster performance, and new features.
- New threats require up-to-date protection: Cybercriminals constantly evolve tactics to target unsuspecting users. They exploit newly discovered vulnerabilities to gain unauthorized access to systems. Updating your software keeps you ahead of these threats, as developers frequently release updates to address emerging risks.
- Compatibility with new hardware and software: Updates often introduce compatibility improvements that ensure smooth functioning with new devices or software releases. By staying current, you avoid any issues arising from outdated software conflicting with newer hardware or applications.
- Simplified maintenance: Regularly updating your operating system and applications simplifies future maintenance tasks. Instead of dealing with a backlog of multiple updates, staying current allows smoother installation processes and minimizes potential disruptions.
Conclusion
In conclusion,
staying vigilant and informed about security alerts on your Mac computer is crucial in
protecting your device from potential threats. By understanding the nature of
fake Apple Security alerts and how to
remove them, you can ensure a safer browsing experience.
Regularly
update your operating system,
install reliable antivirus software, and be cautious when encountering suspicious pop-ups or messages. With these precautions, you can keep your Mac computer secure and protected from malware attacks.
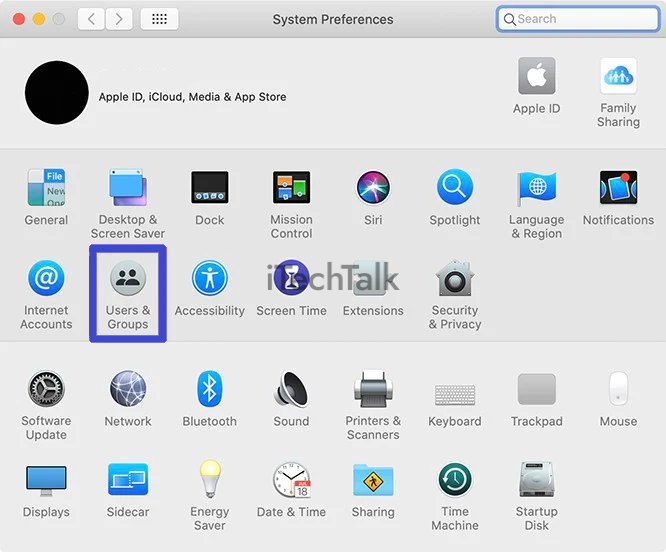 Here’s how you can do it:
Here’s how you can do it:
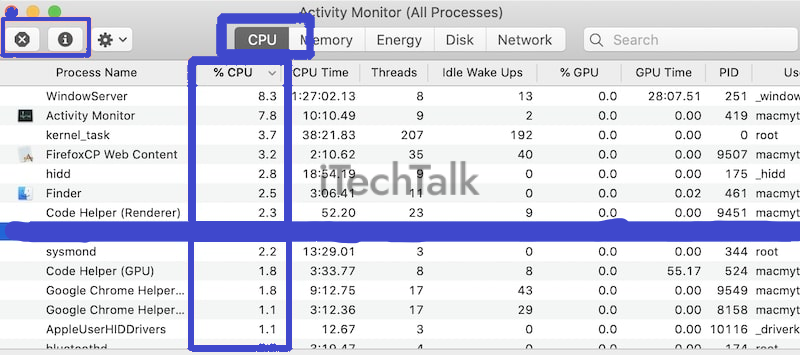 Follow these steps to stop suspicious processes and ensure the safety of your device:
Follow these steps to stop suspicious processes and ensure the safety of your device: