Find your MacBook Pro’s microphone easily: 2018 or later models have it in the upper right keyboard section, while older ones place it above the ESC key
Are you struggling to locate the Microphone On MacBook Pro? This small but important feature is nestled among the design elements of your Apple laptop, intended for
clear and effective sound recording.
Fear not, as this article will guide you through exactly
where to find it and tips on adjusting
its settings to fit your needs.
Hang tight because understanding
every nook and cranny of your
beloved MacBook Pro has never been so straightforward!
Quick Summary
- The microphone on newer MacBook Pro models (2018 or later) can be found in the upper right portion of the keyboard and speaker section, while older models typically have it located on the left bottom part of the casing above the ESC key.
- Newer MacBook Pro models have three built-in microphones for enhanced sound clarity and reduced background noise.
- The built-in microphone offers convenient and integrated audio recording without needing external devices or accessories, making it ideal for video calls and recordings.
Location of the Microphone On MacBook Pro
The
location of the microphone on a MacBook Pro depends on the model. For newer models released in 2018 or later, the microphones are in the upper right of the keyboard and speaker section.
For older MacBook Pros released in 2017 or earlier, the microphone can typically be found on the bottom left of the casing above the ESC key.

For newer MacBook Pros (2018 or later models)
Apple continues to evolve its MacBook Pro designs, offering sleeker models with improved features. If you own a 2018 or later model MacBook Pro, you’ll find the microphones in an
optimal position for sound clarity and
background noise reduction.
Fascinatingly, these newer versions are equipped with
three built-in microphones instead of one! These are strategically positioned on the upper right portion of your keyboard and speaker section.
This design offers users a maximized auditory experience during video calls or recording sounds directly from their laptops.
It’s vital to familiarize yourself with this location detail if you regularly utilise your MacBook Pro’s microphone capabilities.
For older MacBook Pros (2017 or earlier models)
If you own an older MacBook Pro, such as those from 2017 or earlier models, the microphone’s location may be slightly different compared to newer models.
The built-in microphone on these older MacBook Pros can usually be found on the bottom left
of the casing, just
above the ESC key.
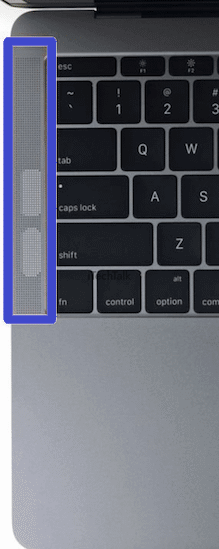
It is positioned in a way that allows it to capture audio efficiently while providing
clear sound quality for your recordings or video calls.
The microphone placement on older MacBook Pros ensures
convenience and ease of use.
Whether using it for online meetings, voice recordings, or other audio-related tasks, having a reliable built-in microphone makes it incredibly convenient as you don’t need to rely on external devices.
It’s important to note that depending on your specific model and configuration, there may be slight variations in terms of positioning.
However, generally speaking, if you have an older MacBook Pro like those from 2017 or earlier models, you can locate the microphone towards the left side of your laptop keyboard.
Benefits of the Built-in Microphones
The built-in microphone on the MacBook Pro offers convenient and integrated audio recording, allowing you to easily capture sound without needing external devices or accessories.
It also enhances the audio quality for video calls and recordings, ensuring clear and crisp sound transmission.
Convenient and integrated audio recording
The built-in microphone on your MacBook Pro offers a
convenient and integrated solution for audio recording.
Whether you need to record voice memos, participate in video calls, or create content for podcasts or videos, the MacBook Pro’s microphone is designed to deliver enhanced audio quality.
Located in the upper right portion of the keyboard and speaker section, this feature ensures you can easily capture clear sound without relying on external devices or accessories.
You can easily record your thoughts and ideas with the microphone at your fingertips.
So whether you’re a content creator or want high-quality audio during video conferences, the built-in microphone on your MacBook Pro is here to make your life easier.”.
Enhanced audio quality for video calls and recordings
The built-in microphone on your MacBook Pro offers
enhanced audio quality, making it ideal for video calls and recordings.
Whether having a
virtual meeting or creating content, the microphone ensures your voice is clear and easily understandable.
The microphones in newer MacBook Pro models are strategically placed in the upper right portion of the keyboard and speaker section.
In comparison, older models typically have the microphone located on the left bottom part of the casing above the ESC key.
This thoughtful placement allows for
optimal sound capture without obstructing your workflow. So whether you’re conducting an important business call or recording a podcast episode, rest assured that your MacBook Pro’s microphone will always deliver exceptional audio quality.
How to Turn off the Microphone on MacBook Pro
To turn off the microphone on your MacBook Pro, use the Sound settings or press the mute button on your keyboard.
Using the Sound settings
To control the microphone on your MacBook Pro, you can use the
Sound settings.
Here’s a step-by-step guide on how to do it:
- Click on the Apple logo in the top left corner of your screen and select “System Preferences” from the drop-down menu.
- In the System Preferences window, click on “Sound.”
- Go to the “Input” tab, usually represented by a microphone icon.
- You will see a list of available input devices. Look for your MacBook Pro’s built-in microphone and make sure it is selected.
- Adjust the input volume by moving the slider up or down according to your preference. If you use an external microphone, such as a USB headset or a condenser mic, select it from the list instead.
- To test if your microphone is working properly, speak into it and observe if the input level meter moves accordingly.
Using the Mute button on the keyboard
To quickly turn off the microphone on your MacBook Pro, you can utilize the
Mute button on the keyboard. This feature allows you to instantly disable the input from the microphone without navigating through settings.
Here’s how you can use the Mute button effectively:
- Locate the Mute button: On most MacBook Pro models, the Mute button is situated at the top row of your keyboard, typically near the volume control buttons.
- Press the Mute button: To mute or turn off your microphone, press the Mute button once. You will notice a visual indicator on your screen or, in some cases, an LED light next to the camera indicating that your microphone is now muted.
- Confirm mute status: To ensure your microphone is muted, look for an icon or symbol on your screen representing a crossed-out microphone or speaker with a slash.
- Unmuting: When you’re ready to unmute and activate your microphone again, press the Mute button once more.
Conclusion
In conclusion, finding the microphone on your
MacBook Pro is essential for audio recording and video calls.
Whether you have a
newer model with multiple microphones or an
older model with a single microphone, it is in the upper right
of the keyboard and speaker section.
Don’t forget to
test your microphone to ensure
optimal performance and clear sound quality.

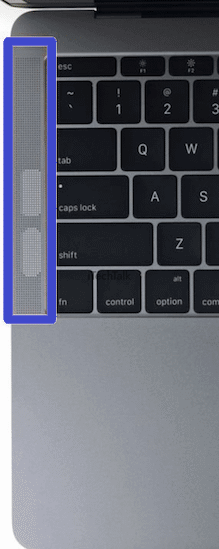 It is positioned in a way that allows it to capture audio efficiently while providing clear sound quality for your recordings or video calls.
The microphone placement on older MacBook Pros ensures convenience and ease of use.
Whether using it for online meetings, voice recordings, or other audio-related tasks, having a reliable built-in microphone makes it incredibly convenient as you don’t need to rely on external devices.
It’s important to note that depending on your specific model and configuration, there may be slight variations in terms of positioning.
However, generally speaking, if you have an older MacBook Pro like those from 2017 or earlier models, you can locate the microphone towards the left side of your laptop keyboard.
It is positioned in a way that allows it to capture audio efficiently while providing clear sound quality for your recordings or video calls.
The microphone placement on older MacBook Pros ensures convenience and ease of use.
Whether using it for online meetings, voice recordings, or other audio-related tasks, having a reliable built-in microphone makes it incredibly convenient as you don’t need to rely on external devices.
It’s important to note that depending on your specific model and configuration, there may be slight variations in terms of positioning.
However, generally speaking, if you have an older MacBook Pro like those from 2017 or earlier models, you can locate the microphone towards the left side of your laptop keyboard.