To Delete Facetime Calls On MacBook clear history, remove specific calls by control clicking or remove all calls at once by selecting remove all recent.
Are you struggling to find out how to
delete FaceTime calls on MacBook? This is a common issue that many
MacBook users come across.
Our comprehensive guide will walk you through each step, ensuring a hassle-free process of clearing all or specific FaceTime call history from your device.
Ready to declutter and
protect your privacy? Let’s dive in!
Quick Summary
- To delete FaceTime calls on your MacBook, you can clear the FaceTime history using the app itself, remove specific calls by control-clicking and selecting “Remove from Recents,” or delete all recent calls by going to the FaceTime menu and choosing “Remove All Recents.”
- Deleting FaceTime calls helps keep your Mac clean and organized, frees up storage space, and protects your privacy by removing any record of previous conversations.
- Additionally, you can use third-party apps like CleanMyMac X to easily delete FaceTime call history and optimize your Mac’s performance.
How to Delete Facetime Calls On MacBook
To delete FaceTime calls on your MacBook, you can clear the FaceTime history using the FaceTime app, remove a specific call by control-clicking and selecting “Remove from Recents,” or delete all recent calls by going to the FaceTime menu and choosing “Remove All Recents.”
Clearing FaceTime history using the FaceTime app
Dealing with a
cluttered FaceTime history on your MacBook might seem daunting, but fear not — it’s quite easy to
clear it using the built-in FaceTime application.
Here’s how you can do so:
- Launch the FaceTime app on your MacBook.
- Look for the ‘All’ or ‘Missed’ tabs in your call history list.
- Right-click on the specific call you wish to remove.
- Choose “remove from recent” from the drop-down menu that pops up.
- Follow steps 1 through 3 above.
- Instead of selecting “remove from recents”, opt for “Remove All Recents“.
Removing a specific FaceTime call

To
remove a specific FaceTime call on your MacBook, follow these steps:
- Control-click the FaceTime app icon in your Dock or open it from the Applications folder.
- In the FaceTime app, click on the “Recents” tab at the top of the window.
- Scroll through the recent calls list to find the FaceTime call you want to delete.
- Control-click on the call, and a drop-down menu will appear.
- From the drop-down menu, select “Remove from Recents.”
- The specific FaceTime call will be deleted from your MacBook.
Deleting all recent FaceTime calls
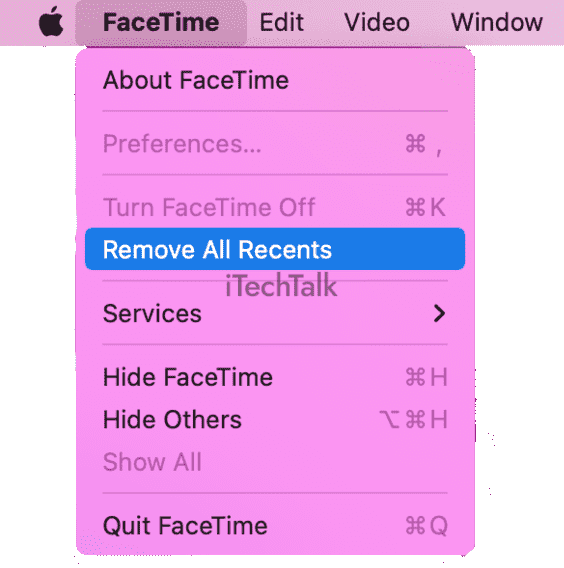
To
delete all recent FaceTime calls on your MacBook, follow these simple steps:
- Open the FaceTime app on your MacBook.
- Click on the “Recents” tab at the top of the screen.
- Press and hold the “Command” key on your keyboard.
- While holding the “Command” key, click on each call you want to delete. You will notice that each selected call is highlighted in blue.
- Once you have selected all the calls you want to delete, release the “Command” key.
- Right-click on any selected calls and choose “Remove from Recents.”
- A confirmation dialogue box will appear asking if you want to remove all selected calls from your history. Click “Remove All.”
Benefits of Deleting FaceTime Calls
Deleting FaceTime calls on your MacBook offers several benefits. It helps keep your Mac clean and organized, ensuring a clutter-free call history.
Additionally, deleting FaceTime calls protects your privacy by removing any record of previous conversations, giving you peace of mind knowing that your personal information is secure.
Keeping your Mac clean and organized
To keep your Mac clean and organized, deleting FaceTime calls is essential. By
clearing out your call history, you can
free up storage space and
maintain a clutter-free interface.
Additionally, removing old FaceTime calls ensures you can easily find the contacts you need without any unnecessary distractions.
Protecting your privacy is another crucial aspect of keeping your Mac tidy – by deleting FaceTime calls, you minimize the risk of anyone accessing sensitive information or viewing your call logs.
With a few simple steps, you can effortlessly manage and delete FaceTime calls on your MacBook, allowing for a more streamlined and efficient user experience.
Protecting your privacy
Protecting your privacy is crucial to
managing your FaceTime calls on your MacBook.
By
deleting your FaceTime call history, you can ensure that no one else can access the information about who you have been communicating with.
This helps
safeguard your personal and professional relationships, keeping them private and confidential.
Additionally,
clearing your FaceTime call logs prevents anyone from potentially using this information against you or gathering insights into your habits and routines.
With the ability to remove specific calls or delete all recent calls simultaneously, you have
complete control over what information is stored on your MacBook.
Alternative Methods to Delete FaceTime Calls
– Use third-party apps like CleanMyMac X to delete FaceTime calls on your MacBook easily.
Using third-party apps like CleanMyMac X
Suppose you’re looking for an efficient way to delete FaceTime calls on your MacBook. In that case, you can also consider using
third-party apps like CleanMyMac X.
This powerful software optimises your Mac’s performance and keeps it clutter-free.
Here’s how CleanMyMac X can help with deleting FaceTime calls:
- Open CleanMyMac X: Launch the CleanMyMac X app on your MacBook.
- Select Privacy: On the left sidebar, click “Privacy” to access the privacy-focused features of CleanMyMac X.
- Choose FaceTime Call History: Scroll down in the main window until you find “FaceTime Call History.” Click on it to proceed.
- Scan for FaceTime Call History: Click the “Scan” button to let CleanMyMac X analyze your FaceTime call history and identify any unwanted records.
- Review and Delete Calls: CleanMyMac X will display a list of all your FaceTime call history records once the scan is complete. You can review or delete them individually by clicking on the “Delete” button.
- Confirm Deletion: A confirmation prompt will appear asking you if you want to delete the selected FaceTime call history records permanently. Click “Confirm” to proceed.
- Enjoy a Cleaner Macbook: CleanMyMac X will now remove all the selected FaceTime call history records from your MacBook, helping you maintain a clean and organized system.
Checking and clearing FaceTime history
To ensure your
FaceTime call history is up to date and organized, you can easily check and clear it on your Macbook.
Here’s how:
- Open the FaceTime app on your Macbook.
- In the menu bar at the top of the screen, click “FaceTime” and select “Preferences.”
- A new window will open with several tabs. Click on the tab labelled “Settings.”
- Underneath the “Settings” tab, you will see a section titled “Call History.” Click the “Remove All” button to delete all FaceTime call logs from your Macbook.
- Return to the main FaceTime window if you want to remove a specific call from your history.
- Locate the call you want to delete and control-click (right-click) on it.
- From the context menu that appears, select “Remove from Recents.” This will remove that specific call from your FaceTime history.
Conclusion
In conclusion, deleting FaceTime calls on
your MacBook is a simple process that can help
keep your device clean and organized while
protecting your privacy. Whether you
clear the entire call history or
remove specific calls, managing your FaceTime activity regularly is essential.
Additionally,
utilizing third-party apps like CleanMyMac X can provide an alternative method for efficiently deleting FaceTime calls. Following these steps and managing your call history can ensure a seamless and clutter-free experience with FaceTime on your MacBook.
FAQs
1. How can I delete FaceTime calls on my MacBook?
To delete FaceTime calls on your MacBook, open the FaceTime app and go to the “Recents” tab. Find the call you want to delete and swipe left or right-click it and select “Delete”.
2. Can I recover deleted FaceTime calls on my MacBook?
No, it cannot be recovered once you have deleted a FaceTime call from your MacBook. Make sure to double-check before deleting any important calls.
3. Is there a way to automatically delete old FaceTime calls on my MacBook?
Unfortunately, no built-in feature in macOS automatically deletes old FaceTime calls. You will need to delete them manually whenever necessary.
4. Are deleted FaceTime calls completely erased from my MacBook?
While deleting a FaceTime call removes it from the Recents list, traces of the call may still exist in system logs or backups. However, they are not accessible normally and should not pose privacy concerns for most users.
 To remove a specific FaceTime call on your MacBook, follow these steps:
To remove a specific FaceTime call on your MacBook, follow these steps:
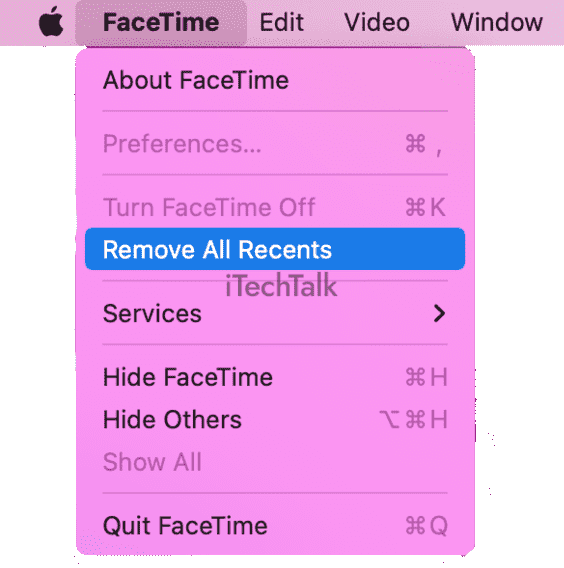 To delete all recent FaceTime calls on your MacBook, follow these simple steps:
To delete all recent FaceTime calls on your MacBook, follow these simple steps: