Yes! You can Play Valorant On Mac using alternative methods, while Valorant is not natively available for Mac users.
Are you a Mac user wondering if you can enjoy
Riot Games’ popular FPS, Valorant? Contrary to popular belief, the
game doesn’t support MacOS. However, there’s no need to fret — this blog post is your guide to
turning that impossibility into reality and Play Valorant On Mac.
Keep reading as we delve deeper into how you can
join the world of Valorant on your MacBook—
breaking barriers and overcoming limitations in gaming.
Quick Summary
- Valorant does not officially support MacOS, but it is possible to play the game on a Mac using Boot Camp to install Windows.
- Before attempting to play Valorant on your Mac, it’s important to check your system specifications and ensure that your device meets the minimum requirements for the game.
- Boot Camp allows you to create a separate partition on your Mac’s hard drive specifically for running Windows, providing a viable option for playing Valorant on a MacBook.
- Cloud gaming services like GeForce Now offer an alternative way to play Valorant on a Mac without installing Windows. These services allow you to stream and play games directly from powerful servers in the cloud.
Requirements To Play Valorant On Mac
To play Valorant on your Mac, you need to check your system specifications and ensure that it meets the minimum requirements for the game.
Check your Mac’s System Specifications
Before you start the process of installing Valorant on your Mac, it’s crucial to check and verify your
system specifications.
- Click on the Apple icon at your screen’s top left corner.
- Select the “About This Mac” option from the drop-down menu.
- A window will open displaying information about your Mac’s specifications, including your operating system version, processor type, memory, and graphics card.
- Take note of these specs, as they play a significant role in determining whether or not you can optimally run Windows and Valorant on your Mac.
- Remember that while Riot Games hasn’t officially released minimum requirements for playing Valorant on a Mac – due to lack of native support – it’s generally advisable to have a relatively powerful device for optimal gameplay performance.
Ensure your Mac Meets The Minimum Requirements For Valorant
To play Valorant on your Mac, it’s essential to ensure your device meets the minimum requirements for the game.
While there are no official Mac requirements since Valorant is not supported on the platform, you’ll still need a capable machine to run Windows and the game smoothly.
Some important factors to consider are your Mac’s
processor speed,
RAM,
graphics card capabilities, and
storage space. A newer and more powerful model will generally perform better when playing games like Valorant.
It’s recommended to have at least an Intel Core i3 or equivalent processor with 4GB of RAM and a dedicated graphics card.
Remember that running Windows through Boot Camp may require more system resources than normal usage on macOS. So, ensuring your Mac has enough power and storage capacity is crucial before installing Windows and playing Valorant.
Consider Using Boot Camp To Install Windows On your Mac
If you’re an Apple MacBook owner and want to play Valorant, there is a solution that allows you to do just that. Consider using Boot Camp to install Windows on your Mac.
With Boot Camp, you can
create a separate partition on your Mac’s hard drive for running Windows operating systems.
Here’s how you can play Valorant on Mac using Boot Camp:
- Check your Mac’s system specifications: Before proceeding with Boot Camp, ensure that your Mac meets the minimum requirements for running Valorant smoothly.
- Use Boot Camp Assistant: Open Boot Camp Assistant, which is pre-installed on your Mac, and follow the prompts to create a new Windows partition on your hard drive. This process will divide your storage space between macOS and Windows.
- Install Windows: Once the partition is created, insert a Windows installation disc or download the ISO file from the official Microsoft website. Follow the instructions provided by Boot Camp Assistant to install Windows on the newly created partition.
- Download and install Valorant on Windows: After successfully installing Windows, open up the new operating system and download Valorant from the official website or through an authorized gaming platform like Steam.
- Play Valorant: Launch Valorant and start playing! Enjoy all the intense action of this popular first-person shooter game directly on your MacBook.
How to Play Valorant on Mac with Boot Camp
To play Valorant on your Mac using Boot Camp, follow these steps:
- Use Boot Camp Assistant to create a Windows partition on your Mac.
- Install Windows on the newly created partition.
- Download and install Valorant on Windows to start playing the game.
Use Boot Camp Assistant to create a Windows partition on your Mac
To play Valorant on your Mac, you can use Boot Camp Assistant to
create a Windows partition on your device. This allows you to
install Windows alongside your existing Mac operating system and access a new world of gaming possibilities.
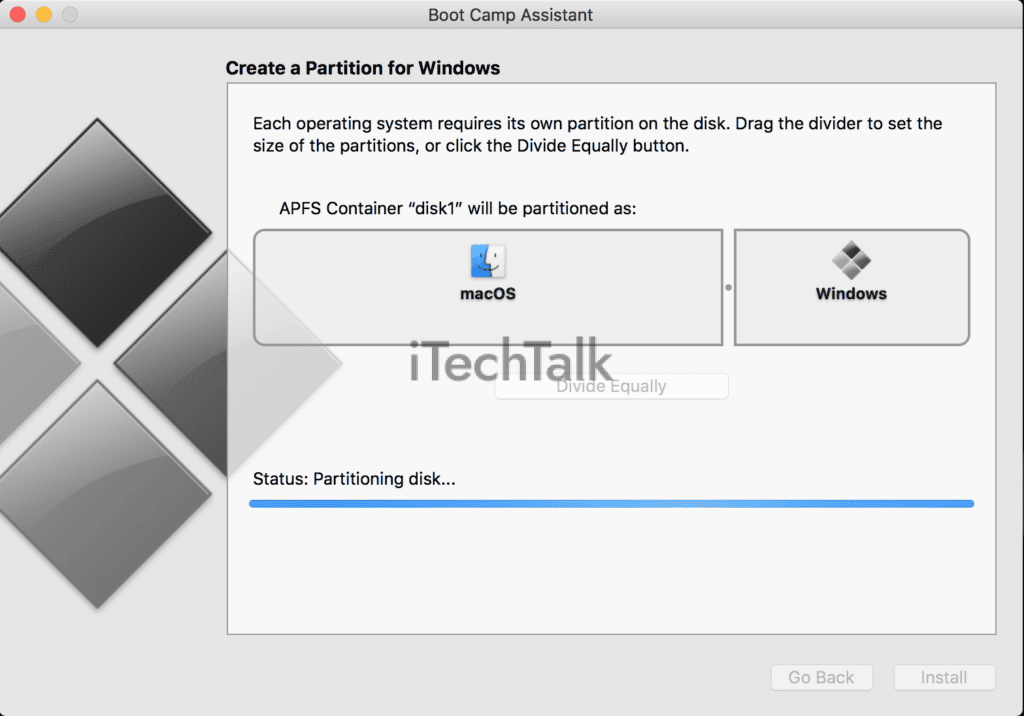
Here’s how you can do it:
- Open Boot Camp Assistant, found in the Utilities folder within your Applications folder.
- Click “Continue” and select the option to download Apple’s latest Windows support software. This software includes drivers necessary for Windows to run smoothly on your Mac.
- Choose the Windows partition size by dragging the slider or entering a specific value. Remember that you’ll need enough space to accommodate both Windows and Valorant.
- Click “Install” and follow the on-screen instructions to format the partition and begin installing Windows.
- Once Windows is installed, your Mac will restart automatically and prompt you to set up your new Windows environment. Follow the setup process as directed.
- After setting up Windows, connect to the internet and download any updates or necessary drivers for optimal performance.
- Finally, download and install Valorant from the official website or game distribution platforms like Steam or Epic Games.
Install Windows on the Partition
To play Valorant on your Mac, you must
install Windows on a separate partition.
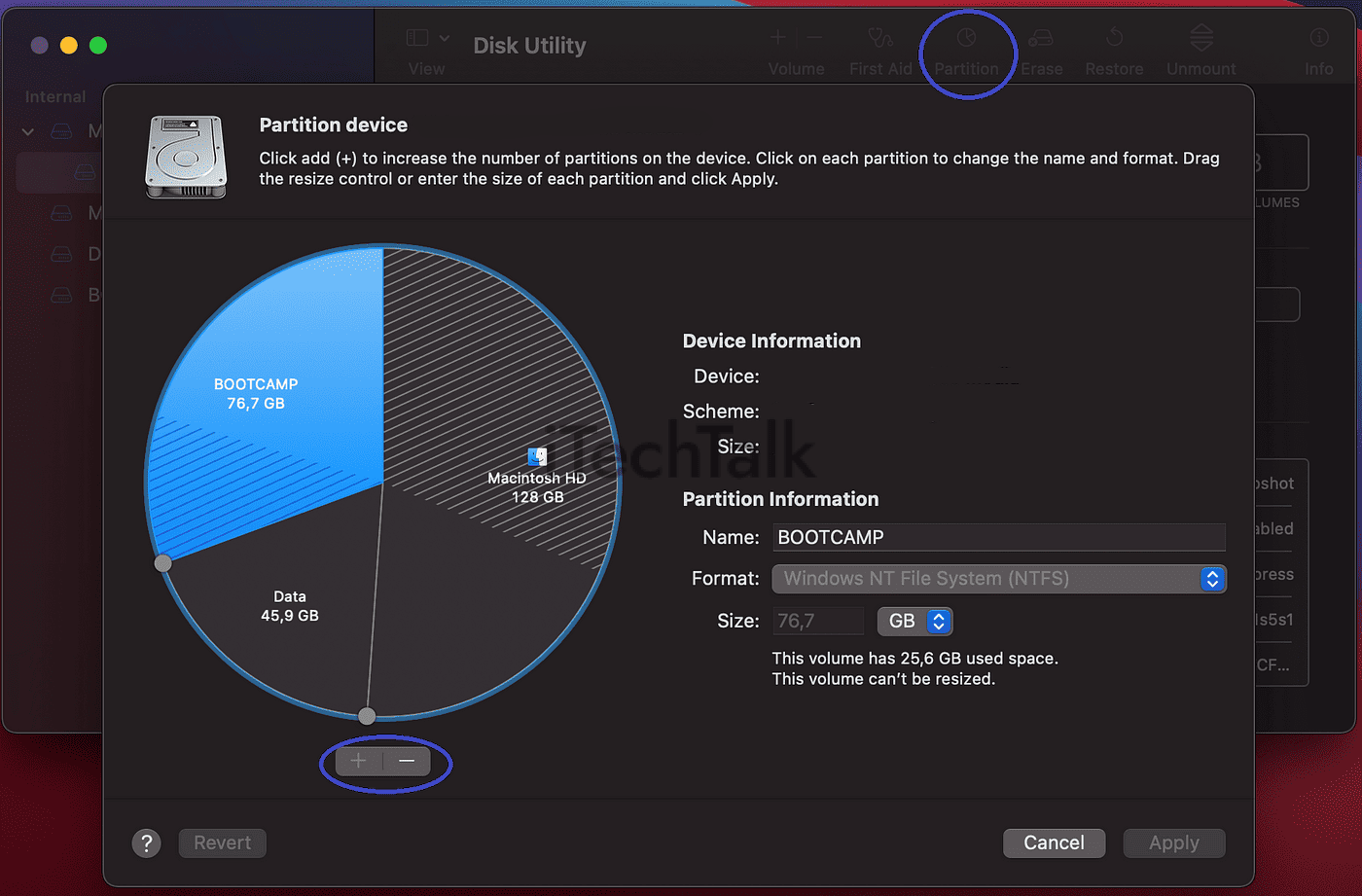
Here’s how you can do it:
- Use Boot Camp Assistant: Boot Camp Assistant is a built-in utility on Mac that allows you to create a separate partition for Windows. Launch Boot Camp Assistant from the “Utilities” folder within the “Applications” folder.
- Create a Windows partition: Follow the on-screen instructions provided by Boot Camp Assistant to create a new partition for Windows. Make sure to allocate enough space for both Windows and Valorant.
- Install Windows: Once the partition is created, insert your Windows installation media (USB or DVD) and restart your Mac. Hold the Option key while your Mac is up, and select the Windows installation media as the boot drive.
- Follow the Windows installation process: Proceed with installing Windows following the prompts provided by the installer. When prompted, select the newly created partition as the destination for installation.
- Install Valorant on Windows: After successfully installing Windows, connect to the internet and download Valorant from your chosen official website or game platform. Install and run Valorant as you would on a regular PC running Windows.
Download and install Valorant on Windows
To play Valorant on your Mac, you must
download and install Windows on your device using Boot Camp.
Here’s a step-by-step guide to help you get started:
- Open Boot Camp Assistant: Launch the Boot Camp Assistant application from the Utilities folder in your Applications folder.
- Create a Windows partition: Click on “Continue” and select “Create a Windows 10 or later install disk” and “Install Windows.” Choose the size for your Windows partition depending on how much space you want to allocate.
- Install Windows: Follow the on-screen instructions to install Windows on the newly created partition. Make sure to have a USB flash drive with a compatible Windows ISO file ready for this step.
- Set up Windows: Once the installation is complete, your Mac will restart the Windows setup process. Follow the prompts to configure your settings and create a user account.
- Download Valorant: Launch the web browser on Windows and visit Riot Games’ official website to download the Valorant game client.
- Install Valorant: After downloading, locate the setup file in your Downloads folder or wherever you saved it, then double-click it to begin the installation process. Follow the instructions provided by the installer.
- Launch Valorant and start playing: Once installed, open Valorant from the Start menu or desktop shortcut that was created during installation. Log in with your Riot Games account (or create one if you don’t have it yet), and you’re ready to jump into action!
Alternatives to Playing Valorant on Mac
Looking for other options? Discover alternative ways to enjoy gaming on your Mac and explore similar games that can provide the same exhilarating experience.
Consider Using Cloud Gaming Services Like GeForce Now
If you own a Mac and want to play Valorant but don’t want to go through the hassle of installing Windows using Boot Camp, there is an alternative option. You can consider using
cloud gaming services like
GeForce Now.
These services allow you to
play games on your Mac without installing them directly on your device.
With GeForce Now, powerful servers in the cloud do all the heavy lifting, which means you can
stream and play Valorant seamlessly on your Mac without worrying about system requirements or compatibility issues.
It’s a convenient solution that allows Mac users to enjoy their favorite games like Valorant easily. So if you’re looking for a
hassle-free way to play Valorant on your Mac, try cloud gaming services like GeForce Now.
Explore other similar games available on Mac
If you’re a Macbook owner looking to play games similar to Valorant, several other options are available.
Here are some exciting games that you can explore on your Mac:
- Overwatch: Developed by Blizzard Entertainment, Overwatch is a team-based first-person shooter game with a vibrant and diverse roster of heroes. Join forces with teammates and engage in intense battles across various maps.
- Counter-Strike: Global Offensive (CS: GO): CS: GO is a classic multiplayer FPS game that offers competitive gameplay and strategic teamwork. Engage in fast-paced battles and complete objectives as either a terrorist or counter-terrorist.
- Team Fortress 2 (TF2): TF2 is another team-based FPS game developed by Valve Corporation. Choose from an array of unique classes, each with its abilities and playstyles, and work with your team to achieve victory.
- Paladins: Developed by Hi-Rez Studios, Paladins is a free-to-play hero shooter that combines fast-paced action with strategic elements. Experiment with different champions, each possessing unique abilities, as you battle it out in objective-based game modes.
- Apex Legends: Created by Respawn Entertainment, Apex Legends is a popular battle royale game set in the Titanfall universe. Form squads of three players and outlast other teams in intense matches filled with action-packed combat.
- Rainbow Six Siege: Rainbow Six Siege offers tactical first-person shooting gameplay emphasizing teamwork and strategy. Coordinate with your teammates to breach or defend objectives in this highly competitive multiplayer experience.
- Warframe: Warframe is a free-to-play cooperative third-person shooter where players control ancient warrior-like beings known as Warframes. Embark on missions across the galaxy solo or cooperatively while customizing your Warframe’s abilities and weapons.
Conclusion
In conclusion, while Valorant is
not natively available for Mac users, playing the game on a Mac using alternative methods is still possible.
By
using Boot Camp to install Windows on your Mac and downloading Valorant on the Windows partition, you can enjoy playing the game on your Macbook.
However, it’s important to note that this may require additional steps and could
impact performance. As always, check the system requirements and consider other gaming options.
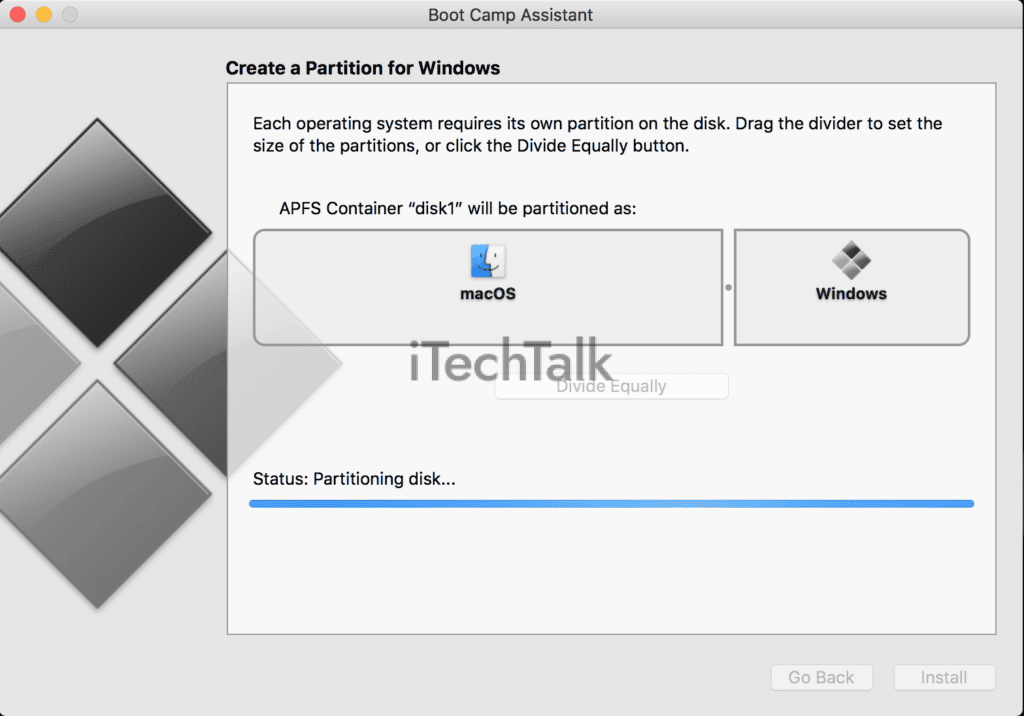 Here’s how you can do it:
Here’s how you can do it:
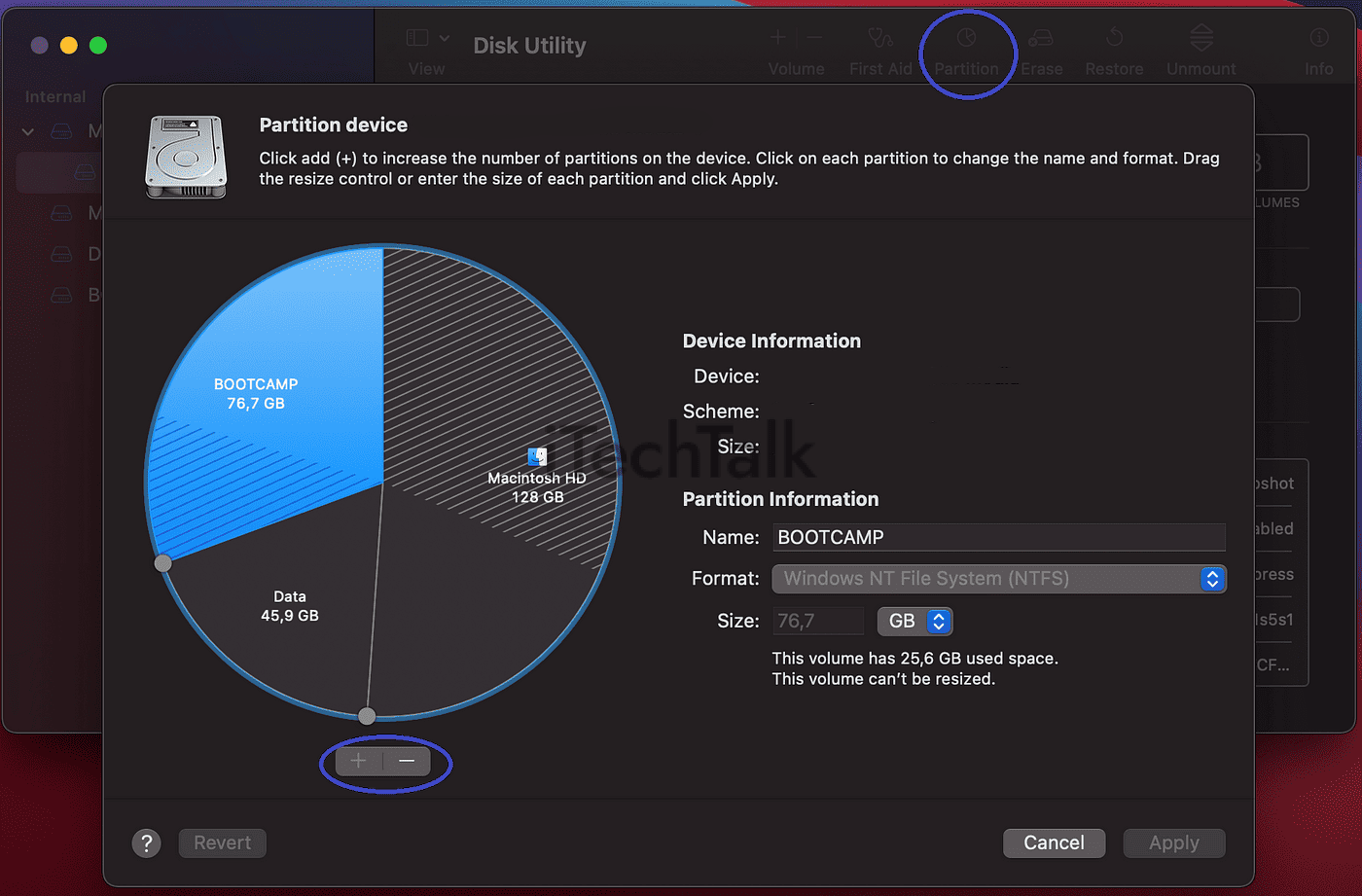 Here’s how you can do it:
Here’s how you can do it: