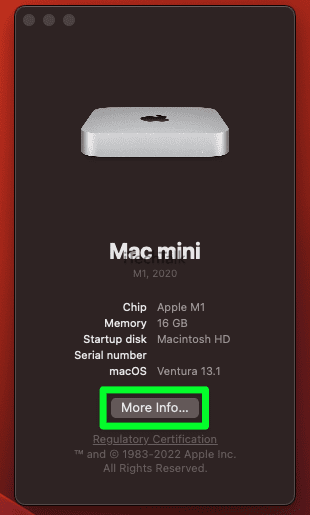You should be able to open your SD card in the side panel of any Finder window. If not, click on Finder at the top of the screen, then click Settings. Make sure that External Disks is checked on so that you can open your SD card.
Are you trying to access the files on an SD card but can’t find it on your system?
Don’t worry! It can be confusing when you switch from a Windows PC to a Mac, or if you’re new to SD cards in general.
That’s what this article is for. I’ll walk you through how to open up your SD card on your Mac and what to do if you’re having trouble doing so.
How To Open An SD Card On A Mac
Related Reading
You can open an SD card by inserting the card into the SD slot located on your Macbook or Mac Desktop. If your device does not have an SD card slot, then you can plug in an
external SD reader.
Once you insert your SD card into your device, You should see the card appear in the left-hand sidebar of your Finder window as soon as it is inserted.
If you are unable to locate the SD card after insertion, click on
Finder on the top left of your screen, then click on
Settings and ensure that the option for
External Disks is checked on.

Once you have opened the SD card from Finder, you can copy files to and from it by dragging them across with your mouse or trackpad. You can also open files directly from the card without saving them to your computer. Simply double-click on the file, and it will open in its associated program.
When you are finished using the SD card, eject it by selecting
Eject from the right-hand context menu that appears when you click on the card. This will safely remove your SD card and prevent any data loss.
Note: It is important that you always eject your SD card before removing it from the computer or laptop; otherwise, you may corrupt the contents of the card or damage it permanently.
How to Format SD Card on Mac
If your Mac is having problems recognizing your SD card, one of the best solutions is to format the card to your devices.
To format your SD card on Mac:
- Connect the SD card to your computer via an adapter or built-in reader if necessary.
- Open Disk Utility (located in the Utilities folder within the Applications folder).
- Select your SD card from the sidebar, then click Erase on the menu bar at the top of the screen.
- Enter a name for your SD card and choose an appropriate file system format from the drop-down menu. Mac OS Extended (Journaled) is a common choice, but make sure to select the option that best fits your needs.
- Check Secure Erase Data if you want to completely wipe any existing data on the SD card.
- Click Erase and wait for the process to complete.
Once the formatting process is complete, you can use the newly formatted SD card with Mac OS as desired. It’s important to note that formatting an SD card will erase any existing data stored on it, so make sure to back up any information you need before proceeding.
Other Ways To Troubleshoot Your SD Card Not Opening
Sometimes things don’t work perfectly all of the time. This goes for SD cards as well. Here are a few tips you can try if you’re having trouble opening up your SD card.
Restart Your Mac
For Mac users, restarting the system can be a magical remedy. This is especially true when it comes to resolving any SD card incompatibilities.
Before you restart your Mac, made sure to disconnect the SD Card first. Then restart your Mac by clicking the Apple Logo in the upper left corner and choosing Restart.
Restarting is an easy way of attempting to solve this issue, and it’s always worth trying before anything more complex.
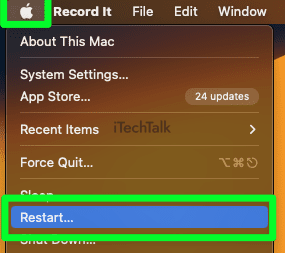
Check The Write Protections Of Your SD Card
The problem could have nothing to do with your computer, but instead, the problem could steam from your SD card itself.
Write protect switches are typically found in the same area as the card slot and function by disabling writing or deleting data from a device. Make sure that this switch is not activated by looking for a small switch on the edge of your memory card. Slide this switch towards the unlocked position.

If you can’t find a write protection switch, then your SD card may not have one.
Once you have checked the write protection of your SD card, you can now proceed to open the card on your Mac.
Try A Different Device
A quick way to test if the problem is with the card or with your computer is to try the SD card with a different device.
If the SD card opens up on a different device, then you know there’s something going on with your computer.
If the card doesn’t open up, then you know there’s something going on with the card.
Check Your SD Card Reader
If you’re using a third-party SD card reader, it’s possible that it needs to be replaced. To check:
- Click on the Apple Logo, then select About This Mac

- You will see an overview of your device’s secs. Click More Info.
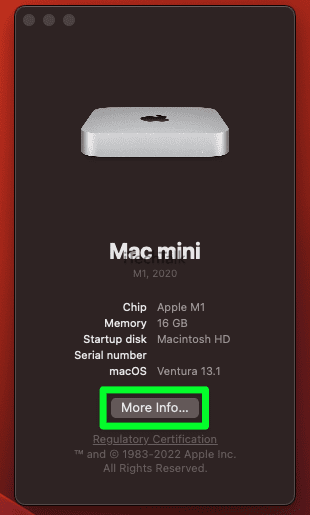
- Scroll all the way down, then click System Report.

- Locate your card reader and click on it. If it’s working, you will see the Vendor ID and other information about the product. If not, then you may have to get your card reader fixed or purchase a new one.

Now you know how to open up an SD card on your Mac. If you know someone struggling to open an SD card on their Mac, please send them this article.
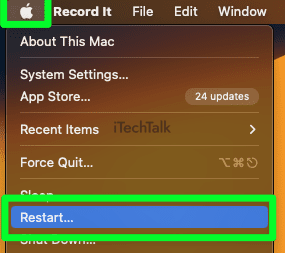
 If you can’t find a write protection switch, then your SD card may not have one.
Once you have checked the write protection of your SD card, you can now proceed to open the card on your Mac.
If you can’t find a write protection switch, then your SD card may not have one.
Once you have checked the write protection of your SD card, you can now proceed to open the card on your Mac.