To Save Pictures on Your MacBook: right-click on image, select “Save Image As..”
Whether you’re a new
MacBook user or have trouble
backing up your precious photos, Save Pictures on Your MacBook.
Did you know
MacOS provides several straightforward ways to
save and organize images directly from the
internet or an external device?
This
step-by-step guide will simplify this process, breaking it down into easy-to-follow instructions customized for Mac users.
Ready? Let’s dive into liberating those trapped memories!
Quick Summary
- Right-click or control-click on the image to save it on your MacBook.
- Choose a name and location for the image to locate and organize your saved pictures easily.
- Alternative methods include taking a screenshot of the image or using browser extensions.
- Organize your saved images into folders for easy access and regularly clean up unnecessary images to free up storage space.
How to Save Pictures on Your MacBook
To save a picture on your MacBook, simply right-click or control-click on the image and select “
Save Image As..”. Choose a name and location for the image to complete the process.
Right-click or Control-click on the image
Saving an image on your MacBook involves a simple yet crucial step. Begin by positioning your cursor over the image that you wish to preserve.
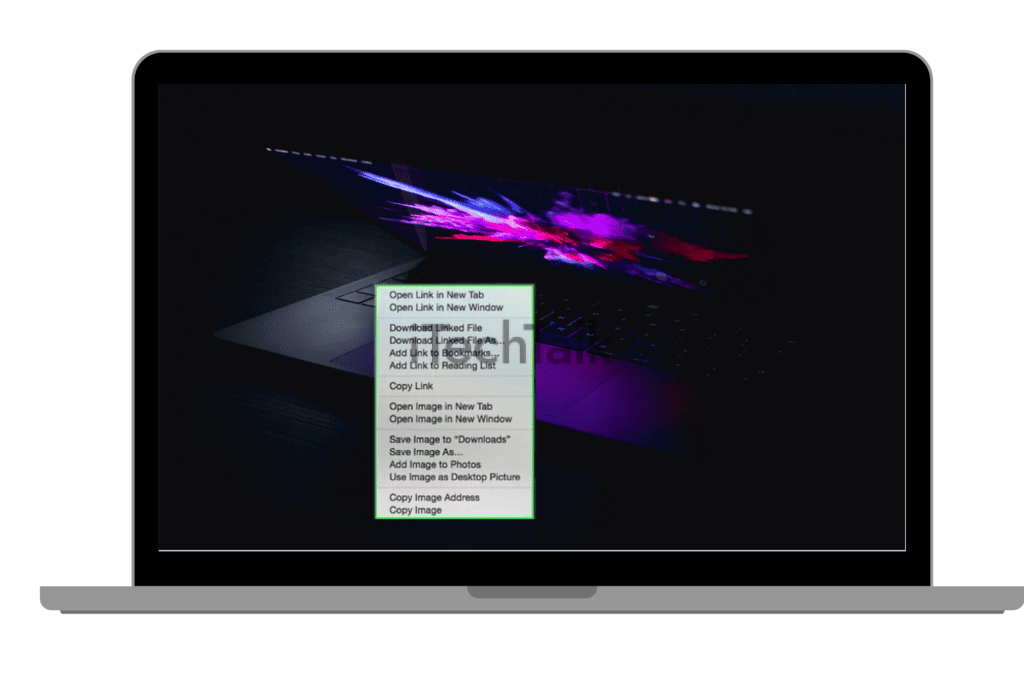
Now, right-click if you have a mouse or hold down the Control key while clicking if you’re using a trackpad or Apple’s Magic Mouse.
This action will open up a
context menu which provides various options.
- Identify the picture that you want to save.
- Move your cursor over the image.
- Right-click on the mouse or hold down Control and click for those using a trackpad or Magic Mouse, leading to a dropdown menu list.
- From this list, look for an option labelled “Save Image As…”
Select “Save Image As…”

To save an image on your MacBook, follow these simple steps:
- Right-click or Control-click on the image.
- A drop-down menu will appear.
- Select “Save Image As…” from the options.
- Choose a name and location for the image in the dialogue box that appears.
- Click “Save” to save the image to your chosen location.
Choose a name and location for the image
When saving a picture on your MacBook, choosing a name and location for the image is important. This will help you
easily locate and organize your saved pictures.
Here’s how you can do it:
- After right-clicking or Control-clicking on the image, select “Save Image As…” from the context menu.
- A dialog box will appear, allowing you to choose a name for the image. Enter a descriptive and meaningful name that will make it easy for you to identify the picture later on.
- Next, choose a location where you want to save the image. You can select one of the default folders like “Downloads” or browse through your folder hierarchy to find a specific location.
- If you want to create a new folder to save the image, click on the “New Folder” button in the dialog box and give it an appropriate name.
- Once you’ve chosen a name and location, click the “Save” button to complete the process.
Alternative Methods to Save Images on MacBook
In addition to right-clicking or control-clicking on an image, there are alternative methods you can use to save images on your MacBook.
Take a screenshot of the image
To save an image on your MacBook, you can also
take a screenshot of the image. This is useful when you want to capture a specific part of the screen or if right-clicking on the image is not an option.
Here’s how to do it:
- Press the Command (⌘) + Shift + 3 keys simultaneously.
- You will hear a camera shutter sound, and a screenshot of the entire screen will be saved as a .png file on your desktop.
- Locate the screenshot on your desktop and rename it if necessary.
Use browser extensions to save images
Browser extensions can be a handy tool for saving images on your MacBook. These small plugins enhance the functionality of your web browser and make image-saving a breeze.
Here are some popular browser extensions you can use to save images:
- “Save Image As” extension: This extension adds a right-click option to save images directly from your browser. You can access the option by right-clicking on an image and selecting “Save Image As…”. This allows you to save the image without any hassle quickly.
- “Download All Images” extension: If you want to save multiple images from a webpage, this extension is perfect. With just one click, it lets you download all the images on the page. This saves you time and effort compared to manually saving each image individually.
- “Pinterest Save Button” extension: If you’re an avid Pinterest user, this extension is a must-have. It adds a Pinterest button to your browser toolbar, allowing you to directly save any image or webpage to your Pinterest boards. Simply click on the button, select the desired board, and the image will be saved for future reference.
- “Evernote Web Clipper” extension: Evernote is a popular note-taking app that allows you to save and organize various types of content, including images. With the Evernote Web Clipper extension, you can easily save images from web pages directly to your Evernote account. This makes it convenient for collecting inspiration or research material.
- “OneNote Web Clipper” extension: Similar to Evernote Web Clipper, OneNote Web Clipper is an extension that lets you save images (and other content) from webpages directly into Microsoft OneNote. It’s especially useful if you prefer using OneNote as your note-taking app.
Copy the image from an external device
To save an image on your MacBook from an external device, follow these steps:
- Connect the external device to your MacBook using a USB cable or another appropriate connection method.
- Open the folder or location where the image is stored on the external device.
- Locate and select the image you want to save on your MacBook.
- Right-click or Control-click on the selected image to open a context menu.
- From the context menu, choose the “Copy” option (or use the keyboard shortcut Command+C) to copy the image to your MacBook’s clipboard.
Tips for Managing Saved Images on MacBook
Organize your saved images into folders for easy access and to
keep your MacBook clutter-free. Regularly clean up unnecessary images to free up storage space and ensure you only keep the pictures that truly matter to you.
Ready to learn more? Keep reading!
Organize images into folders
To keep your saved images on your MacBook more organized, creating folders is a good idea. This will make it easier for you to find specific pictures later on.
Here are some tips for organizing your images into folders:
- Create a new folder: To create a new folder, right-click (or Control-click) on a space in the Finder window or your desktop. Select “New Folder” from the drop-down menu.
- Name the folder: Give your folder a descriptive name that reflects the content of the images you plan to save inside it. For example, you could name a folder “Vacation Photos,” “Family Memories,” or “Work Projects.”
- Drag and drop: Once you have created a new folder, drag and drop the images you want to save into that folder. You can select multiple images simultaneously by holding down the Command key while clicking on each image.
- Subfolders: To organize your images further, you can create subfolders within existing folders. For example, if you have a “Vacation Photos” folder, you could create subfolders for different trips or destinations.
- Sort by date: Another useful way to organize your image folders is by sorting them according to date. You can do this by right-clicking (or Control-clicking) on a blank area within the Finder window and selecting “Sort By” > “Date Modified” or “Date Created.”
- Use keywords or tags: If you have many images and want to make them even easier to search for, consider adding them to each file. This will allow you to quickly find specific images based on their content.
- Backup your folders: It’s important to regularly back up your image folders to prevent data loss in case of computer issues or accidents. You can use external hard drives, cloud storage services like iCloud or Dropbox, or even burn your images onto CDs or DVDs.
Clean up unnecessary images regularly
Regularly cleaning up unnecessary images on your MacBook is essential to
free up storage space and improve the overall performance of your device.
Here are some tips on how to effectively clean up and manage your saved images:
- Sort your images: Start by organizing your images into relevant folders. Create separate folders for different categories such as personal photos, work-related images, or downloaded wallpapers.
- Delete duplicates: Use a duplicate file finder tool to identify and delete any duplicate images you may have on your MacBook. This will help reduce clutter in your photo library.
- Review and delete old photos: Go through your photo library and remove any outdated or irrelevant pictures you no longer need. You can consider deleting screenshots, temporary files, or low-quality images that take up unnecessary space.
- Utilize cloud storage: If you have limited storage on your MacBook, consider using cloud storage solutions like iCloud or Google Photos to store your images. This allows you to access them from any device while freeing up space on your MacBook.
- Empty the trash: Remember to empty the trash on your MacBook after deleting unwanted images to remove them from your device’s storage permanently.
- Optimize image sizes: If you have a large collection of high-resolution images, consider optimizing their sizes without compromising quality. Various image compression tools can significantly reduce file sizes without a noticeable loss in image quality.
- Backup important images: Regularly back up important photos by transferring them to an external hard drive or utilizing cloud backup services like Time Machine or Dropbox. This ensures that even if something happens to your MacBook, you won’t lose precious memories.
- Consider using specialized software: Several apps are specifically designed for managing and organizing photos on MacBooks. Explore options like Adobe Lightroom, Apple Photos, or Google Picasa for advanced organization features and editing capabilities.
Conclusion
In conclusion, saving pictures on your MacBook is a
simple process that can be done in just a
few clicks. Whether you choose to right-click and select “Save Image As..” or use
alternative methods like taking a screenshot or using browser extensions, there are plenty of options available for saving those cherished photos.
Just remember to
stay organized by creating folders and
regularly cleaning up unnecessary images. So go ahead, start saving and organizing your pictures on your MacBook with ease!
FAQs
1. How do I save pictures on my MacBook?
To save pictures on your MacBook, right-click on the image and select “Save Image As.” Choose a location on your computer where you want to save the picture, give it a name if desired, and click “Save.”
2. Can I change the default location for saving pictures on my MacBook?
You can change the default location for saving pictures on your MacBook. Go to “Finder” and navigate to the current default location (usually the “Pictures” folder). Right-click on it and select “Get Info.” In the window that appears, click on the folder icon at the top left corner, choose a new location, and click “Use as Default.”
3. What file formats does macOS support for saving pictures?
macOS supports various file formats for saving pictures, including JPEG (.jpg), PNG (.png), TIFF (.tiff), GIF (.gif), BMP (.bmp), HEIC/HEIF (.heic/.heif), and more.
4. How can I organize my saved pictures on my MacBook?
You can organize your saved pictures by creating folders within your chosen storage location. Simply right-click in Finder or within a Finder window where you want to create a new folder, select “New Folder,” give it a meaningful name (e.g., Family Photos) and drag-and-drop or move images into their respective folders as needed. This will help keep your saved pictures organized for easier access in the future.
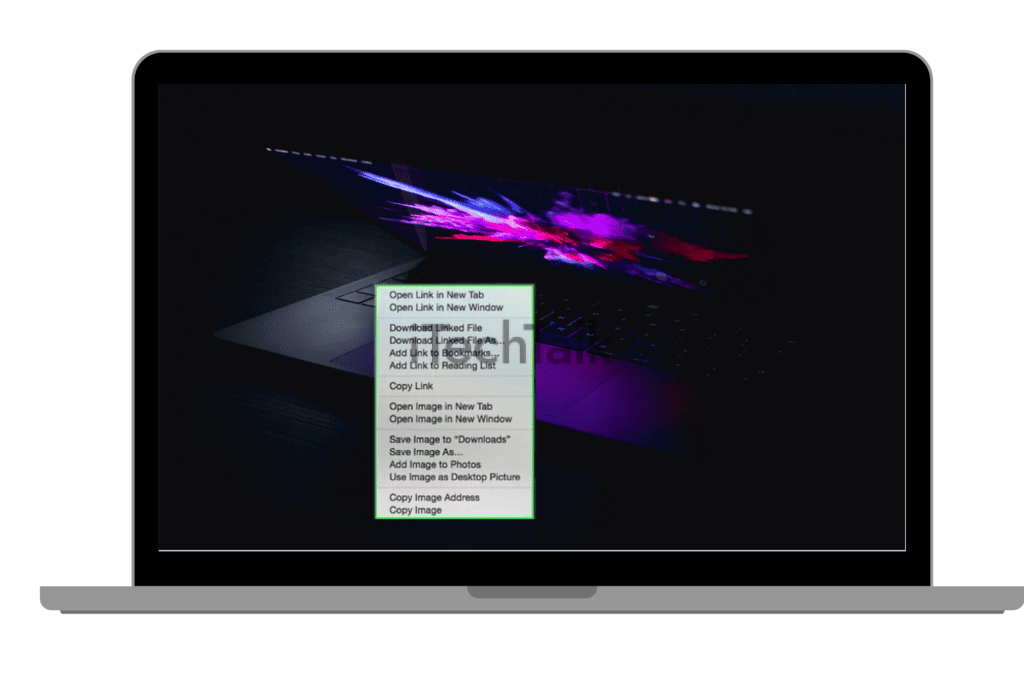 Now, right-click if you have a mouse or hold down the Control key while clicking if you’re using a trackpad or Apple’s Magic Mouse.
This action will open up a context menu which provides various options.
Now, right-click if you have a mouse or hold down the Control key while clicking if you’re using a trackpad or Apple’s Magic Mouse.
This action will open up a context menu which provides various options.
 To save an image on your MacBook, follow these simple steps:
To save an image on your MacBook, follow these simple steps: