Ever found yourself frustrated because your MacBook goes to sleep when you need it most? This is a
common issue experienced by many MacBook users, often interrupting workflow or inhibiting
productivity.
Our guide will provide simple and actionable solutions to
Keep MacBook From Sleeping mode effectively. Dive in and discover how to keep your Mac running for as long as needed!
Quick Summary
- Adjusting sleep time settings in the system preferences can help prevent your MacBook from entering sleep mode.
- Disabling sleep mode on macOS Big Sur and Monterey can be done through the Energy Saver settings.
- Older macOS versions like Catalina allow you to adjust the computer sleep time or completely disable sleep mode in the Energy Saver preferences.
- To prevent your Mac from sleeping when you close the lid, you can turn off the “Put hard disks to sleep” option and enable the “Prevent computer from sleeping automatically” in the Energy Saver settings.
- Terminal commands, such as “caffeinate -s,” can also keep your Mac awake for as long as needed.
- Recommended apps like KeepingYouAwake, Lungo, Sleep Control Centre, and Amphetamine offer convenient solutions for keeping your MacBook awake.
- Turning off sleep mode on Mac using System Preferences involves adjusting the energy saver settings by moving sliders and unchecking certain boxes.
How to Keep MacBook From Sleeping
To prevent your Macbook from sleeping, you can easily change the sleep time settings on
macOS Ventura, disable sleep mode on macOS Big Sur and Monterey, or stop it from sleeping altogether on macOS Catalina and older versions.
Additionally, you can ensure your Mac stays awake even when you close the lid by adjusting the appropriate settings or
using Terminal commands.
Changing sleep time on macOS Ventura
Adjusting sleep time in macOS Ventura is a straightforward process that can help prevent your Macbook from falling into slumber at crucial times.
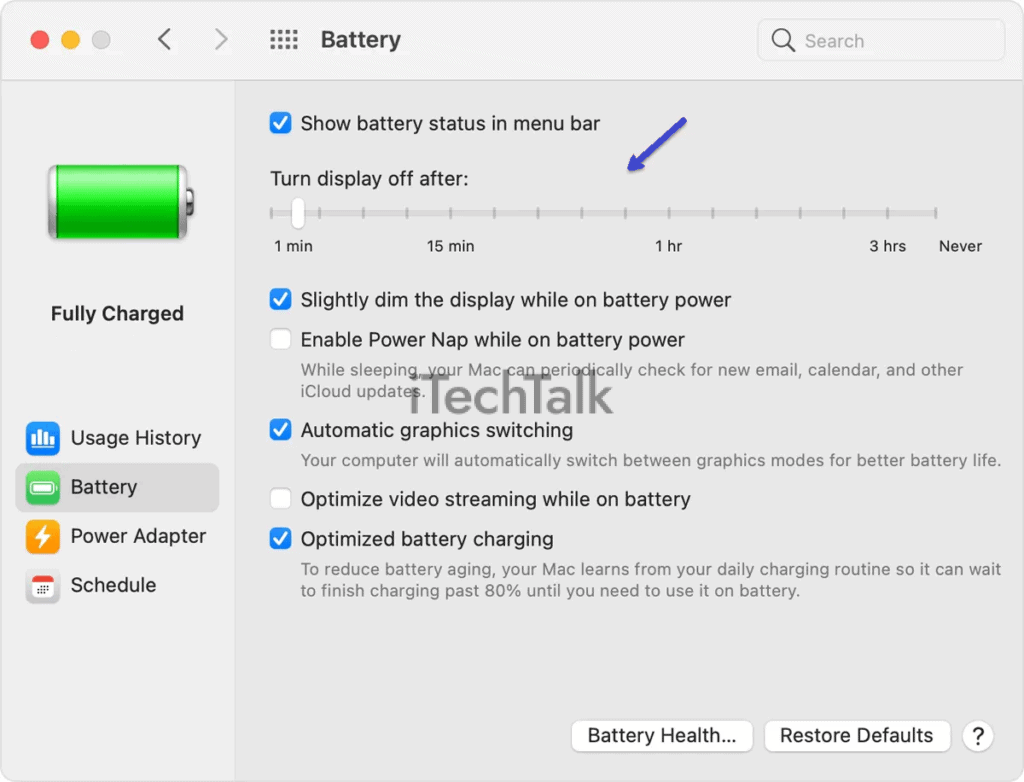
Here’s how you can manoeuvre through the settings:
- Open the Apple menu located at the top left corner of your screen.
- Navigating through this menu, select ‘System Preferences.’
- In the system preferences dialogue box, choose ‘Energy Saver.’
- You’ll see two tabs – ‘Battery’ and ‘Power Adapter.’ Choose as per your requirements.
- Now, locate the ‘Computer Sleep’ and ‘Display Sleep’ sliders and move them to ‘Never.’
- Don’t forget to save these changes by hitting OK.
Disabling sleep mode on macOS Big Sur and Monterey
To
disable sleep mode on macOS Big Sur and Monterey, follow these steps:
- Click on the Apple menu in your screen’s top-left corner.
- Select “System Preferences” from the drop-down menu.
- In the System Preferences window, click “Battery” or “Energy Saver,” depending on your Mac model.
- Ensure you are in the “Battery” tab if you use a laptop or MacBook with a battery.
- Look for the option “Turn display off after” or “Put hard disks to sleep when possible.”
- Adjust the slider to “Never” for both options to disable sleep mode completely.
- Additionally, you can uncheck other options like “Put hard disks to sleep when possible” to ensure no automatic sleep occurs.
- Close the System Preferences window to save your changes.
Stopping Mac from sleeping on macOS Catalina and older
To prevent your Mac from
sleeping on macOS Catalina and older versions, follow these steps:
- Go to the Apple menu in your screen’s top-left corner and select “System Preferences.”
- Click on the “Energy Saver” icon to open the Energy Saver preferences.
- You will see two tabs in the Energy Saver window: “Battery” and “Power Adapter.” Ensure you are on the tab corresponding to your current power source.
- Adjust the “Computer Sleep” slider to a longer period or select “Never” from the dropdown menu to disable sleep mode completely.
- To prevent your Mac from sleeping when the display is off, click the “Show All” button at the top of the preferences window.
- Scroll down until you find the “Display” section and click on it.
- Check the box “Prevent computer from sleeping automatically when the display is off.”
- Your Mac will stay awake even if you close the lid or leave it inactive for a long time.
Preventing Mac from sleeping when closing the lid
To
prevent your Mac from sleeping when you close the lid, follow these steps:
- Go to the Apple menu and select System Preferences.
- Click on Energy Saver.
- In the Battery tab, uncheck the box that says, “Put hard disks to sleep when possible.”
- In the Power Adapter tab, uncheck the box that says, “Put hard disks to sleep when possible.”
- Next, click on the “Wake for Wi-Fi network access” option.
- Check the box “Prevent computer from sleeping automatically when the display is off.”
Using Terminal to prevent Mac from sleeping
You can also use
Terminal to prevent your Mac from sleeping.
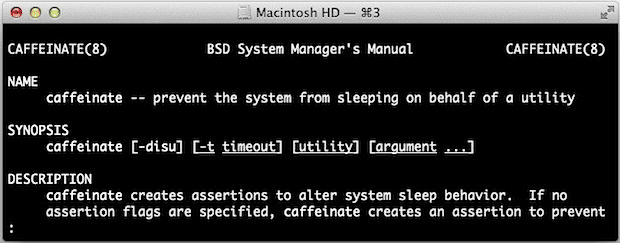
Here’s how:
- Open Terminal on your Mac.
- Type the command “caffeinate” followed by “ – s” to prevent sleep while the system is active.
- Press Enter to execute the command.
Recommended Apps to Keep Macbook Awake
This section will explore some recommended apps to help you keep your Macbook awake for longer. These apps include KeepingYouAwake, Lungo, Sleep Control Centre, and Amphetamine.
KeepingYouAwake
KeepingYouAwake is a
lightweight and easy-to-use app that helps you prevent your Macbook from sleeping. It adds an icon to the menu bar, allowing you to enable or disable sleep mode with just a click quickly.
This app is especially useful when working on important tasks, watching videos, or wanting to keep your Macbook awake for extended periods.
With KeepingYouAwake, you can control your Mac’s sleep settings and ensure uninterrupted productivity without hassle.
Please note: To use KeepingYouAwake effectively on macOS Monterey and later versions, it may require additional permissions due to changes in system security settings.
Lungo
Lungo is an excellent
app for Mac users who want to keep their MacBook from sleeping. This simple yet powerful application lets you easily prevent your Mac from going into sleep mode with just a few clicks.
By activating Lungo, you can customize the duration of time that the screen stays awake, ensuring that it remains active even if there is no user input.
Whether you’re working on a project that requires
continuous screen display or want to keep your laptop awake while watching movies or streaming videos, Lungo has got you covered.
With its
user-friendly interface and
seamless integration into your system preferences, Lungo provides an effortless solution for keeping your Macbook awake whenever needed.
So say goodbye to interruptions caused by automatic sleep mode and enjoy
uninterrupted productivity with Lungo!
Sleep Control Centre
Sleep Control Centre is a useful app for Mac users who want to keep their MacBook awake and prevent it from going into sleep mode. This handy tool lets you easily control your Mac’s sleep settings with a button click.
By installing Sleep Control Centre, you can adjust the sleep timer according to your preference, ensuring that your MacBook stays awake for as long as needed.
Whether you’re working on an important task, watching a movie, or want your screen to
stay on while downloading large files, Sleep Control Centre provides the flexibility and convenience to keep your Macbook active and avoid unwanted interruptions.
Amphetamine
Amphetamine is a
highly recommended app for keeping your Macbook awake and preventing it from going to sleep. This powerful tool allows you to easily override your Mac’s default sleep settings and
keep the screen on for extended periods.
With Amphetamine, you have full control over your Mac’s sleep, ensuring uninterrupted work or entertainment sessions.
One great feature of Amphetamine is the ability to
create custom triggers that
prevent sleep based on specific conditions. For example, you can set it to keep your Mac awake while downloading large files or running resource-intensive tasks.
Additionally, Amphetamine offers a
simple user interface that makes it easy to adjust settings and activate/deactivate the app with just a few clicks.
With its
reliable performance and user-friendly design, Amphetamine is an ideal solution for anyone looking to prevent their Macbook from sleeping.
Whether working on important projects or enjoying a movie marathon, this app will ensure that your screen stays bright and active throughout the day.
How to Turn Off Sleep Mode on Mac Using System Preferences
To turn off sleep mode on your Mac using System Preferences, follow these steps:
- Open the Apple menu by clicking on the Apple logo in the top-left corner of your screen.
- Select “System Preferences” from the drop-down menu.
- In the System Preferences window, click on “Energy Saver”.
- In the Energy Saver window, ensure you are in the “Battery” tab if you use a MacBook without a power adapter. If you are using a MacBook with a power adapter, select the “Power Adapter” tab.
- To disable sleep mode, move the slider for “Turn display off after” to “Never”. This will prevent your Mac’s screen from turning off automatically due to inactivity.
- Additionally, uncheck the box that says, “Put hard disks to sleep when possible”. This will prevent your Mac from entering sleep mode and keep it always awake.
- Once you have made these changes, close the Energy Saver window.
Conclusion
In conclusion, keeping your MacBook from sleeping is a simple yet important task to ensure
uninterrupted work and productivity. By
adjusting sleep settings,
disabling sleep mode, or
using helpful apps, you can effortlessly prevent your Macbook from going into sleep mode.
With these effective strategies, you can keep your screen on and
optimize energy settings according to your preferences. Say goodbye to interrupted downloads and stay focused with a wide-awake Macbook!
FAQs
1. How can I prevent my Macbook from going to sleep?
To keep your Macbook from sleeping, you can adjust the energy-saving settings in your system preferences. Simply go to the Apple menu, select System Preferences, and click on Energy Saver. From there, you can change the time settings for both when your computer goes to sleep and when the display turns off.
2. Is it bad for my Macbook to run without sleep mode?
Running your Macbook without sleep mode continuously may lead to increased power consumption and potentially shorten the lifespan of certain components, such as the battery or hard drive. However, if you need your computer constantly active for specific tasks or use cases, it is possible with proper cooling measures in place.
3. Can I customize sleep settings for specific applications?
While MacOS does not provide a built-in feature to customize sleep settings per application, third-party apps allow you more granular control over individual program behaviours regarding sleeping or idle states.
4. How do I temporarily prevent my Macbook from sleeping?
If you only want to temporarily keep your Macbook awake without changing its default behaviour, you can use the “caffeinate” command in Terminal. Open Terminal (found within Applications > Utilities), type “caffeinate”, and press Enter or Return key. This will prevent sleep while keeping all other functions operational until you terminate the command by pressing Ctrl+C in the Terminal.
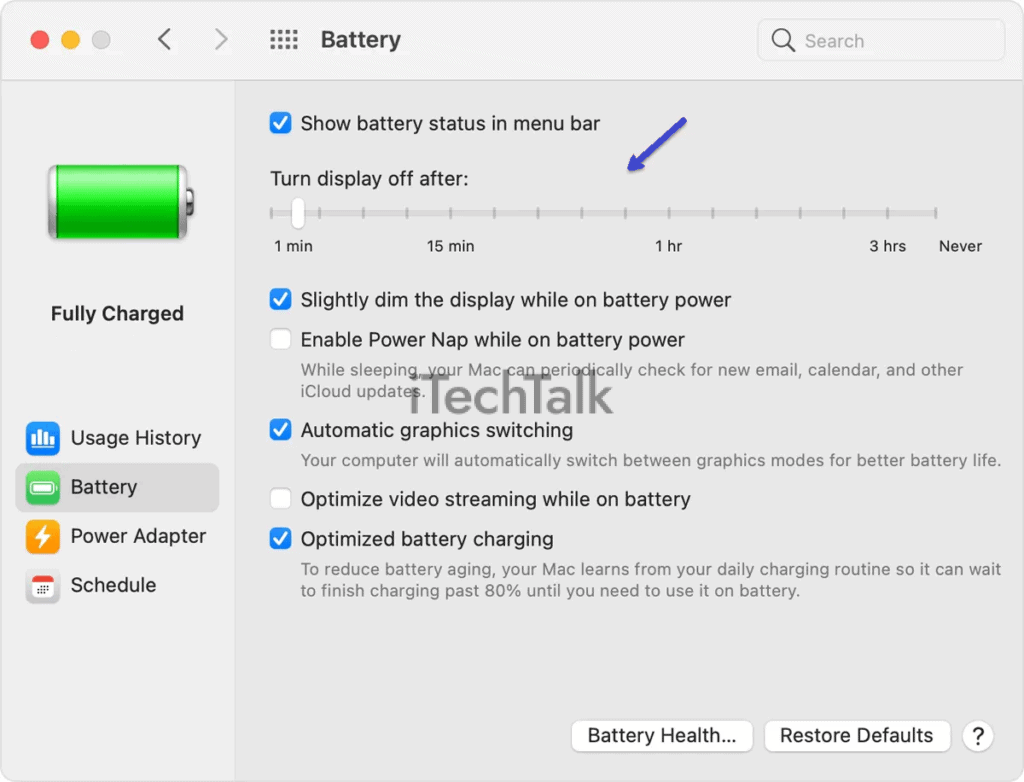 Here’s how you can manoeuvre through the settings:
Here’s how you can manoeuvre through the settings:
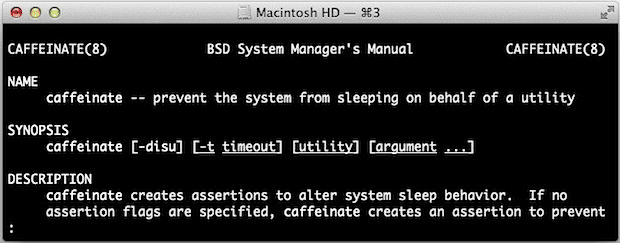 Here’s how:
Here’s how: