Is your MacBook Running Slow And Freezing as it’s supposed to be, leaving you endlessly staring at the
spinning rainbow wheel?
If so, you’re not alone – many Mac users experience slowdowns and freezing issues.
This comprehensive guide is designed to help you understand the common causes of these performance hiccups and provide practical solutions to restore your device to its peak form. So, ready for a revamp? Let’s dive in!
Quick Summary
- Excessive background processes, insufficient storage space, overheating, malware, and outdated software can cause a MacBook to run slow and freeze.
- To address these issues, users can close unnecessary processes and applications, free up disk space by deleting unnecessary files and transferring large files to external storage, keep the MacBook cool by using cooling pads or fans, run regular malware scans with reliable antivirus software, and update software regularly.
- Other proactive measures include increasing RAM, uninstalling unused applications, disabling unnecessary startup items, and reducing visual overload for improved performance.
Possible Causes of MacBook Running Slow And Freezing
Potential causes for a slow and freezing Macbook include too many processes running in the background, insufficient storage space, overheating, malware, and outdated software.
Too many processes running in the background
Excessive background processes can significantly
slow down your MacBook.
These invisible operations constantly demand a chunk of your Mac’s processing power and memory, which are essential components for the smooth functionality of the device.
Imagine multiple applications competing for limited resources simultaneously – no surprise this leads to a sluggish laptop experience!
To combat this, use Activity Monitor to monitor these resource-consuming processes.
Closing unnecessary programs using this tool effectively frees up system resources and
boosts performance, providing an immediate solution for your slow-running MacBook Pro or Air.
Monitoring and managing these sneaky software operations is a proactive step towards
maintaining optimal Mac performance.
Insufficient storage space
If your Macbook is running slow and freezing, one of the possible causes could be
insufficient storage space. When your startup disk is almost full, it can severely
impact the performance of your Mac.
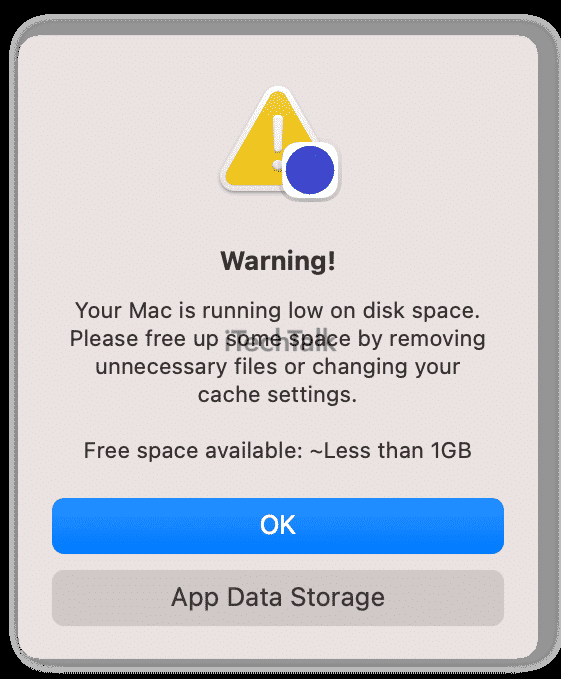
A lack of free disk space can lead to
slower app launches,
sluggish overall system responsiveness, and frequent freezing.
Clearing up some space on your MacBook’s hard drive is important to address this issue. Start by deleting any unnecessary files and applications that you no longer use or need.
You can also transfer large files to an external storage device or cloud storage service to free up more space on your computer.
Overheating
Overheating is a common cause of
performance issues on your Macbook. Factors like
high ambient temperature,
clogged fans, malware, or unresponsive apps can lead to
excessive heat buildup and
slow down your device.

When your Mac overheats, it triggers
thermal throttling and reduces CPU performance to prevent damage. Additionally, prolonged exposure to high temperatures can even cause
permanent hardware damage.
To keep your Mac running smoothly, clean the fans regularly and avoid using them on soft surfaces that block airflow.
Remember to close any resource-intensive applications or processes that may be causing unnecessary strain on your system’s resources.
Malware
Malware can be a major culprit behind a
slow and freezing Macbook. These
harmful software programs are designed to disrupt your computer’s normal functioning, leading to
sluggish performance and frequent crashes.
Malware can enter your system through various sources, such as suspicious links, email attachments or even fake software updates.
Once infected, malware consumes valuable system resources, disrupts processes, and monopolizes memory usage. This results in slower response times and freezes on your Macbook. Some forms of malware may also steal sensitive information or cause further damage to your device.
To tackle this issue head-on, it’s crucial to regularly scan your Macbook for any signs of malware using reliable antivirus software.
Removing these malicious programs from your system can restore speed and stability while safeguarding your data.
Outdated software
Outdated software can cause your Macbook to run slow and freeze. When your operating system or applications are not up to date, they may be unable to keep up with the demands of newer programs and features.
This can result in
sluggish performance and frequent freezes. Regularly updating your software is crucial for optimal performance and addressing any compatibility issues.
By keeping everything current, you ensure your Macbook is equipped with the latest improvements, bug fixes, and security patches, providing a smoother and more efficient computing experience.
Solutions to Speed Up a Slow and Freezing Macbook
To speed up your slow and freezing Macbook, you can close unnecessary processes and applications, free up disk space, keep the MacBook cool, run malware scans, and update software.
Close unnecessary processes and applications
Is your Macbook running slow and freezing? Don’t worry; there are solutions to help improve its performance. One of the first things you can do is
close unnecessary processes and applications.
Here’s how:
- Open Activity Monitor: Go to the “Applications” folder, then open the “Utilities” folder and click on “Activity Monitor.”
- Identify resource-consuming processes: In Activity Monitor, you’ll see a list of processes currently running on your Macbook. Look for ones that are using too much CPU or memory resources.
- Quit unneeded processes: To close a process, select it from the list and click on the “X” button in the upper left corner of the window. Confirm your action when prompted.
- Close unnecessary applications: Switch to your Finder window (click on the desktop) or press Command + Tab to toggle between open apps. Close any applications that you’re not actively using.
- Restart your Macbook: After closing unnecessary processes and applications, restart your computer to apply any changes made.
Free up disk space
Is your Macbook running slow and freezing? One common culprit for this issue is
insufficient disk space. When your startup disk is almost full, it can drastically impact your Mac’s performance.
To resolve this problem and speed up your Macbook, follow these steps:
- Delete unnecessary files: Go through your files and remove any duplicates, old documents, or large files you no longer need. This will free up valuable disk space and improve overall performance.
- Clear cache and temporary files: Cached data and temporary files take up unnecessary space on your hard drive. Use a cleaning tool or manually delete them to create more room for important files.
- Move large files to external storage: If you have large media files or documents that you rarely access, consider moving them to an external hard drive or cloud storage. This will help declutter your Mac’s internal storage.
- Empty the trash: Don’t forget to empty the trash regularly. Deleted files are stored in the trash until you permanently remove them, which takes up unnecessary space.
- Uninstall unused applications: Look at the applications installed on your Macbook and uninstall any you no longer use. This will free up disk space and reduce background processes that may slow down your system.
Keep the MacBook cool
Excessive heat can cause your MacBook to slow down and even freeze.
Here’s how you can keep your device cool:
- Elevate your MacBook: Use a laptop stand or place a small object, like a book, under the back of your MacBook to ensure proper airflow.
- Clean the vents: Dust and debris can clog and hinder cooling. Gently use compressed air or a soft brush to remove any buildup.
- Use a cooling pad or fan: Invest in a cooling pad or fan that helps dissipate heat from your MacBook while you work.
- Avoid direct sunlight: Direct exposure to sunlight can quickly heat your MacBook. Keep it away from windows or use blinds/shades to block intense sunlight.
- Minimize resource-intensive tasks: Running demanding applications for an extended period generates more heat. Avoid running multiple hefty programs simultaneously.
- Disconnect unnecessary peripherals: USB devices and other connected peripherals generate additional heat. Unplug any devices not in use.
Run malware scans
Your MacBook’s
slow performance and
freezing issues can be caused by
malware hiding in your system.
To regain speed and ensure smooth operation, follow these steps:
- Install a reliable antivirus software and perform a thorough scan of your Macbook.
- Remove any found malware or viruses promptly to prevent further damage to your device.
- Regularly update your antivirus software to stay protected against new threats.
- Be cautious when downloading files or visiting websites, as malicious content can easily find its way onto your Macbook.
Update software
Updating your software is crucial to ensure
optimal performance and
prevent freezing on your Macbook.
Here are the steps you need to follow:
- Go to the Apple menu in the top left corner of your screen.
- Select ‘App Store’ from the drop-down menu.
- Click on the ‘Updates’ tab at the top of the App Store window.
- If there are any available updates, click the ‘Update’ button next to each app or select ‘Update All’ to update all apps simultaneously.
- Enter your Apple ID password if prompted.
- Wait for the updates to download and install. This may take some time, depending on your internet connection speed and the size of the updates.
- Once the updates are installed, restart your Macbook for them to take effect.
How to Optimize Performance and Prevent Freezing
To optimize performance and prevent freezing on your Macbook, you can increase the RAM to ensure smoother multitasking and faster processing speeds.
Check your internet connection for any issues that may be affecting overall performance.
Remove any unused applications or programs that are taking up unnecessary resources. Disable unnecessary
startup items to reduce the load on your Mac during boot-up.
Additionally, reducing visual overload by disabling graphic-intensive effects can help improve speed and responsiveness.
Increase RAM
One effective solution is to increase the RAM to boost the speed and performance of your slow and freezing MacBook. RAM, or
Random Access Memory, is crucial in how quickly your computer can process data and run multiple applications simultaneously.
A lack of sufficient RAM can cause your Macbook to
slow down and freeze when
too many programs open or handle
large files.
Increasing your MacBook’s RAM capacity gives it more working memory to handle these tasks efficiently.
This upgrade will enable
smoother multitasking, faster loading times, and improved overall performance for an optimized user experience on your Macbook.
So consider upgrading your device’s RAM to eliminate those frustrating slowdowns and freezes.
Check internet connection
A
slow internet connection can also affect your MacBook’s performance issues. If web pages take too long to load or you’re experiencing delays when streaming videos, your internet connection is worth checking.
A
weak or unstable Wi-Fi signal can cause your Mac to run sluggishly and freeze up.
To troubleshoot this issue, restart your router and modem to refresh the connection. You can also move closer to the router or use an Ethernet cable for a more stable wired connection.
Moreover, ensure no physical obstacles are
blocking the Wi-Fi signal.
It’s important to note that a slow internet connection may not solely be due to your MacBook but rather external factors like network congestion or service provider issues.
However, ensuring a strong and reliable internet connection is crucial for optimal performance on your Macbook.
Remove unused applications
Is your Macbook running slow and freezing? One possible reason could be the
presence of unused applications that are taking up valuable resources.
To
optimize the performance of your Macbook and prevent freezing, consider removing these unused applications.
Here’s how you can do it:
- Open Finder by clicking on the blue smiley face located on your dock.
- In the left sidebar, click “Applications” to view all installed applications on your Macbook.
- Scroll through the list and identify applications you no longer need.
- To remove an application, drag its icon from the Applications folder to the Trash bin at your dock’s end.
- Alternatively, you can right-click on the application icon and select “Move to Trash” from the drop-down menu.
Disable unnecessary startup items
Is your Macbook taking forever to start up? One possible reason could be the number of
unnecessary startup items enabled on your device.
These items slow down your Mac’s boot time and
consume valuable system resources, leading to a sluggish overall performance.
To speed up your Mac and
prevent freezing issues, here’s what you need to do:
- Open “System Preferences” from the Apple menu.
- Click “Users & Groups” or “User Accounts,” depending on your macOS version.
- Select your user account from the list on the left-hand side.
- Go to the “Login Items” tab.
- You’ll see a list of applications automatically launching when you log in.
- Identify any unnecessary startup items that you don’t need immediately upon startup.
- Highlight those items and click the “ – ” (minus) button below the list to remove them.
Reduce visual overload
To speed up your
slow and freezing Macbook, it’s important to
reduce visual overload. This means minimizing the number of visual effects and animations on your device.
These visual elements can take up
valuable system resources and slow down your Mac’s performance.
By reducing the visual overload, you can free up more processing power for other tasks, resulting in a
faster and more responsive MacBook.
So consider disabling or reducing unnecessary animations, transitions, shadows, and other visually-intensive features to optimize your Mac’s speed.
Remember that you’ll enjoy a smoother computing experience without compromising performance by streamlining the visuals.
Conclusion
In conclusion, if your MacBook is running slow and freezing, several potential causes and solutions exist. By
closing unnecessary processes,
freeing up disk space, keeping your MacBook cool,
running malware scans, and
updating software regularly, you can optimize its performance and prevent freezing issues.
Additionally, taking proactive measures such as
increasing RAM, removing unused applications, disabling unnecessary startup items, and reducing visual overload can further enhance the speed and responsiveness of your Macbook.
With these tips, you can troubleshoot and resolve any slowdown or freezing problems effectively.
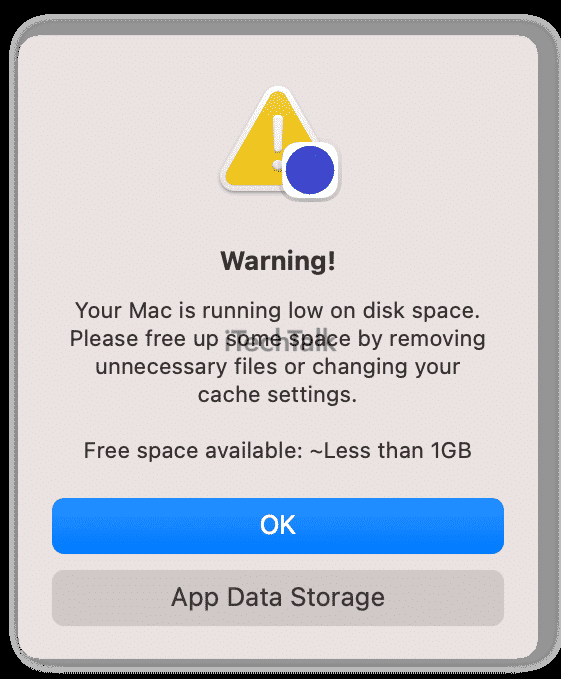 A lack of free disk space can lead to slower app launches, sluggish overall system responsiveness, and frequent freezing.
Clearing up some space on your MacBook’s hard drive is important to address this issue. Start by deleting any unnecessary files and applications that you no longer use or need.
You can also transfer large files to an external storage device or cloud storage service to free up more space on your computer.
A lack of free disk space can lead to slower app launches, sluggish overall system responsiveness, and frequent freezing.
Clearing up some space on your MacBook’s hard drive is important to address this issue. Start by deleting any unnecessary files and applications that you no longer use or need.
You can also transfer large files to an external storage device or cloud storage service to free up more space on your computer.
 When your Mac overheats, it triggers thermal throttling and reduces CPU performance to prevent damage. Additionally, prolonged exposure to high temperatures can even cause permanent hardware damage.
To keep your Mac running smoothly, clean the fans regularly and avoid using them on soft surfaces that block airflow.
Remember to close any resource-intensive applications or processes that may be causing unnecessary strain on your system’s resources.
When your Mac overheats, it triggers thermal throttling and reduces CPU performance to prevent damage. Additionally, prolonged exposure to high temperatures can even cause permanent hardware damage.
To keep your Mac running smoothly, clean the fans regularly and avoid using them on soft surfaces that block airflow.
Remember to close any resource-intensive applications or processes that may be causing unnecessary strain on your system’s resources.