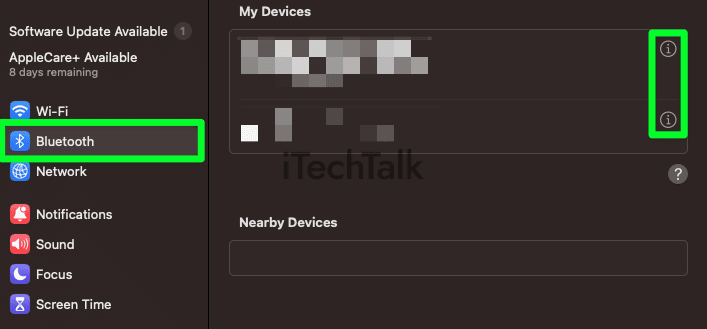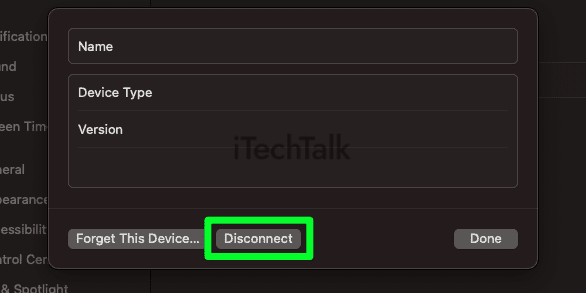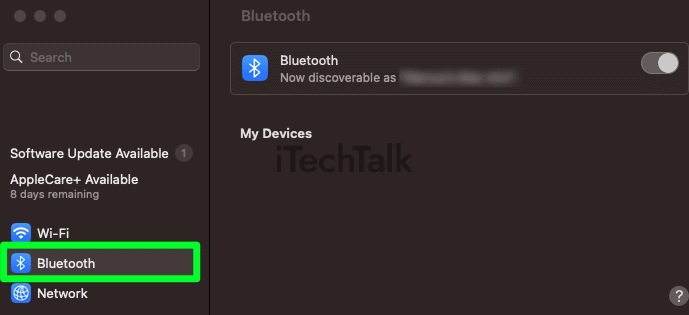To connect your Bose Headphones to your Macbook, ensure that Bluetooth is enabled on your computer and that your headphones are in pairing mode. Then, go to System Settings, then Bluetooth, and then click Connect next to your Bose Headphones.
Interested in how to connect Bose headphones to your Macbook? You’re not alone!
A lot of people struggle with this process, but it’s actually not that difficult. In this post, I’ll walk you through the steps involved in connecting your Bose headphones
to your Macbook. So whether you’re a first-time user or just need a refresher, this article is here to help!
Which Bose Headphones Can Connect To The Mac?
Bose headphones are, without a doubt, the best on the market as of today. With their affordable price and excellent sound quality, they have won the trust of many users.
Bose offers a wide range of Bluetooth-enabled devices that can connect to different types of electronics. However, not every type of headphone that Bose makes can connect to the Mac.
Here is a list of all the Bose headphones that have compatibility with the Mac at the time of writing this article:
- Bose SoundSport Wireless Headphones
- Bose QuietControl 30 (QC30)
- Bose QuietComfort 35 (QC35)
- Bose SoundSport Pulse Wireless
- Bose QuietControl 20 (QC20)
- Bose SoundSport Wireless
This is the complete list as of this writing. It’s possible that Bose will add to this list in the future. Check the
official Bose website for compatibility updates.
Related Reading
How To Connect Bose Headphones To Macbook
The pairing process for Bose headphones is designed to be as easy and convenient as possible, thanks to the Bose Connect App.
The problem is, the Bose Connect App only works on Android and iOS devices. The Bose Connect App can not be used on the Mac.
To pair Bose headphones to a Mac, you will be required to change a few settings. Here is how to connect your Bose Headphones to your Mac:
Step 1: Disconnect Other Bluetooth Devices
The last thing you need when connecting your Bose headphones to your Mac is for the connection to be tripped up by Bluetooth interference.
To prevent this, disconnect all of your other Bluetooth devices (not including your keyboard and mouse). To do this:
- Click on the Apple Logo, then select System Settings.

- Click Bluetooth.
- You will see a list of all your connected devices. Click on one of the Info icons to bring up the information pane.
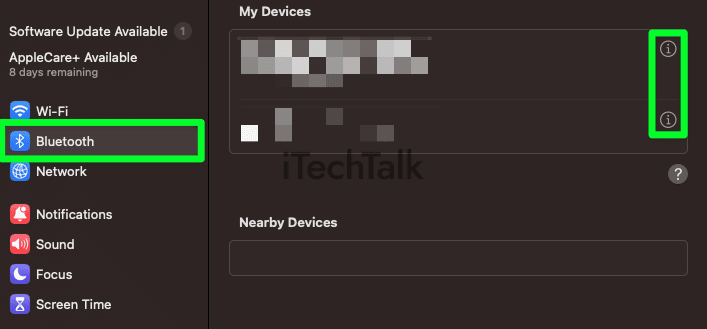
- Click Disconnect to disconnect the device from your computer.
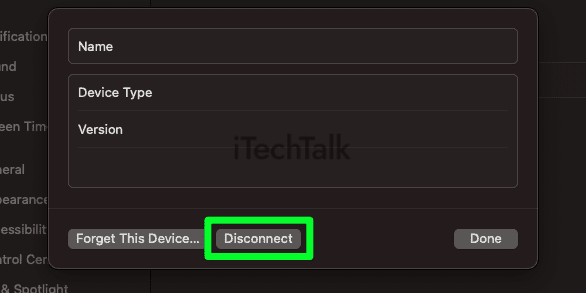
- Repeat the process for all the Bluetooth devices that need to be disconnected.
Step 2: Turn On Your Bose Headphones
Turn your headphones on by pressing the power button for about two seconds. When you hear “
Power On”, then your headphones have been powered on successfully.
Step 3: Put Your Bose Headphones Into Pairing Mode
To put your headphones into pairing mode, press and hold the power button until you hear “Ready To Connect.” You will also see a blinking blue light on your headphones, which indicates they are in pairing mode.
Step 4: Ensure That Bluetooth Is Enabled.
For your headphones to connect to your computer, you must have Bluetooth enabled. To do this:
- Click on the Apple Logo, then select System Settings.
- Click on Bluetooth.
- At the top of the window, make sure the Bluetooth switch is toggled on. If it is, you will see a message that says: “Now discoverable as [your device].”
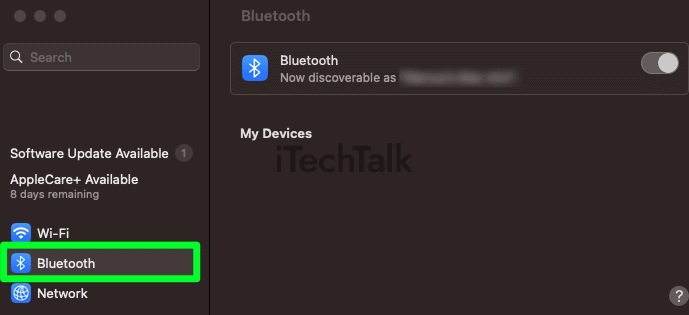
Step 5: Connect Your Bose Headphones
Once your headphones are in pairing mode and Bluetooth is enabled on your computer, your Mac will automatically find your headphones.
Under
My Devices, you will see your Bose headphones available to pair. Click connect to pair them. After a few seconds, your two devices will pair together, and you will see “
connected” next to your headphones.
Your headphones may ask you to enter a passcode to connect to your computer. If so, enter the passcode that appears on your Bose headphones into the box that appears on your Mac and then click
Continue.
Step 6: Adjust The Sound Through The Output Pane
The last thing you need to do is set the volume at a comfortable level. If you do this through the output pane, then you don’t have to worry about your headphones being too loud if you raise the volume through the universal setting.
- In System Settings, click on Sound.

- At the bottom of the window, you will find the Output tab. In the list of connected devices, click on your Bose headphones.
- Once you click on your device, you can adjust the Output Volume at the bottom of the screen. Adjust the level to a comfortable volume.

Your headphones are now connected to your Mac via Bluetooth. Now, you can enjoy music and listen to videos from your Mac through your Bose headphones!
If you have any problems or questions, please contact me and let me know. Also, please share this article with any looking to connect their Bose Headphones to their Macbook.