You can open a TS file on your Mac with VLC Media Player. First, download the software on their website, then click File, and then Open. Locate the TS file you need to open, and it will automatically load and play your file.
Are you a Mac user trying to open a TS file? Maybe you’ve been sent one by your boss, or perhaps it came as an email attachment. Whatever the case may be, there can be some confusion as to how to access these files on your Mac. In this blog post, I’ll show you the best free software you can find to open TS files with no problem at all.
Play TS Video Files Using the VLC Media Player
VLC Media Player is a widely loved and used TS viewer for your Mac (and PC and Linux).
VLC is a free, open-source media player. It can play any video files stored on a disc or downloaded audio and video files from the Internet.
Follow these steps to open your TS file with VLC player:
Step 1: Download VLC Media Player
In order to use VLC Media Player, you must first download and install it on your device. If you have already downloaded it in the past, make sure that you update it to the latest version so that all of the codecs will work correctly.
You can download VLC Media Player at the
official website.
Related Reading
Step 2: Locate Your TS File
When VLC Media Player opens, click on the
File tab and select
Open. Then locate the TS file on your computer that you would like to open with VLC Media Player and double-click it.
Step 3: Play Your TS File
Once you have selected your file, VLC Media Player will automatically load it and play back the contents. You can control the playback of the video with the options in the bottom toolbar.
Step 4: Enjoy Your Video
Once you have followed the steps above, you will be able to enjoy your video content stored in a TS file. VLC Media Player is an easy and reliable way to watch movies and videos on your Mac.
VLC can also play
MPEG1,
MPEG2,
MPEG4,
DivX,
Mp3, and other audio and video formats, as well as streaming media protocol files.
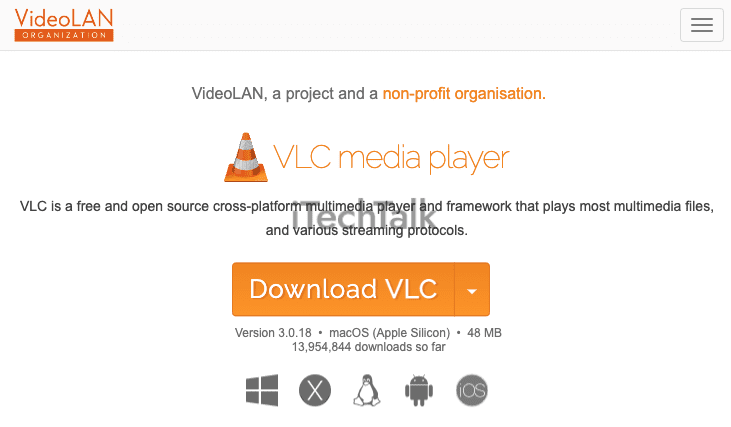
How To Fix Choppy TS Video Playback
There is one potential downside to using VLC for playing TS files, and that’s choppy video playback.
The playback of TS video files is not always smooth. Many users of VLC have complained that TS files can seem choppy during playback, especially when playing high-definition video content in TS format.
This problem is often related to one of VLC’s settings: “
High Quality Audio Resampling.” Disabling this option will often fix the problem of choppy video playback.
To disable High Quality Audio Resampling:
- Go to Settings.
- Click Preferences, then Advanced Settings.
- Scroll down and find High Quality Audio Resampling. This setting will be ticked on by default. Click on the checkbox to tick this feature off.
How To Convert Your TS File To MP4 Using VLC Media Player
When dealing with TS files, you may want to convert your file into a more universal format that can be played more easily in the future. An MP4, for example, is a much more friendly format that can be played on almost any device.
Although it may seem complicated, converting a TS file to MP4 format using VLC Media Player is simple and easy to do.
To convert TS to MP4 with VLC, follow these steps:
- Step 1: If you haven’t already, download and install VLC Media Player.
- Step 2: Select the Media Menu in VLC.
- Step 3: Click on Convert/Save.
- Step 4: Using the Add button on the Open Media box, add the TS file that you wish to convert.
- Step 5: Click on Convert/Save. In the drop-down menu, select MP4.
- Step 6: Choose the folder you wish to save your file to.
- Step 7: Click Start to convert your TS file to an MP4.
VLC media player can also convert your TX file to the following formats:
.MP4 – MPEG-4 Video
.WEBM – WebM Video
.ASF – Advanced Systems Format
.MP3 – MP3 Audio
.OGG – Ogg Vorbis Audio
.FLAC – Free Lossless Audio Codec
.WAV – WAVE Audio
To convert your TS file to one of these formats, select the format in the drop-down menu mentioned in Step 5.
Alternatives To VLC Media Player
VLC may be the best player in town, but it’s not the only player in town. Opening a TS file with one of these programs is very similar to VLC.
Here are some of the best alternatives to VLC Media Player for your Mac.
MiniTool Video Converter
This TS video converter is one of the best ones out there. Not only is it free, but it also doesn’t have any ads or watermarks. You can use it to convert TS files to multiple formats, and it supports batch conversion. The interface is straightforward and easy to use.

Wondershare UniConverter
This video converter is great for Mac users who need a versatile media conversion tool. It can convert videos between different formats, as well as extract audio from videos and burn discs. This includes TS files. This software also allows you to add subtitles, crop or trim videos, and even merge multiple videos.

Movavi Video Converter
This converter is great for Mac users who need a comprehensive conversion solution. It can convert almost any video and audio format, including 4K UHD videos, Blu-ray discs, DVDs, and more. You can also use it to reduce file size or change frame rate and resolution.
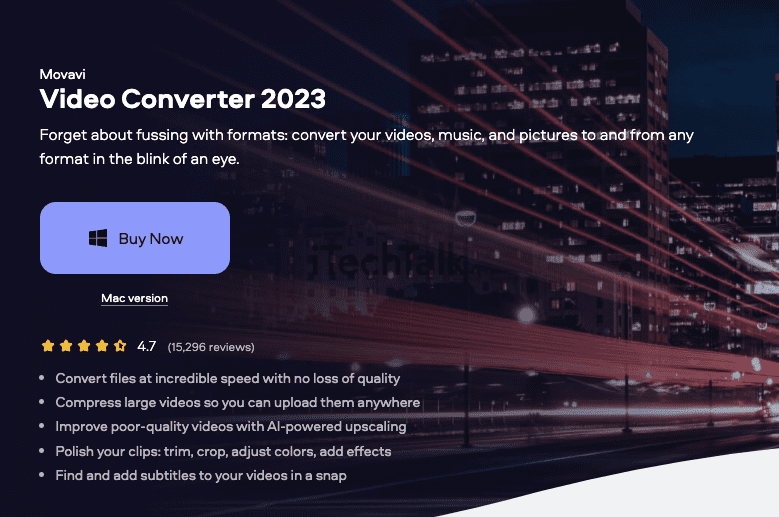
HandBrake
This is a great open-source video transcoder. It can convert almost any video file to other formats, and you can adjust various settings like bitrate, frame rate, resolution, and more. The interface is user-friendly and intuitive.
HandBrake may not be the most intuitive solution you can find, but it is one of the most popular.
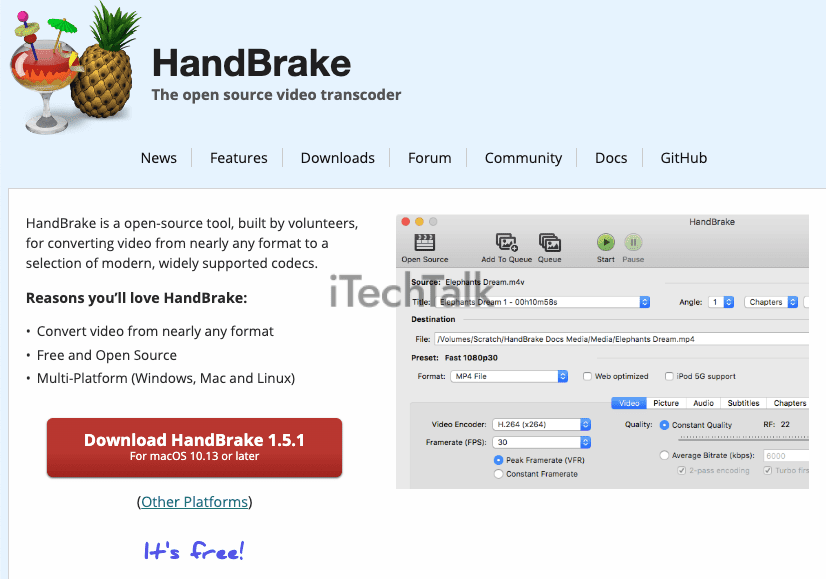
DivX Player
This is a great alternative to VLC Media Player for Mac users who need an all-in-one media player. It supports a wide range of audio and video formats, as well as 4K videos and 3D videos. You can also use it to cast your videos from your Mac to TV.

I hope you enjoyed reading about how to open a TS file on your Mac. VLC Media Player is the best and most popular choice, but as you can see, there are plenty of alternatives as well.
If you know someone who needs to open a TS file on their Mac, please send them this article.
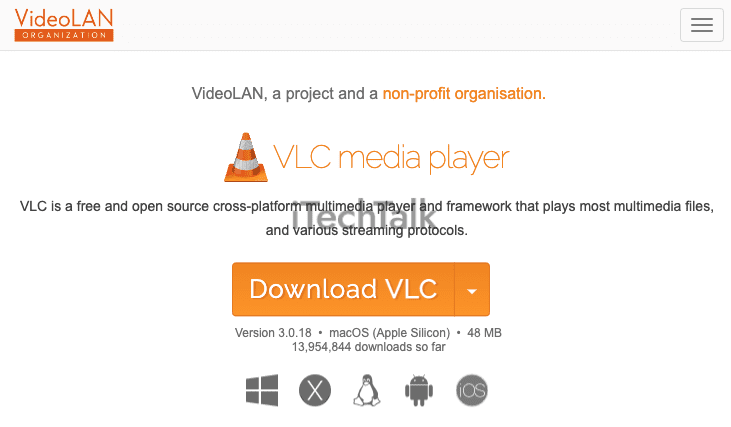


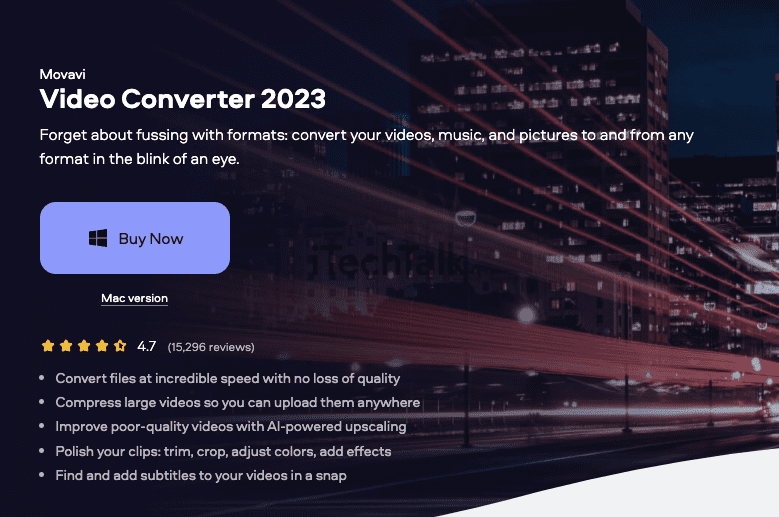
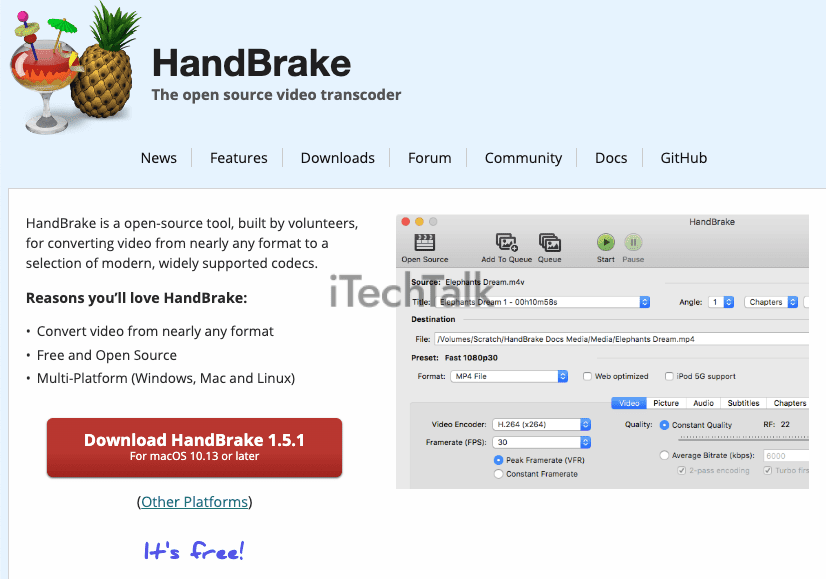
 I hope you enjoyed reading about how to open a TS file on your Mac. VLC Media Player is the best and most popular choice, but as you can see, there are plenty of alternatives as well.
If you know someone who needs to open a TS file on their Mac, please send them this article.
I hope you enjoyed reading about how to open a TS file on your Mac. VLC Media Player is the best and most popular choice, but as you can see, there are plenty of alternatives as well.
If you know someone who needs to open a TS file on their Mac, please send them this article.