Stumbling upon an
overcrowded Safari Reading List on your Mac can be overwhelming. Despite its convenience, this list may become
cluttered with pages you no longer need.
This blog will guide you to effectively Delete Safari Reading List On Mac or even
clear the entire list.
Ready? Let’s
declutter your digital space!
Quick Summary
- Deleting Safari Reading List on Mac is a simple process that can help declutter your digital space.
- To delete specific web pages, open Safari, access the Reading List via the sidebar or menu bar, select the pages you want to remove, right-click and choose “Remove Item.”
- To clear the entire reading list, right-click anywhere on the Reading List sidebar and select “Clear All Items.”
- Additional tips include saving pages to the reading list by clicking the “Add to Reading List” button in the Safari toolbar and accessing saved web pages by clicking the sidebar icon or going to Bookmarks > Show Sidebar.
Steps to Delete Safari Reading List on Mac
To delete Safari Reading List on your Mac, follow these steps: open Safari, access the Reading List via the sidebar or menu bar, select the web pages you want to remove, right-click and choose “Remove Item,” and if you want to clear the entire reading list, right-click anywhere on the Reading List sidebar and select “Clear All Items.”
Open Safari
Diving into the process, you’ll need to kick off things by launching Safari on your Mac. It’s straightforward; locate the
blue compass icon that signifies Safari on your dock or in your Applications folder and click it.

This action springs Safari into life, displaying its familiar interface on your screen. Now, with Safari open, you’re ready to move forward toward
organizing and decluttering your Reading List according to your preferences.
Specifically crafted with Apple MacBook owners in mind, this step is an essential prelude to effectively clearing that clustered Reading List.
Be mindful of how
clutter-free organization can enhance not only the aesthetic appeal but also the functionality of your system for an efficient, streamlined user experience.
Open The Reading List via The Sidebar Or Menu Bar
To delete the Safari Reading List on your Macbook, you first need to
open Safari. Once you have Safari open, you can access your
Reading List through the sidebar or menu bar.
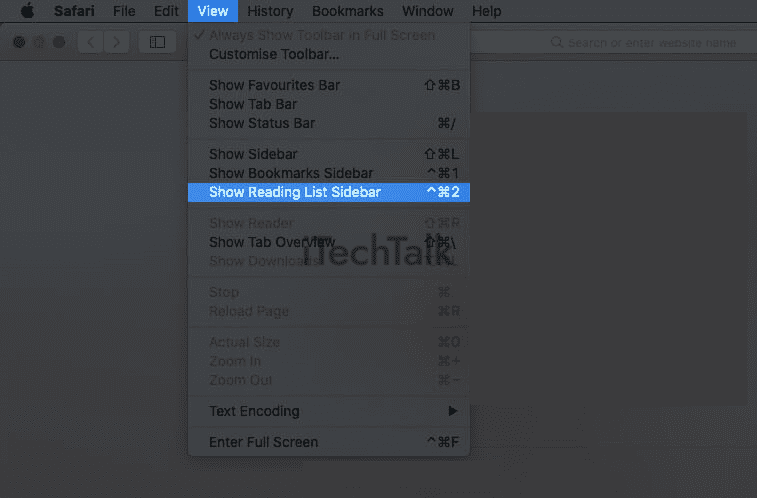
Select the web pages you want to remove from the list from there.
To do this, click on each page while holding down the Command key on your keyboard. After selecting all the desired pages, right-click and choose “Remove Item” from the options.
Alternatively, right-click anywhere within the reading list sidebar to clear your entire reading list in one go and select “Clear All Items.” This will remove all web pages saved in your Safari Reading List.
Select The Web Pages You Want To Remove
Follow these easy steps to delete specific web pages from your Safari Reading List on your Macbook. First, open Safari and navigate to the Reading List section either through the sidebar or the menu bar.
Next, go through the list and
select the web pages you want to remove by holding down the Command key and clicking each page.
Once you have selected, right-click anywhere within the selected items and choose “Remove Item” from the drop-down menu.
This will instantly remove those web pages from your Reading List, allowing you to keep it organized and clutter-free.
Following these straightforward steps, you can easily manage your Safari Reading List on your Macbook without hassle.
Remember that clearing out unnecessary web pages not only declutters your Reading List but also helps improve performance by freeing up resources.
Right-click and choose “Remove Item”
To
delete specific web pages from your Safari Reading List on your Mac, right-click on the page and select “Remove Item.”
This allows you to
quickly and easily remove items you no longer need or want to keep in your Reading List.
It’s a simple process that helps you
declutter your list and
keep it organized with only the articles or websites that matter most to you.
So, if there are any pages in your reading list that you’re done with,
right-click and choose “Remove Item” to
make them disappear instantly.
Clear The Entire Reading List
To
clear the entire reading list in Safari on your Mac, follow these steps: first,
open Safari and locate the Reading List either through the sidebar or the menu bar.
Once you have accessed your Reading List,
select all the web pages you want to remove.
Then,
right-click on any selected items and choose “Remove Item” from the drop-down menu. This will delete all the selected web pages from your Reading List.
If you wish to
remove all items in one go without individually selecting them, you can
right-click anywhere within the Reading List pane and select “Clear All Items.”
This will effectively clear out your entire reading list in one quick action.
Additional Tips to Manage Your Reading List
To effectively manage your Reading List, you can easily save web pages by clicking the “Add to Reading List” button in the Safari toolbar or using the keyboard shortcut Shift + Command + D.
When ready to read from your Reading List, click the sidebar icon or go to Bookmarks > Show Sidebar.
To show or hide the Reading List, select View > Hide/Show Sidebar. These simple tips give you complete control over your Safari Reading List on Mac.
Save Pages To Reading List
To
save pages to your
Safari Reading List on your
Macbook, follow these simple steps:
- Open Safari on your Macbook.
- Find the webpage that you want to save for later reading.
- Click on the “Share” button in the toolbar at the top of the screen.
- From the dropdown menu, select “Add to Reading List.”
- The webpage will now be saved to your Reading List for easy access later.
Read From Your Reading List
To access the web pages saved in your Safari Reading List on your MacBook, follow these steps:
- Open Safari on your MacBook.
- Look for the sidebar on the left side of the Safari window and click on the “Reading List” icon. If you don’t see the sidebar, go to the “View” menu at the top of your screen and select “Show Sidebar.”
- Once you’re in the Reading List, you’ll see all the saved web pages. To read a specific webpage, click on its title or summary.
- The webpage will open in a new tab, allowing you to read it directly within Safari.
- When you’re done reading a webpage from your Reading List, you can close the tab or navigate to another page.
Show Or Hide The Reading List
Showing or hiding the Reading List in Safari on your Mac is simple.
Here’s how you can do it:
- Open Safari on your Mac.
- In the menu bar at the top of your screen, click on “View.”
- From the drop-down menu, click on “Show Sidebar.”
- The sidebar will appear on the left side of the Safari window.
- Look for the “Reading List” icon resembling a pair of glasses.
- If you see a checkmark next to “Reading List,” it means it is currently shown in the sidebar.
- To hide the Reading List, click the “Reading List” icon again to remove the checkmark.
- The Reading List will now be hidden from view in the sidebar.
Troubleshooting and Common Issues
If you encounter any issues with your Safari Reading List, such as the list not showing up, the inability to delete items, or even Safari crashing when accessing the Reading List, don’t worry – we’ve got you covered.
The Reading List is Not Showing
Is your Safari Reading List not showing up on your Mac? Don’t worry; we’ve got you covered.
Here are some possible reasons why your Reading List may not be visible and steps to troubleshoot the issue:
- Outdated Safari version: Ensure you are using the latest version of Safari on your Mac. Open the App Store and check for any available updates.
- Syncing issues: If you are signed in with your Apple ID, ensure that iCloud syncing is enabled for Safari. Go to System Preferences > Apple ID > iCloud and ensure that “Safari” is selected.
- Check Reading List settings: Open Safari Preferences by clicking “Safari” in the menu bar and selecting “Preferences.” Go to the “General” tab and ensure the “Show Reading List” is checked.
- Restart Safari: Quit Safari completely by clicking “Safari” in the menu bar and selecting “Quit Safari.” Then relaunch it from your Applications folder or Dock.
- Resetting Safari preferences: If none of the above solutions work, you can try resetting Safari preferences to default settings. Go to Safari Preferences > Privacy > Manage Website Data and click “Remove All.”
Inability to delete items from Reading List
If you’re facing issues with deleting items from your Safari Reading List on your Mac, no need to worry.
Here are some possible reasons for this problem and the corresponding solutions:
- Locked web pages: If a webpage on your Reading List is locked, you won’t be able to delete it directly. To unlock it, open the webpage in Safari and enter any required login credentials. Once unlocked, you can remove it from the Reading List.
- Syncing issues: Sometimes, syncing problems between different devices can prevent you from deleting items from your Reading List on Mac. Ensure all your devices are connected to the same iCloud account and have enabled Safari syncing.
- Outdated software: Ensure you have the latest version of macOS and Safari installed on your Mac. Updating the software can resolve compatibility or performance issues that might interfere with deleting items.
- Corrupted data: If your Reading List data is corrupted, it could cause deletion problems. To fix this, try resetting Safari by going to “Safari” in the menu bar, selecting “Preferences,” clicking on the “Advanced” tab, and checking the box next to “Show Develop menu in the menu bar.” Then go back to the menu bar and click “Develop,” followed by “Empty Caches.”
- Full storage: Lack of storage space on your Mac can also lead to trouble deleting items from the Reading List. Free up disk space by removing or transferring unnecessary files to an external drive.
- Extensions or plugin conflicts: Certain browser extensions or plugins may interfere with deleting items from your Reading List. Disable any recently installed extensions temporarily and check if that resolves the issue.
Safari Crashes When Accessing Reading List
Is
Safari crashing on your Mac whenever you try to access your Reading List? Don’t worry.
Here are some possible solutions:
- Update Safari: Make sure you’re using the latest version of Safari. Sometimes, an outdated browser can cause compatibility issues and lead to crashes.
- Clear cache and cookies: Accumulated cookies can sometimes interfere with Safari’s performance. To clear them, go to the Safari menu, select “Preferences,” then go to the “Privacy” tab and click on “Manage Website Data.” From there, you can remove all the stored data.
- Disable extensions: Some browser extensions may conflict with Safari’s Reading List feature. Try disabling any installed extensions by going to the Safari menu, selecting “Preferences,” and then opening the “Extensions” tab. Uncheck any enabled extensions and restart Safari.
- Check for conflicting software: Certain software installed on your Mac might conflict with Safari’s functionality. Check for recent installations or updates causing the crashes and consider removing or updating those programs.
- Reset Safari: If none of the above solutions work, you might need to reset Safari completely. This will restore it to its default settings and delete browsing history and other personalized data. To do this, go to the Safari menu, select “Clear History,” choose “all history” from the drop-down menu, and click on “Clear History.” Then go back to the Safari menu, select “Preferences,” navigate to the “Advanced” tab, and click on “Reset.”
Conclusion
In conclusion, deleting your Safari Reading List on Mac is a
quick and easy process. Following the simple steps outlined in this guide, you can easily remove individual web pages or clear your entire reading list.
Managing your reading list becomes effortless with these tips, allowing you to
save and access web pages seamlessly. Troubleshooting common issues ensures a smooth experience using Safari’s Reading List feature.
Start organizing your browsing experience today by removing unnecessary items from your Safari Reading List on Mac.
 This action springs Safari into life, displaying its familiar interface on your screen. Now, with Safari open, you’re ready to move forward toward organizing and decluttering your Reading List according to your preferences.
Specifically crafted with Apple MacBook owners in mind, this step is an essential prelude to effectively clearing that clustered Reading List.
Be mindful of how clutter-free organization can enhance not only the aesthetic appeal but also the functionality of your system for an efficient, streamlined user experience.
This action springs Safari into life, displaying its familiar interface on your screen. Now, with Safari open, you’re ready to move forward toward organizing and decluttering your Reading List according to your preferences.
Specifically crafted with Apple MacBook owners in mind, this step is an essential prelude to effectively clearing that clustered Reading List.
Be mindful of how clutter-free organization can enhance not only the aesthetic appeal but also the functionality of your system for an efficient, streamlined user experience.
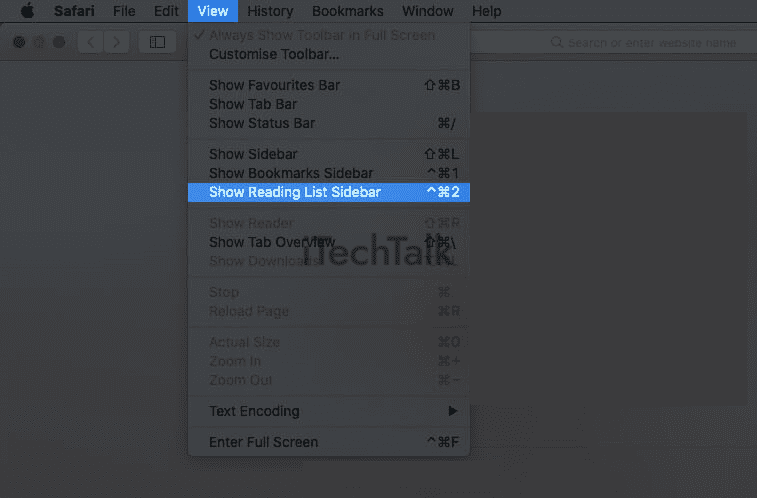 Select the web pages you want to remove from the list from there.
To do this, click on each page while holding down the Command key on your keyboard. After selecting all the desired pages, right-click and choose “Remove Item” from the options.
Alternatively, right-click anywhere within the reading list sidebar to clear your entire reading list in one go and select “Clear All Items.” This will remove all web pages saved in your Safari Reading List.
Select the web pages you want to remove from the list from there.
To do this, click on each page while holding down the Command key on your keyboard. After selecting all the desired pages, right-click and choose “Remove Item” from the options.
Alternatively, right-click anywhere within the reading list sidebar to clear your entire reading list in one go and select “Clear All Items.” This will remove all web pages saved in your Safari Reading List.