To Find Mac Address On Mac go to System Preferences or through the Terminal app.
Are you having trouble finding your MAC address on a Mac? This
unique identifier, attached to every network interface on your device, is essential to
network troubleshooting and security.
In this article, we’ll guide you through Find Mac Address On Mac on
devices such as MacBook, iMac, Mac Pro, and Mac Mini. Let’s decode those seemingly complex digits for easy access and control over your networks!
Quick Summary
- A MAC address is a unique identifier assigned to each network interface on a device, and it plays an essential role in network troubleshooting and security.
- You can find your MAC address on a Mac using two methods: through System Preferences or the Terminal app.
- Each Mac device, such as MacBook, iMac, Mac Pro, and Mac Mini, has its own distinct MAC address that can be easily located following similar steps.
- Knowing your MAC address is crucial for setting up access control lists on routers and enhancing network security.
What is a MAC Address, and Why is it Important?
A MAC address, or
Media Access Control address, is a unique identifier assigned to each network interface on a device.
As an integral part of any network-enabled hardware, it serves as its identification in the digital world, much like how a license plate marks out individual cars.
For example, each network component — Ethernet or Wi-Fi — bears its own distinct MAC address on your MacBook or iMac.
The vitality of this 12-character alphanumeric string extends beyond mere identification. It’s indispensable for networking operations and security measures.
Within a local area network (LAN), your router uses the MAC addresses to keep track of all connected devices.
So whether you’re accessing your home WiFi or troubleshooting connectivity issues on macOS, the MAC address is an invaluable pointer that can guide you through the process efficiently and effectively.
Moreover, from a security standpoint, knowing your Mac’s unique identifier becomes particularly significant when setting up access control lists on routers or using
MAC filtering for enhanced network security.
How to Find Mac Address On Mac
To find your MAC address on a Mac, you can use two methods: via System Preferences or through the Terminal app.
Via System Preferences
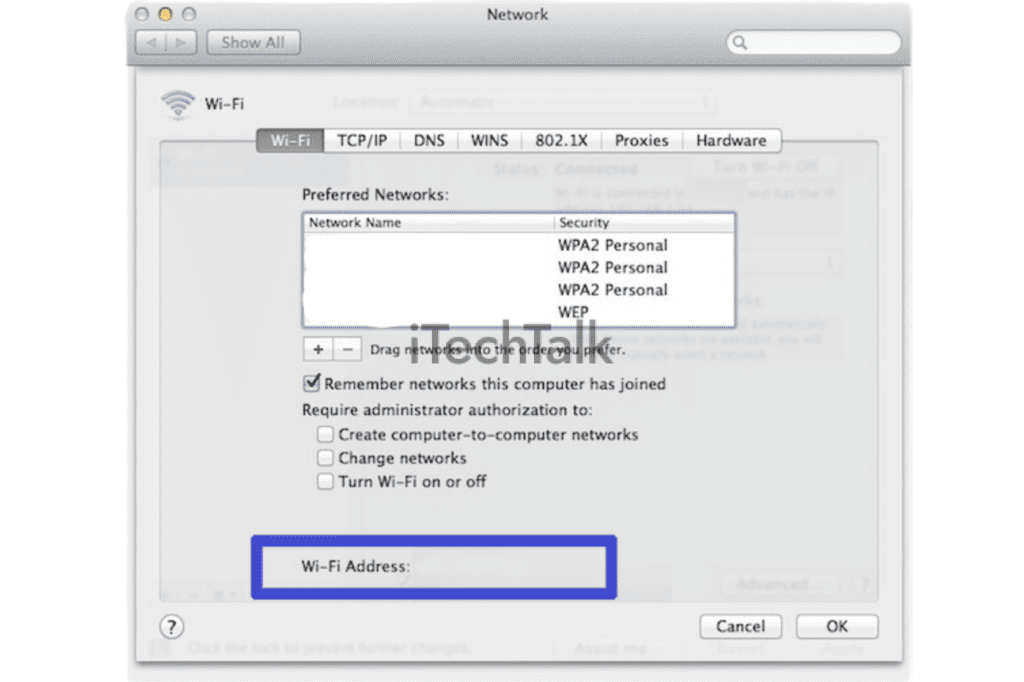
To find
your MAC address on a Mac using System Preferences, follow these simple steps:
- Click on the Apple icon in your screen’s top left corner.
- From the drop-down menu, select “System Preferences.”
- In the System Preferences window, locate and click on the “Network” option.
- A list of network connections will appear on the left side of the window. Select the connection you want to find the MAC address for (e.g., Wi-Fi or Ethernet).
- Once you’ve selected the desired network connection, click the “Advanced” button in the lower right corner.
- In the Advanced settings window, navigate to the “Hardware” tab.
- Your MAC address is listed here as “Wi-Fi Address” or “Ethernet ID.”
- Take note of this unique identifier for future reference.
Via Terminal

To find your MAC address on a Mac using the Terminal, follow these simple steps:
- Launch the Terminal app by clicking on the magnifying glass icon in the top right corner of your screen and typing “Terminal.” Press Enter to open the application.
- Once the Terminal window opens, type “ifconfig” into the command prompt and press Enter. This will display a list of network interfaces on your Mac.
- Look for the interface labeled “en0” or “en1,” which represents your primary network connection (usually Wi-Fi). Underneath this interface, you will find a line that says “ether” followed by a series of numbers and letters separated by colons (e.g., “ether 00:11:22:33:44:55”).
- The combination of numbers and letters following “ether” is your MAC address.
How to Find Your MAC Address on Different Mac Devices
Follow these simple steps to find the MAC address on different Mac devices, such as MacBook, iMac, Mac Pro, and Mac Mini.
MacBook
To find the
MAC address on your MacBook, follow these simple steps:
- Click on the Apple icon in the top left corner of your screen.
- Select “System Preferences” from the drop-down menu.
- In the System Preferences window, click on “Network.”
- On the left sidebar, select the network connection you want to find the MAC address for (such as Wi-Fi or Ethernet).
- Click the “Advanced” button at the window’s bottom right corner.
- In the Advanced settings, navigate to the “Hardware” or “Ethernet” tab.
- You will see a field labeled “MAC Address.” The value displayed next to it is your device’s unique MAC address.
iMac
iMac is another popular Mac device that has its own unique MAC address.
Here’s how you can find the MAC address on an iMac:
- Click on the Apple icon in the top left corner of your screen and select “System Preferences” from the dropdown menu.
- In the System Preferences window, click on “Network.”
- On the left-hand side of the Network window, select the network connection you want to find the MAC address for (e.g., Wi-Fi or Ethernet).
- Once you’ve selected a network connection, click on the “Advanced” button in the bottom right corner of the window.
- In the Advanced window, go to the “Hardware” tab.
- The MAC address for your iMac will be listed as “MAC Address” or “Ethernet ID.”
Mac Pro
The Mac Pro is another popular device among Apple MacBook owners.
If you’re using a Mac Pro and need to find the MAC address, here’s how you can do it:
- Click on the Apple icon in the top left corner of your screen.
- Select “System Preferences” from the dropdown menu.
- In the System Preferences window, click on “Network.”
- On the left-hand side of the Network window, select the network interface you want to find the MAC address for (e.g., Ethernet or Wi-Fi).
- Once selected, click on the “Advanced” button located at the bottom right corner of the Network window.
- A new window will appear with multiple tabs. Click on the “Hardware” tab.
- Here, you will see your MAC address listed as “MAC Address:” followed by a series of alphanumeric characters (e.g., 00:11:22:33:44:55).
Mac Mini
The Mac Mini is another popular device in the Apple MacBook lineup.
If you’re using a Mac Mini and need to find its
MAC address, here’s how you can do it:
- Go to the Apple Menu in your screen’s top left corner.
- Click on “System Preferences” from the dropdown menu.
- In System Preferences, select “Network.”
- You’ll see a list of network interfaces on the left-hand side of the Network window.
- Choose the network connection you want to find the MAC address (e.g., Wi-Fi or Ethernet).
- Click the “Advanced” button at the window’s bottom right corner.
Conclusion
In conclusion,
finding the MAC address on a Mac is a
simple process that can be done through either the
System Preferences or the Terminal app.
Knowing your MAC address for various purposes, such as troubleshooting network issues and ensuring security.
Following the
step-by-step guide in this article, MacBook owners can easily locate their unique MAC address and utilize it for network management.
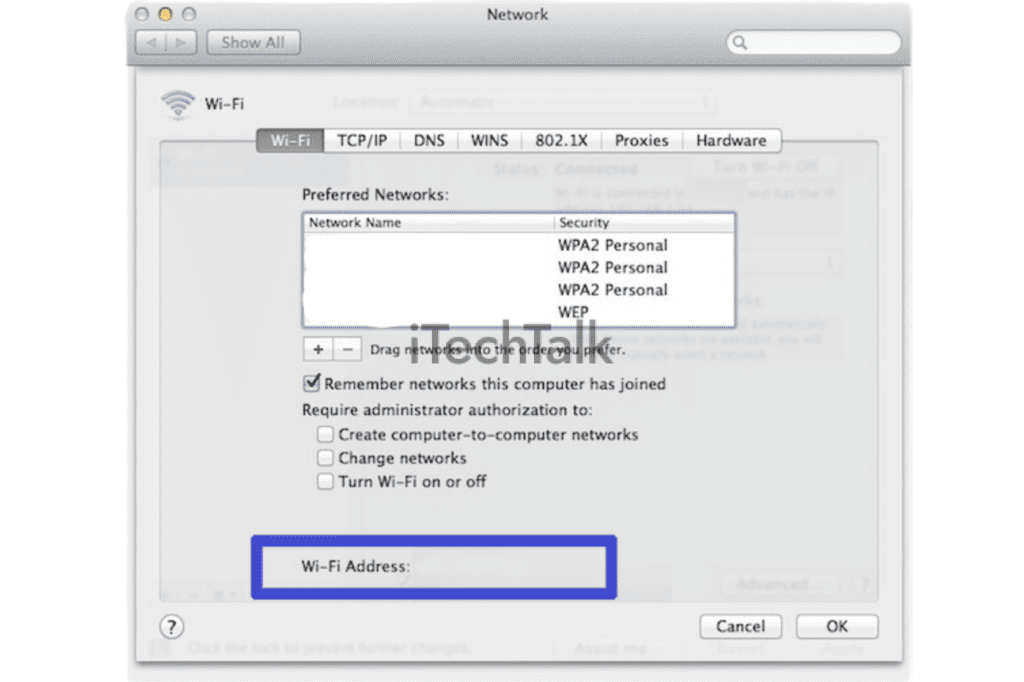 To find your MAC address on a Mac using System Preferences, follow these simple steps:
To find your MAC address on a Mac using System Preferences, follow these simple steps:
 To find your MAC address on a Mac using the Terminal, follow these simple steps:
To find your MAC address on a Mac using the Terminal, follow these simple steps: