Is your MacBook Pro fan always on and constantly humming, regardless of what you’re doing? Unnecessary fan noise can be disruptive, a
common issue many Mac users experience.
This article is your comprehensive guide to
understanding why this happens and provides
practical solutions to silence the unwanted ‘fanfare.’
Intrigued? Let’s dive into the world of Mac cooling systems together!
Quick Summary
- Background tasks running in the background can cause your MacBook Pro fan to constantly run, as they overwork your CPU and generate heat.
- Poor ventilation, such as obstructed vents or using soft surfaces like pillows or blankets, can lead to trapped heat and an always-on fan.
- Dust and debris buildup inside your MacBook Pro can restrict airflow and make the fan work harder. Regular cleaning is essential to prevent excessive fan noise.
- Resource-intensive applications, like video editors or graphic design software, can constantly cause the fan to run at high speeds. Closing unnecessary apps and optimizing settings can help alleviate this issue.
Reasons Why Your MacBook Pro Fan is Always On
Your MacBook Pro fan may run constantly for several reasons, such as background tasks, poor ventilation, dust and debris buildup, clogged air filters, or using resource-intensive applications.
Background tasks
Background tasks are often the
hidden culprits behind your
MacBook Pro fan running constantly. Unseen to you, these programs run in the background,
overworking your CPU and prompting your cooling fans to come on full blast.
Examples include automatic updates downloading or installed apps performing their duties silently. These tasks consume significant system resources leading to an
increased load on your processor.
As a result, the
heat within your Mac rises due to energy expenditure by the overworked hardware components – this triggers a response from the fan in its attempt to cool down these heated parts.
You must periodically review what applications or processes might be operating behind the scenes and potentially causing such issues with
excessive fan noise on your MacBook Pro.
Poor ventilation
Poor ventilation could be one reason your MacBook Pro fan is always on. MacBooks generate heat as they work, and the fan keeps the components cool by expelling hot air.
However, if your laptop doesn’t have sufficient airflow, the
heat can get trapped inside, causing the fan to run constantly.
To improve ventilation, ensure you’re not obstructing any of the vents on your MacBook. Keep it flat, and avoid using it on soft surfaces like pillows or blankets that can block airflow.
Additionally, regularly clean out any dust or debris accumulated around the vents or inside your MacBook.
Dust and debris buildup
Over time, dust and debris can accumulate inside your MacBook Pro, particularly in the fan and ventilation areas. This buildup
restricts air circulation and causes the fan to work harder to keep your device cool.
As a result, you may experience
excessive fan noise or even an
always-on fan. Regular cleaning of your MacBook Pro can help prevent this issue. Use a soft cloth or compressed air to gently remove dust or debris from the vents and around the fan area.
It’s important not to use excessive force when cleaning as this could damage delicate components. By keeping your Mac clean, you can ensure
optimal airflow and reduce the need for constant fan operation while prolonging the lifespan of your beloved device.
Clogged air filter
Clogged air filters can be a common culprit behind a MacBook Pro fan running constantly. Over time, dust and debris can accumulate in the air filter,
obstructing the flow of air and causing the fan to work harder than necessary.
This buildup can lead to
increased noise levels and
potentially even overheating issues. Regularly cleaning your Mac’s air filter is essential for maintaining optimal airflow and preventing excessive fan noise.
Remember that clogged filters are not limited to external components; internal ventilation systems can also suffer from dust buildup.
Regularly cleaning your Mac and keeping its ventilation system free from obstructions can ensure your MacBook Pro runs smoothly while minimizing fan noise.
Using large apps
One possible reason why your MacBook Pro fan is always on is due to
using large apps that put a heavy load on your computer’s CPU and GPU.
Resource-intensive
applications, such as video editors or graphic design software, can generate significant heat, causing your Mac’s fan to run at high speeds to keep the system cool constantly.
This constant fan activity may result in excessive noise and overall discomfort when using your laptop.
To alleviate this issue, it’s recommended to close unnecessary applications running in the background and consider optimizing the settings or workflow within these large apps to reduce their strain on your
MacBook Pro’s hardware.
How to Fix the Issue of MacBook Pro Fan Always On
To fix the issue of a MacBook Pro fan always running, you can try resetting your Mac’s SMC, deleting the fan control preferences file, resetting NVRAM/PRAM, checking activity monitor for any background tasks causing high CPU usage, reviewing recent changes like software updates or installations that may be impacting performance, running a full scan for malware or viruses, adjusting the range at which MacBook Pro fans turn on in system settings, and avoiding non-Apple adapters that may not provide proper power management.
Resetting your Mac’s SMC
Resetting your Mac’s System Management Controller (SMC) can often help resolve issues with a constantly running fan on a MacBook Pro.
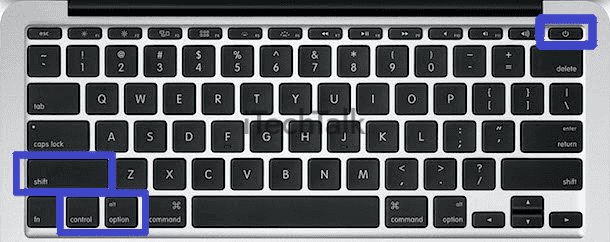
Here are the steps to reset your Mac’s SMC:
- Shut down your MacBook Pro completely.
- Unplug the power adapter from your Mac and remove the battery if it is removable.
- Press and hold the power button for 10 seconds.
- Release the power button.
- Reconnect the power adapter, making sure it is properly plugged in.
- If your MacBook Pro has a removable battery, reinsert it now.
- Press the power button to turn on your Mac.
Deleting the Fan Control Preferences File
Is your
MacBook Pro fan always running at high speed, making
excessive noise? One possible solution is to
delete the fan control preferences file.
This file stores information about your fan settings, and deleting it can help
reset any incorrect settings that may be causing the issue.
- Close all applications and restart your MacBook.
- Go to the Finder and click “Go” from the menu bar.
- Select “Go to Folder” from the drop-down menu.
- Type “~/Library/Preferences” in the pop-up window and hit Enter.
- Look for a file called “com.apple.systempreferences.plist” in the Preferences folder and move it to the Trash.
- Empty the Trash to delete the file permanently.
Resetting NVRAM/PRAM
To fix the issue of your MacBook Pro fan always being on, one potential solution is to reset the NVRAM/PRAM.

Here’s how you can do it:
- Shut down your MacBook Pro completely.
- Press the power button to turn it back on, and immediately press and hold the Option + Command + P + R keys together.
- Keep holding the keys until you hear the startup sound for the second time or see the Apple logo appear and disappear twice.
- Release the keys after this happens.
Checking activity monitor
To determine the cause of your MacBook Pro fan always running, you can check the activity monitor.
Here’s what you need to do:
- Open the “Applications” folder on your Mac.
- Locate and open the “Utilities” folder.
- Within the “Utilities” folder, find and open the “Activity Monitor” application.
- Look for applications with high CPU or GPU percentages next to their names. These are likely culprits of increased fan activity.
- Sort processes by CPU percentage or memory usage to identify resource-intensive tasks.
- Pay attention to applications or processes that consume many resources, even when idle.
Reviewing Recent Changes
Have you recently made any changes to your MacBook Pro? It’s important to review any recent modifications or updates that could affect your fan’s performance.
Here are some key changes to consider:
- Software Updates: Have you recently updated your macOS? Sometimes, a new software update may require more processing power, increasing fan activity. Check for recent updates and monitor if the fan behavior changes after installation.
- Installed Applications: Did you install any new applications on your MacBook Pro? Certain apps, especially resource-intensive ones like video editing software or games, can load your CPU and GPU, resulting in increased heat generation. Take note of recent installations and observe if the fan noise coincides with their usage.
- System Preferences: Have you made any adjustments to your system preferences lately? Changing settings related to energy-saving options or performance profiles can impact the overall temperature management of your Mac. Check if you altered any relevant settings and revert them if necessary.
- Hardware Changes: Did you add or remove peripherals or hardware components from your MacBook Pro? Physical modifications can disrupt the airflow inside your device, leading to poor ventilation and increased fan activity. Ensure that everything is properly connected and no debris is blocking the vents.
Running A Full Scan
It is important to run a full scan of your system to ensure your MacBook Pro fan is not constantly running due to a potential malware or virus infection.
This will help
identify any malicious software causing
excessive fan noise.
Here’s what you need to do:
- Open your preferred antivirus software. If you don’t have one installed, consider using reputable options such as Sophos, Avast, or Malwarebytes.
- Update the antivirus software to the latest version for optimal performance and protection.
- Launch the antivirus program and navigate to the scanning settings.
- Choose the option for a full system scan or deep scan.
- Start the scan and allow it to examine all files and folders on your MacBook Pro thoroughly.
- Be patient during the scan process, as it might take some time depending on the size of your hard drive and the number of files being scanned.
- Review the results once the scan is complete to see if any threats were detected.
- If any malware or viruses are found, follow the recommended actions provided by your antivirus software to remove them from your system.
- After removing any threats detected during the scan, restart your MacBook Pro.
Adjusting The Range At Which MacBook Pro Fans Turn On
Is your MacBook Pro fan always running, even when it doesn’t seem necessary? Fortunately, there is a way to adjust the range at which your MacBook Pro fans turn on.
By making a few changes, you can potentially
reduce fan noise and prevent your MacBook from overheating.
Here’s what you need to do:
- Open the “Terminal” application on your Mac.
- Type in the following command: “sudo pmset -a thermald”. Press enter.
- You will be prompted to enter your administrator password. Type it in and press enter.
- Once the command executes successfully, the thermal management settings for your Mac will be adjusted, allowing the fans to turn on at a lower temperature threshold.
- Close the Terminal application.
Avoiding Non-Apple adapters
Using non-Apple adapters with your MacBook Pro can cause issues with the fan and lead to it running constantly.
Here’s why you should stick to Apple-approved adapters:
- Compatibility: Non-Apple adapters may not be perfectly compatible with your MacBook Pro, causing power fluctuations or inconsistent voltage delivery. This can strain the system and trigger the fan to run faster.
- Overheating Risk: Poor-quality or counterfeit adapters may not adequately regulate power, leading to increased heat generation within your MacBook Pro. This can result in overheating and prompt the fan to run constantly to dissipate the excess heat.
- Safety Concerns: Non-Apple adapters may not meet the strict safety standards set by Apple. They might lack necessary safety features like overcurrent protection, creating a hazardous situation with a power surge or electrical fault.
- Warranty Void: Apple does not support or endorse using non-Apple adapters with their products. If any damage occurs due to using a non-Apple adapter, it may void your warranty, leaving you responsible for repair costs.
- Inconsistent Performance: Although some non-Apple adapters claim compatibility with MacBook Pro models, they often fail to deliver consistent performance when charging or powering your device. Unstable voltage delivery can lead to sudden shutdowns or unexpected system behavior, triggering the fan at high speeds.
- Longevity of Your MacBook Pro: Using non-Apple adapters regularly puts additional stress on your MacBook Pro’s internal components, including the fan. This can shorten its lifespan and potentially affect other hardware components as well.
Controlling MacBook Pro Fan Speed with Macs Fan Control
One way to regain control over the fan speed on your MacBook Pro is by using a third-party application called
Macs Fan Control. This software lets you
manually monitor and adjust your Mac’s cooling fans’ speed.
With Macs Fan Control, you can
set specific temperature thresholds for when the fans should kick into action, helping you balance performance and noise.
The ability to control fan speed is handy if your MacBook Pro fan frequently runs at high speeds or makes excessive noise.
By fine-tuning the fan settings, you can ensure that it only kicks in when necessary, preventing it from constantly running at full blast and creating unnecessary noise while keeping your laptop cool.
Macs Fan Control also provides
real-time monitoring of temperature sensors within your MacBook Pro, allowing you to monitor component temperatures and take proactive measures if they rise too high.
This tool gives Apple users more flexibility in their system’s thermal management and helps optimize overall performance while ensuring a quieter computing experience.
Conclusion
In conclusion, a MacBook Pro fan that is always on can be caused by various factors such as
background tasks,
poor ventilation,
dust buildup, and
using large apps.
However, with proper troubleshooting and maintenance techniques like
resetting the SMC,
cleaning the fan, and monitoring activity in the Activity Monitor tool, you can resolve this issue and ensure your MacBook Pro operates smoothly without excessive fan noise.
Don’t hesitate to seek professional assistance or contact Apple Support for further guidance. Keep your Mac cool and enjoy uninterrupted productivity!
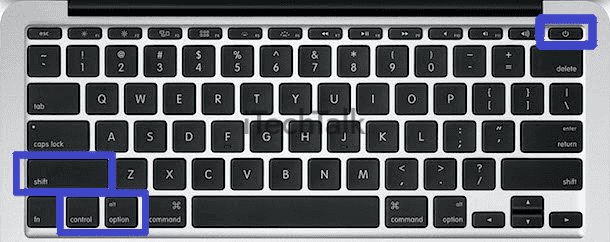 Here are the steps to reset your Mac’s SMC:
Here are the steps to reset your Mac’s SMC:
 Here’s how you can do it:
Here’s how you can do it: