Will Clean Install Of Windows 10 Delete My Files on MacBook? Knowing that such an operation can delete all your files is important.
This article is designed to guide you through the
safe installation process,
minimizing risk and preserving
your important documents.
Let’s explore how we can
navigate this tricky task without data loss!
Quick Summary
- A clean install of Windows 10 on a MacBook can delete all your files, including important documents and personalized settings.
- Creating a backup of all your important files before proceeding with the clean installation is crucial to minimize the risk of data loss.
- Utilizing cloud storage or external drives for extra security and storing backups ensures your valuable files are safe during a clean installation.
- You can perform a clean install without losing files by following specific steps such as creating a bootable USB drive, partitioning the MacBook’s hard drive, and installing Windows 10 on the created partition.
Understanding Will Clean Install Of Windows 10 Delete My Files on MacBook
During a
clean install of Windows 10 on a Macbook, all programs and personal files will be deleted.

What happens during a clean install
In a clean install of Windows 10 on your MacBook,
every single bit of data on the hard drive is permanently deleted. Everything from important documents to personalized settings and apps you’ve installed is wiped out in this process.
It also involves
erasing the previous version or versions of Windows present. What is the purpose behind such a comprehensive deletion?
To declutter! Not only does it free up space, but it also addresses performance and speed issues that might have been slowing down your system.
Furthermore, any
lurking viruses get swept away in this cleaning blitz, too, handing you back a clear and fresh operating system environment once the new installation completes its course.
But caution prevails –
significant risks come with these sweeping changes; crucial files could be lost if proper backup measures aren’t strictly followed before taking this step.
The potential risk of file deletion
During a clean install of Windows 10 on your Macbook, there is a
potential risk of file deletion. It’s important to understand that a
clean install erases everything on your computer and installs a fresh version of Windows or reinstalls the existing one.
Any personal files and programs you have on your Macbook will be deleted. That’s why creating a backup of all your important files is crucial before proceeding with the clean install.
By backing up your files, either onto an external drive or utilizing cloud storage solutions, you can ensure that none of your valuable data is lost during this process.
It’s also worth noting that while
reinstalling Windows 10 may remove viruses from your Macbook, it doesn’t necessarily delete any drives or erase the hard drive itself.
However, it does
wipe out all installed programs and personal files on the device.
Best Practices to Ensure File Safety During a Clean Install
To ensure the safety of your files during a clean install, it is essential to back up all important data before proceeding and consider utilizing cloud storage or external drives for added security.
Backup important files before proceeding
Before you dive into the clean install of Windows 10 on your Macbook, it is crucial to
back up all your important files. Reinstalling Windows will
delete everything on your MacBook, including programs and personal files.
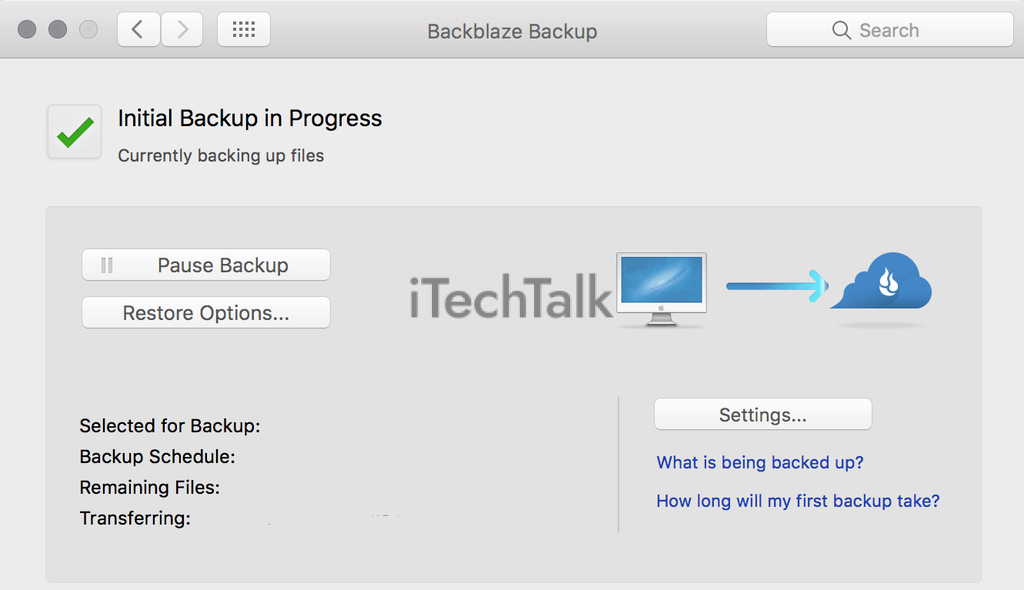
So, take a moment to save all your valuable documents, photos, videos, and any other
data you don’t want to lose.
By creating a backup beforehand, you’ll have peace of mind knowing that your files are safe and easily accessible after the clean install is complete.
Remember: precautionary measures like backing up your files will ensure a smooth transition without hiccups.
Utilize cloud storage or external drives for extra security
To ensure the safety of your files during a clean install of Windows 10 on your Macbook, it’s highly recommended to utilize cloud storage or
external drives for extra security.
Here’s how you can do it:
- Store important files in the cloud: Consider using popular cloud storage services like Google Drive, Dropbox, or OneDrive. Upload your files to the cloud before proceeding with the clean install. This way, even if any data is accidentally deleted during the process, you’ll have a secure backup readily available.
- Connect an external hard drive to your Macbook and transfer all essential files. This physical backup will act as an additional layer of protection for your data during the clean install.
- Create multiple backups: It’s always best practice to have multiple copies of your important files. Consider creating cloud and external drive backups to safeguard against unforeseen events.
- Verify the integrity of backups: Before proceeding with the clean install, ensure your backups are complete and accessible. Test accessing random files from the cloud storage and external drive to ensure everything is intact.
Steps to Perform a Clean Install of Windows 10 without Losing Files on a Macbook
To perform a clean install of Windows 10 on your Macbook without losing any files, you need to
create a bootable USB drive with Windows 10, partition your Macbook’s hard drive, and then install Windows 10 on the newly created partition.
Create a bootable USB drive with Windows 10
To perform a clean install of Windows 10 on your MacBook, you’ll need to create a
bootable USB drive with the
Windows 10 installation files. This will allow you to install the operating system without any complications easily.
By following this method, you can ensure that your important files are safe during installation. Make sure to back up all your important files before proceeding with the clean install to prevent any potential data loss.
Creating a bootable USB drive is a crucial step in reinstalling Windows 10 on your MacBook and it ensures a smooth and efficient installation process.
Partition of the MacBook’s hard drive
To perform a clean install of Windows 10 on your Macbook without losing your files, one crucial step is to
partition the Macbook’s hard drive.
Partitioning creates
separate sections on the hard drive, allowing you to install Windows without interfering with your existing files.
This ensures that your data remains safe during the installation process. It also allows you to have
both macOS and Windows operating systems coexist on your Macbook, allowing you to switch between them as needed.
By following this step, you can confidently proceed with the clean install of Windows 10 while keeping all your important files intact.
Install Windows 10 on the created partition
To install Windows 10 on the created partition of your MacBook, you’ll need to follow a few simple steps. First, create a
bootable USB drive with the
Windows 10 installation files.
Then,
partition your MacBook’s hard drive to allocate space for Windows.
Once you’ve prepared the bootable USB and partitioned your hard drive, you can install
Windows 10 on the created partition.
This process will not delete any files from your Mac unless you specifically choose to
format or erase existing partitions during installation.
By creating a separate partition for Windows, you can keep your
existing files and data intact while enjoying the benefits of having both macOS and Windows on your
MacBook.
Just make sure to select the correct partition when prompted during installation.
It is always wise to take precautions and ensure that all essential data is safely stored before making any changes to your system.
Conclusion
In conclusion, a clean install of Windows 10 on a Macbook can potentially
delete your files. Taking necessary precautions, such as backing up your important files, is important before installing.
By following best practices and utilizing
external storage or cloud storage options, you can ensure the safety of your files and have a
smooth, clean install experience on your Macbook.

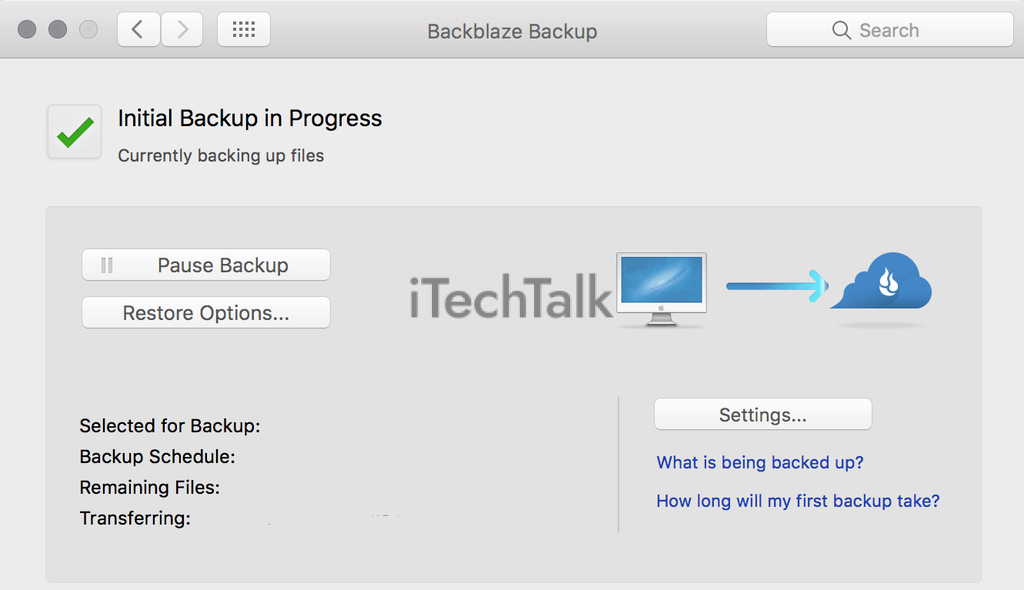 So, take a moment to save all your valuable documents, photos, videos, and any other data you don’t want to lose.
By creating a backup beforehand, you’ll have peace of mind knowing that your files are safe and easily accessible after the clean install is complete.
Remember: precautionary measures like backing up your files will ensure a smooth transition without hiccups.
So, take a moment to save all your valuable documents, photos, videos, and any other data you don’t want to lose.
By creating a backup beforehand, you’ll have peace of mind knowing that your files are safe and easily accessible after the clean install is complete.
Remember: precautionary measures like backing up your files will ensure a smooth transition without hiccups.