Struggling to
differentiate your Mac files quickly due to
limited tag colors? We understand the problem. Our unique guide offers an easy-to-follow solution for adding
more Mac Custom Tag Colors, enhancing your file organization and productivity.
Read on because we’re about to
color-code your digital world!
Quick Summary
- Adding custom tag colors on a Mac is easy and can be done through Finder Preferences .
- Custom tag colors improve the organization and visual identification of files, making it easier to categorize and group them based on different criteria or priorities.
- Using custom tag colors enhances productivity by streamlining file management and enabling quick recognition and differentiation between various files.
How to Add More Mac Custom Tag Colors
To add more custom tag colors on a Mac, access Finder Preferences and choose the Tags tab. From there, you can edit or remove existing tags and change their colors by right-clicking on them.
Access Finder Preferences
Diving into the world of
customization on your Mac begins with a simple step. Open Finder, nestled comfortably at the bottom of your screen or accessible via the spotlight search.
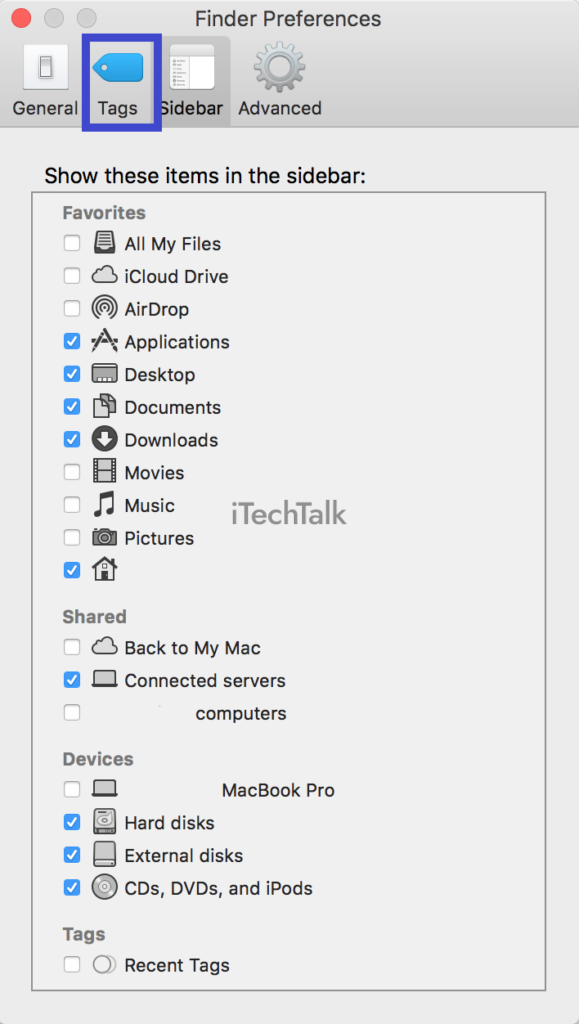
Once it’s open, direct your attention to the top-left corner, where you’ll see ‘Finder’ next to the Apple logo in your menu bar; click on it.
A drop-down menu appears, and you’re
looking for ‘Preferences‘. Upon selecting this option, a new window pops up that houses
various settings dictating how Finder behaves – including our star player:
tag colors!
This is how you step foot into
Finder Preferences- an essential destination for anyone wanting to add more custom tag colors on their Mac device.
Choose the Tags tab
To add more custom tag colors on your Mac, you can easily do so by
choosing the Tags tab in Finder Preferences. This allows you to customize and organize your files with different colors for better visual identification.
Simply open Finder, go to the Preferences option under the Finder menu, and find the Tags tab in the pop-up menu.
From there, you can click on a specific tag to edit or remove it and change its color by right-clicking on it and selecting a new color from the options available.
This feature is especially useful when categorizing and grouping your files based on different criteria or priorities. By expanding your tag color choices, you can enhance productivity and efficiency when working with files on your Macbook.
Click on a tag to edit or remove it
To customize your tag colors on a Mac, click on the tag you want to edit or remove. This allows you to easily
modify the color of an existing tag or delete it altogether.
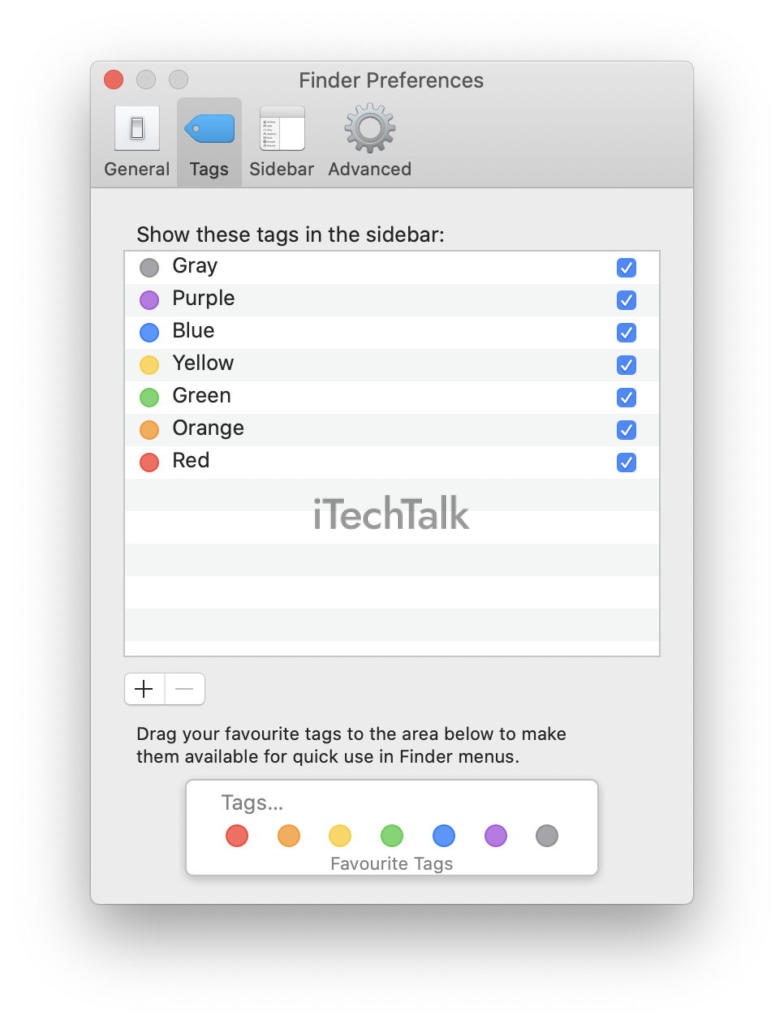
By right-clicking on a tag in the list, you can choose from a range of available colors to assign to that particular tag, enabling the greater organization and visual identification of your files.
With a few clicks, you can effortlessly tailor your tags to suit your preferences and enhance productivity by making file categorization and grouping more intuitive.
Change tag colors by right-clicking
To
change tag colors on your Mac,
right-click on the tag you want to modify. A
pop-up menu will appear, allowing you to
select a new color for the tag.
This allows you to customize and differentiate your tags based on your preferences or specific file categories.
By assigning different colors to your tags, you can visually identify and
organize files more effectively, making locating and managing them easier.
Whether for work-related documents or personal files, changing tag colors with a simple right-click is a convenient way to
personalize your organization system on your Macbook.
Benefits of Using Custom Tag Colors
Using custom tag colors on your Mac provides numerous benefits, including improved organization and visual identification of files, easy categorization and grouping, and enhanced productivity.
Read more to discover how you can maximize the power of custom tag colors on your Mac!
Improved organization and visual identification
Custom tag colors on
your Mac can greatly improve your files’ organization and visual identification. By assigning different colors to specific tags, you can easily categorize and group your files based on their importance, type, or other criteria that suit your needs.
This allows for
quick recognition and differentiation between various files at a glance.
Whether separating personal documents from work-related ones or organizing media files by project, custom tag colors provide a visually appealing way to streamline your file management system.
With just a simple glance, you’ll have a clear overview of how your files are organized and be able to locate them with ease.
Furthermore, this enhanced level of organization promotes
increased productivity and efficiency as you spend less time searching through cluttered folders and more time getting things done.
Easy categorization and grouping of files
With the ability to add more
custom tag colors on your Mac, you can easily categorize and group your files for
improved organization.
You can quickly identify and locate files based on their categories or types by assigning different colours to specific tags.
For example, you can assign a blue tag color for personal documents, green for work-related files, and red for important projects. This allows for
easy visual identification of files at a glance.
Using custom tag colors, you can streamline your workflow and enhance productivity by organizing your files according to your preferences.
So whether it’s organizing photos, documents, or any other type of file, using custom tag colors on your Mac makes categorization and grouping a breeze.
Enhanced productivity and efficiency
Custom tag colors on a Mac can greatly
enhance your productivity and efficiency in organizing and managing your files. By assigning different colors to your tags, you can
visually identify and categorize files with ease.
This makes locating specific documents or grouping related files quickly and conveniently. With a
well-organized tagging system, you can
save time searching for important files and focus more on completing tasks efficiently.
Whether you’re sorting work projects, personal documents, or creative endeavours, using custom tag colors on your Mac will undoubtedly boost your productivity by streamlining file organization.
Tips for Effective Tag Color Usage
To effectively use tag colors on your Mac, assign colors based on file types or categories to easily identify and locate them.
Assign colors based on file types or categories
Assigning colors to tags based on file types or categories is a great way to enhance your organization system and
easily identify different files on your Mac.
By assigning specific colors, you can quickly
locate and group similar files.
For example, you could assign the color red for all work-related documents, blue for personal files, green for photos, and so on. This allows you to
visually distinguish between different types of files with just a glance.
With this method, you can streamline your workflow and
improve efficiency by having an organized system that aligns with how you categorize and prioritize your files.
Use a consistent color system for easy recognition
To make the most of your custom tag colors on your Mac, it’s important to use a
consistent color system for
easy recognition.
By assigning specific colors to certain file types or categories, you can quickly identify and locate files at a glance.
For example, you could assign green tags to all work-related documents and blue tags to personal files. This way, when browsing through your folders or searching for specific files, the
color-coded tags will make it easier for you to distinguish between different types of content.
Consistency in color usage will ensure that your customized tagging system remains effective and efficient in helping you stay organized on your Macbook.
Prioritize important tags with distinct colors
To make the most of your tag colors on your Mac, it’s important to
prioritize important tags with
distinct colors. This allows you to identify and locate files that are crucial or high-priority quickly.
By assigning unique colors to these tags, you can easily spot them at a glance in Finder or any other file management system.
For example, if you have different projects or categories, consider using bold and vibrant colors for top-priority tags and more muted tones for less urgent ones.
This way, when scanning through your files, those critical items will stand out immediately. Customizing your tag colors ensures
efficient organization and smooth workflow on your Apple MacBook device without lengthy searches or time-consuming sorting processes.
Conclusion
In conclusion, custom tag colors on a Mac provide a
powerful tool for organizing and categorizing files. With just a few simple steps, you can easily
add more tag colors and
personalize your file management system.
Utilizing the benefits of custom tag colors will improve your organisation and enhance your workflow’s productivity and efficiency. So why wait? Start customizing tag colors on your Mac today and experience the difference it makes in
keeping your files organized and easily accessible.
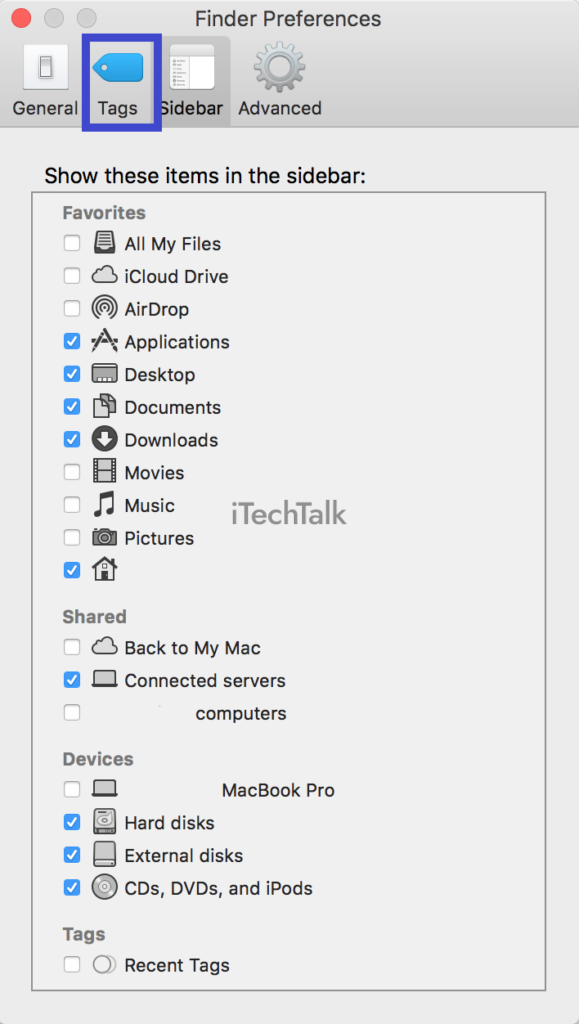 Once it’s open, direct your attention to the top-left corner, where you’ll see ‘Finder’ next to the Apple logo in your menu bar; click on it.
A drop-down menu appears, and you’re looking for ‘Preferences‘. Upon selecting this option, a new window pops up that houses various settings dictating how Finder behaves – including our star player: tag colors!
This is how you step foot into Finder Preferences- an essential destination for anyone wanting to add more custom tag colors on their Mac device.
Once it’s open, direct your attention to the top-left corner, where you’ll see ‘Finder’ next to the Apple logo in your menu bar; click on it.
A drop-down menu appears, and you’re looking for ‘Preferences‘. Upon selecting this option, a new window pops up that houses various settings dictating how Finder behaves – including our star player: tag colors!
This is how you step foot into Finder Preferences- an essential destination for anyone wanting to add more custom tag colors on their Mac device.
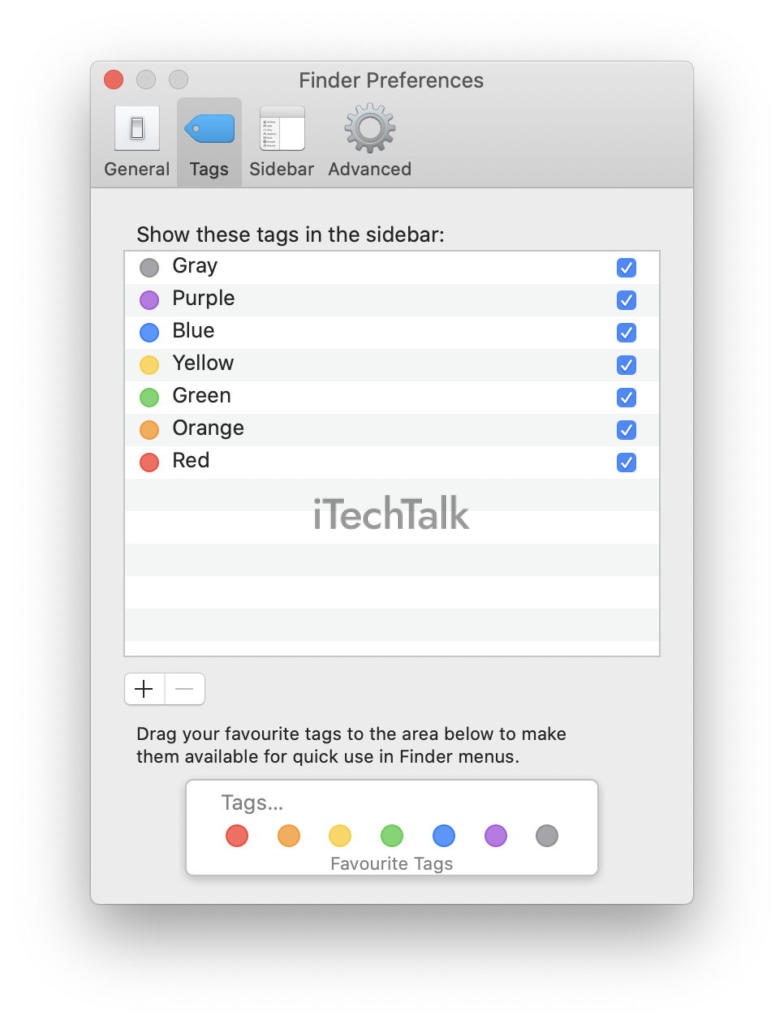 By right-clicking on a tag in the list, you can choose from a range of available colors to assign to that particular tag, enabling the greater organization and visual identification of your files.
With a few clicks, you can effortlessly tailor your tags to suit your preferences and enhance productivity by making file categorization and grouping more intuitive.
By right-clicking on a tag in the list, you can choose from a range of available colors to assign to that particular tag, enabling the greater organization and visual identification of your files.
With a few clicks, you can effortlessly tailor your tags to suit your preferences and enhance productivity by making file categorization and grouping more intuitive.