If you want to stop the dictionary from popping up randomly on your Mac, you need to disable Look Up & Data Detectors. You can do this by going to Apple Menu > System Preferences. Click on Trackpad, and in the Point & Click tab, uncheck Look Up & Data Detectors. The dictionary will now stop popping up randomly.
Sometimes when you’re working on an app or browsing the internet on your Mac, a dictionary pop-up might appear on the screen out of nowhere. This pop-up will define a word and sometimes open the Dictionary app, taking you away from what you were working on.
If this situation only happened occasionally, you could tolerate it. If you’re reading this article, then chances are, the dictionary keeps popping up all of the time, doesn’t it?
If you are experiencing this issue, the rest of this article will help you solve your problem. You’ll find out why the dictionary keeps popping up and exactly how to disable this feature.
What Is The macOS Dictionary?
The macOS Dictionary app is found in the
Applications folder in
Finder. By using this app, you can search for definitions of thousands of words and phrases.
You can click on the app itself or use Spotlight by pressing
Command + the Space bar to look up words (and even Wikipedia entries). This dictionary is built-in to macOS, so it spellchecks for you in most Apple apps.
Why Does The macOS Dictionary Keep Popping Up?
The reason why the macOS dictionary keeps popping up is due to the Trackpad. Both the Trackpad found on Apple Laptops and with the external
Magic Trackpad if you’re using a desktop Mac.
If you tap the Trackpad with three fingers (or if your MacBook trackpad supports
force-click), your Mac will enable the look-up gesture, which will bring up the dictionary pop-up. You can “force-click” any word to bring up its definition, and often times you might do this by mistake.
The “
Look up and data detectors” feature is the source of this problem. On the one hand, this feature makes finding definitions of new words and phrases easier. On the other hand, users who are unfamiliar with the Trackpad might accidentally trigger the dictionary.
Also, if a user is upgrading from an older MacBook to a newer one with force-click support, they will need some time to get used to not pressing so hard on the Trackpad. This is more challenging than it sounds. If someone has been pressing down hard on a trackpad for most of their life, it’s hard to get used to pressing down lightly.
Can I Turn Off The macOS Dictionary?
While you can’t deactivate the dictionary on your Mac, you can disable the Look Up & Data Detectors feature to stop the dictionary from appearing so often.
I’ve provided clear and concise instructions below to help you disable this feature.
Related Reading
How To Disable “Look Up & Data Detectors” On Your Mac
- Click on the Apple Logo at the top left corner of the Menu Bar. This will bring up the Apple Menu.
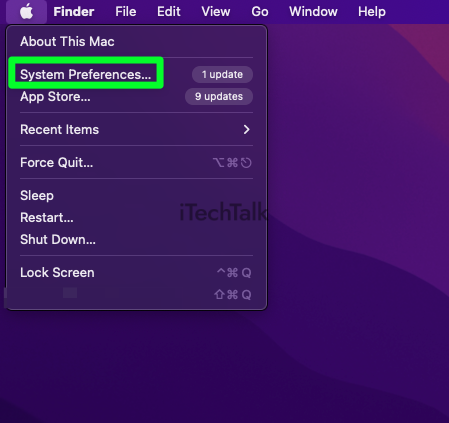
- In the Apple Menu options, choose System Preferences.

- With the System Preferences open, click on Trackpad.
- In the Trackpad settings, if you are not already in the Point & Click tab, click on it to open it.
- In the Point & Click tab, click on the checkbox next to Look Up & Data Detectors to disable the feature.

- Close the window.
From this point on, the dictionary will not randomly pop up when you accidentally press too hard on the Trackpad.
How To Add Words To The Dictionary On macOS
Disabling “Look Up & Data Detectors” will not turn off your dictionary altogether. You don’t have to worry about that. You still get to look up words as much as you need to. Plus, if you make a spelling mistake, your Mac will still warn you with the red squiggly line under the word.
Did you know that you can add new words that weren’t already in the dictionary, into the dictionary? It’s simple to do:
- Open TextEdit and type the word as you want it to appear in your dictionary.
- Select the entire word, and do not include any spaces around it.
- Then, right-click or Control-click on the word and select “Learn Spelling” from the pop-up menu that appears.
- Repeat this process for each word you want to add to the dictionary.
When you’re finished, close the TextEdit document. You don’t need to save it since macOS automatically saves new words added this way into the dictionary file.
In the future, your new words won’t get flagged as misspelled the next time you type them.
Disabling The Dictionary On Your iPhone
What about the iPhone? Can you disable the dictionary there?
Actually, yes.
- On your iPhone, open up the Settings app.
- Tap on General.
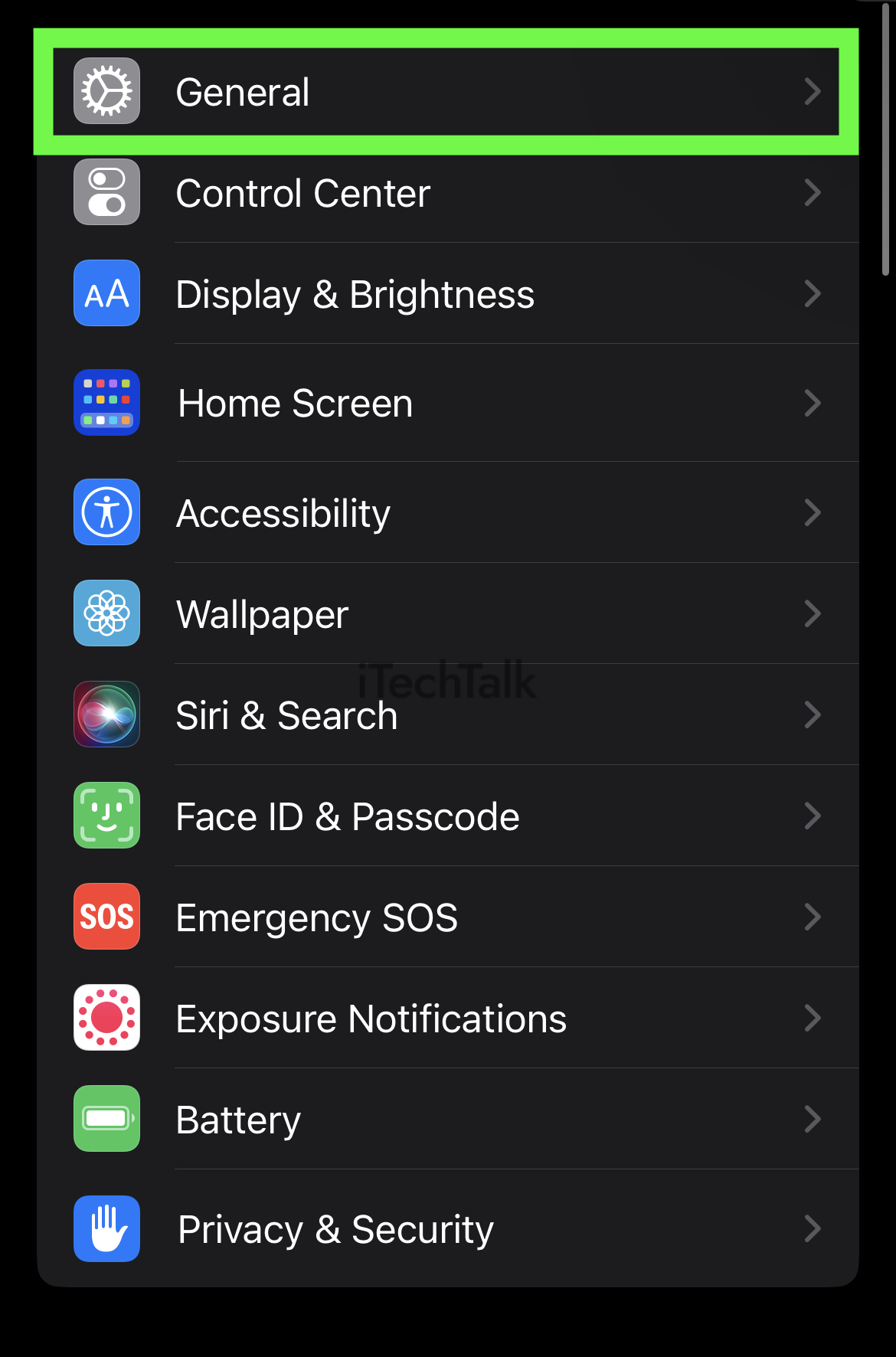
- Scroll all the way down until you find Dictionary. Tap on it.
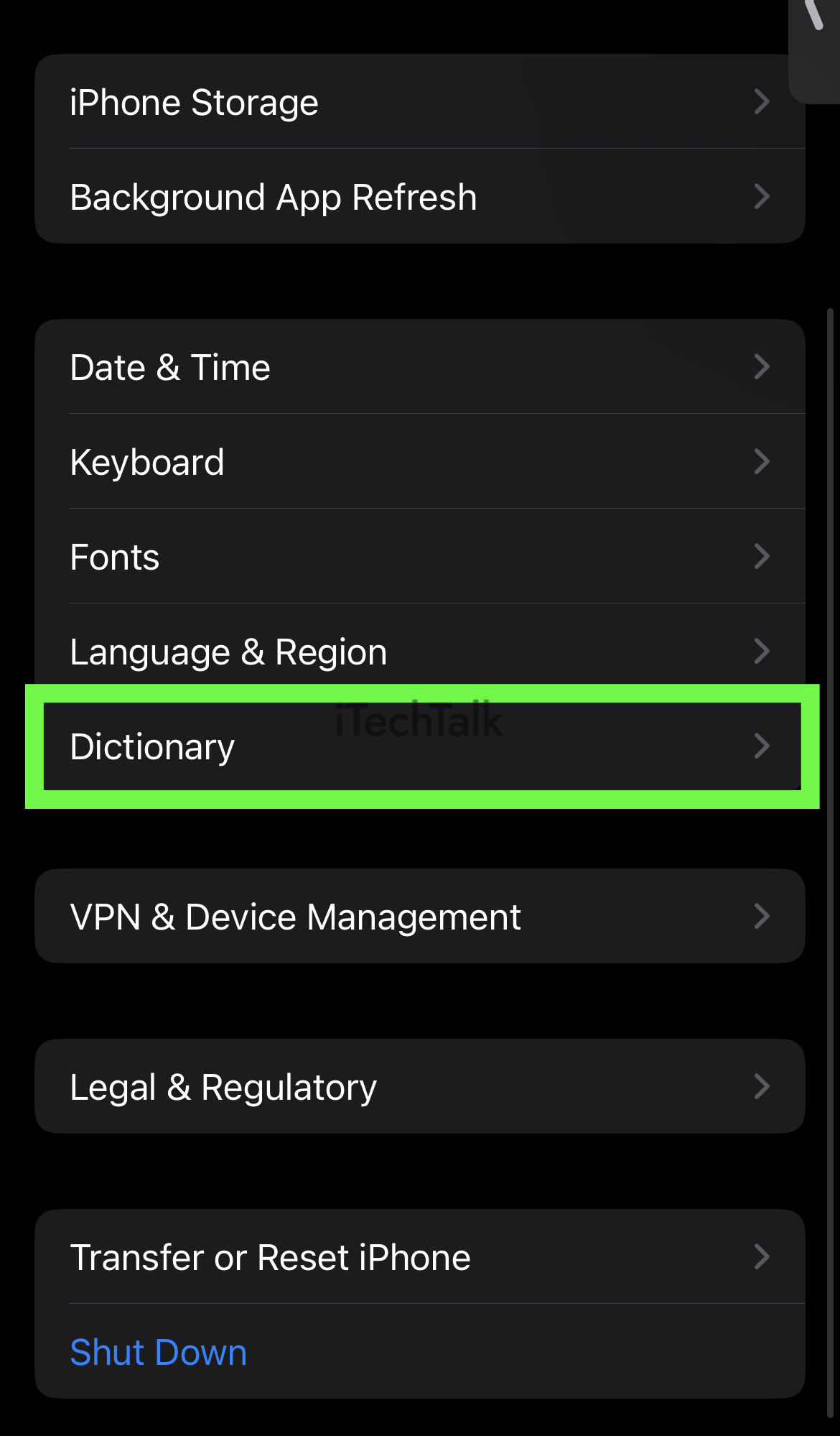
- From here, you will find a list of all of the different dictionaries that you can either enable or disable by tapping on them. Feel free to enable or disable as many as you’d like.

Did you enjoy learning how to stop the dictionary from popping randomly on your Mac?
If you have any further questions, leave a comment down below.
Also, if you know anyone else who is annoyed by the dictionary constantly popping up, please share this link with them.
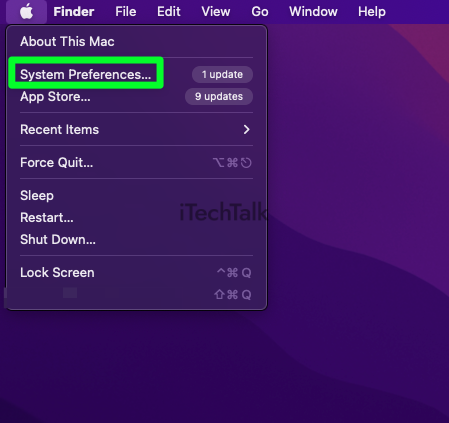


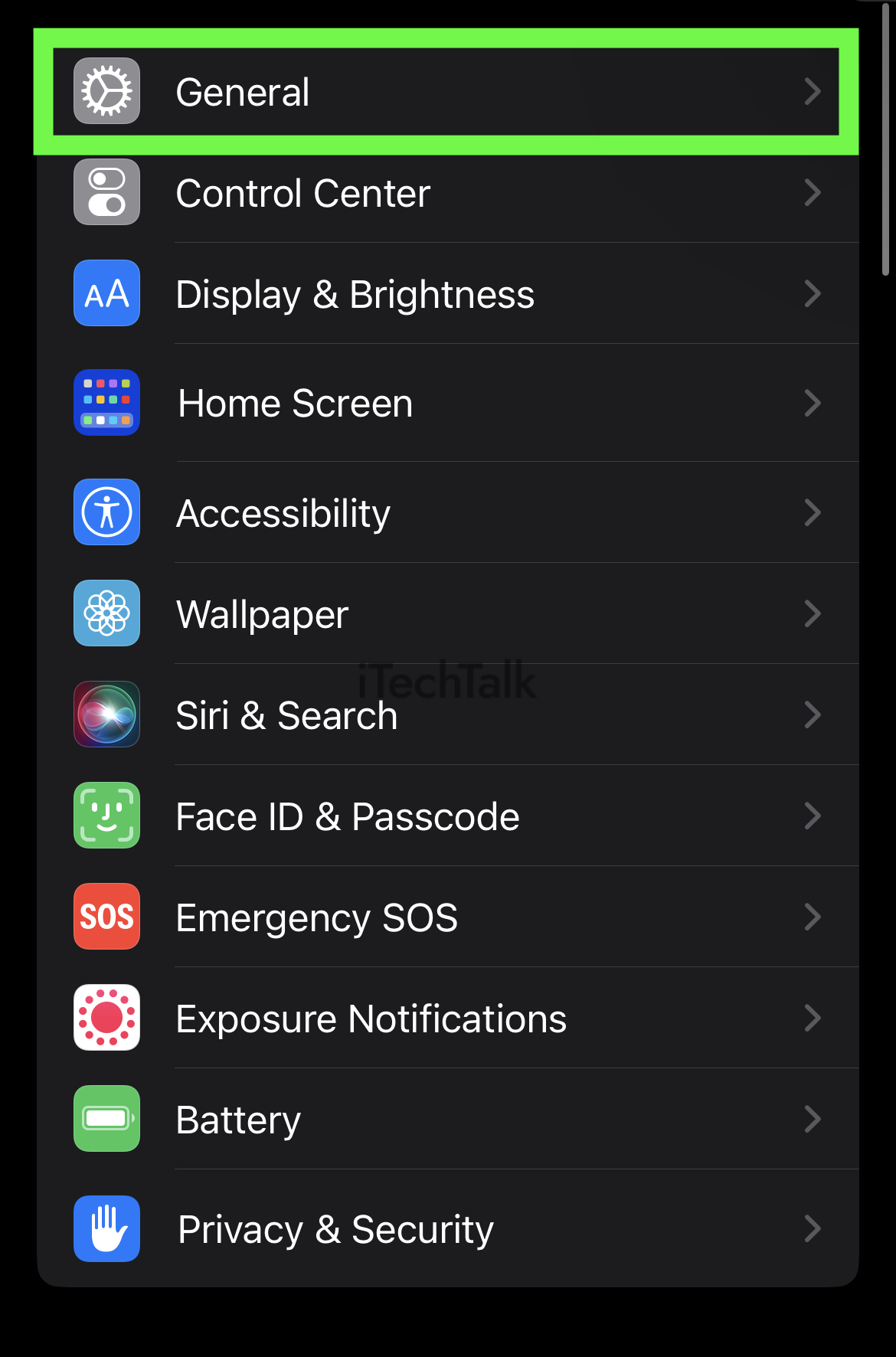
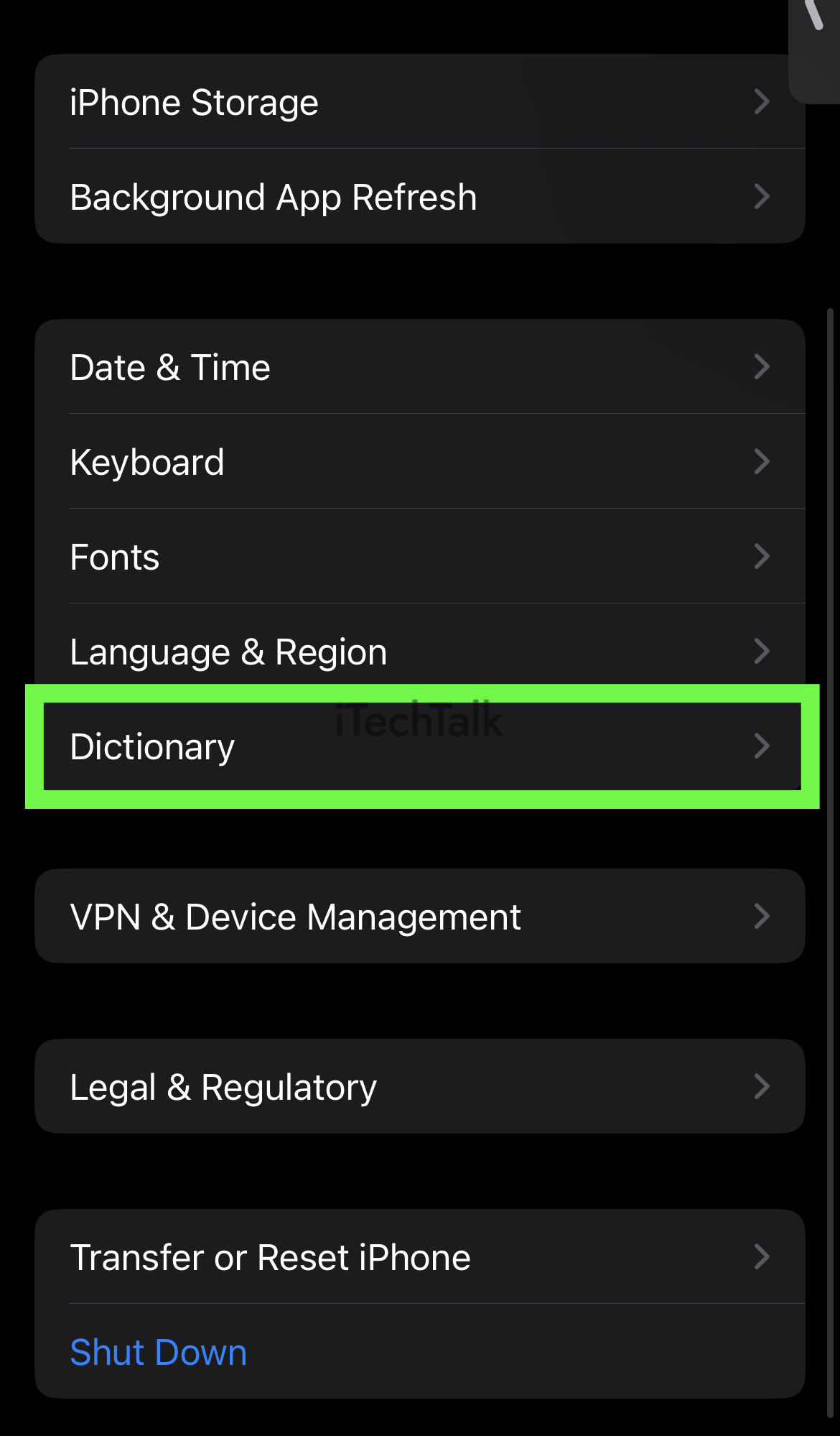
 Did you enjoy learning how to stop the dictionary from popping randomly on your Mac?
If you have any further questions, leave a comment down below.
Also, if you know anyone else who is annoyed by the dictionary constantly popping up, please share this link with them.
Did you enjoy learning how to stop the dictionary from popping randomly on your Mac?
If you have any further questions, leave a comment down below.
Also, if you know anyone else who is annoyed by the dictionary constantly popping up, please share this link with them.