System Data On Mac refers to files, such as Documents, Apps, iCloud drives, or Photos.
Are you puzzled by the
large chunk of ‘System Data’ consuming storage on your Mac? It’s a
collection of diverse files that don’t quite fit into other categories.
This blog helps unravel System Data On Mac, why it’s
essential, and how to manage it efficiently on your Apple MacBook.
Let’s dive in to regain control over your Mac’s storage management.
Quick Summary
- System Data on Mac refers to files that don’t fit into specific categories like Documents or Apps and includes temporary files, app caches, disk images, plug-ins, and associated components.
- Managing and clearing System Data regularly is important for optimizing storage space and maintaining the performance of your Mac.
- The Mac Storage Manager can be used to optimize storage, delete unnecessary files and junk data, and clear application caches and logs.
- Clearing application caches and logs help free up storage space and improve the overall performance of your Mac.
Understanding System Data on Mac
System Data on Mac refers to files that do not neatly fall into specific categories, such as Documents, Apps, iCloud drives, or Photos.
Definition of System Data
System Data on your Mac encompasses many
files that don’t neatly fall into other storage categories such as Photos, Apps, iCloud Drive, or Documents.
These are typically files that support the overall function and performance of your Mac.
This catch-all category includes items such as
temporary files created by your operating system,
disk images which are copies of an entire data storage device like a hard drive,
backups for system restoration purposes,
app caches speeding up application response times, plug-ins enhancing functionality and other
miscellaneous components associated with installed applications.
While these aren’t easily categorized in terms of user content classifications like photos or documents, they’re integral to your MacBook’s smooth running and operation.
Types Of Files Included In System Data
System Data on
your Mac includes files that don’t fit neatly into specific categories. These files are essential for the smooth functioning of your Mac and can take up a significant amount of storage space.
Understanding the types of files included in System Data will help you manage and clear it effectively.
Here are some common types of files found in System Data:
- Temporary Files: These are temporary files created by apps, processes, or your operating system to store data temporarily. They can include cache files, downloaded updates, installation packages, and other temporary data.
- App Caches: Caches are created by applications to store frequently accessed data for faster retrieval. While they can improve performance, they also consume storage space over time. Examples include browser, thumbnail, font, and app-specific caches.
- Disk Images: Disk images are virtual drives stored as files on your Mac’s storage. They can contain installation packages, software updates, or backup files.
- Plug-ins: Some applications use plug-ins to extend their functionality or add features. Plug-ins installed on your system contribute to the System Data.
- Associated Components: System Data may include system logs, diagnostic reports, preference files, localization resources, fonts, etc.
Importance of System Data
System Data plays a crucial role in the functioning of your Mac, contributing to its performance and overall system stability.
How System Data Contributes To The Functioning of Mac
System Data plays a vital role in the smooth functioning of your Mac. It may not be as easily categorized as documents or photos, but it serves an essential purpose.
System Data includes
temporary files,
app caches,
disk images,
backups,
plug-ins, and other components supporting your Mac’s operation.
These files help optimize performance and enable seamless transitions between applications and processes. By managing and clearing System Data regularly, you can free up valuable storage space and ensure your Mac runs at its best.
Role of System Data In Maintaining System Performance
System Data plays a crucial role in ensuring the smooth performance of your Mac. It includes files like
temporary files,
app caches,
disk images, backups, and plug-ins that support the overall functioning of your system.
These files help speed up processes, optimize storage usage, and maintain system stability. System Data contributes to faster startup times and smoother operation by storing relevant data for applications to run efficiently.
Additionally, it helps prevent unnecessary delays or errors by providing essential resources for software updates and installations.
Regularly managing and clearing out unnecessary System Data can improve your Mac’s performance by freeing up valuable storage space and reducing potential bottlenecks caused by excessive data accumulation.
Managing and Clearing System Data on Mac
To manage and clear System Data on your Mac, you can utilize the
Mac Storage Manager to optimize storage, delete unnecessary files and junk data, and clear application caches and logs.
Using Mac Storage Manager To Optimize Storage

- Access the Mac Storage Manager by clicking on the Apple menu in the top-left corner of your screen and selecting “About This Mac.”
- In the Overview tab, click “Storage” to open the Storage Management window.
- The window visually represents your storage usage, with categories like Applications, Documents, and System Data.
- Click the “Manage” button to access options for optimizing your storage.
- The storage manager will recommend ways to free up space, such as storing files in iCloud Drive or optimizing storage by automatically removing watched movies and TV shows from your Mac when space is needed.
- You can review each suggested option and choose which ones to enable or disable based on your preferences.
- If you want more control over what gets removed, click on the “Review Files” button. This will show a detailed breakdown of your storage usage by file type, making it easier to identify large files or folders you no longer need.
- From here, you can selectively delete unnecessary files or move them to an external hard drive to free up space on your Mac.
- Remember that some files, such as old Time Machine backups, may be useful but take up significant space. In that case, you can safely remove older backups while keeping recent ones for data recovery.
- Mac Storage Manager can help you optimize your storage space and keep your Mac running smoothly.
Stay organized and efficient by using the Mac Storage Manager to
optimize storage. Easily identify large files or folders taking up unnecessary space and make informed decisions about what to delete or move.
By regularly managing your system’s data storage through this tool, you’ll ensure that your Mac operates at its best performance without any unnecessary clutter.
Deleting Unnecessary Files And Junk Data
To keep your Mac running smoothly, it’s important to delete unnecessary files and
junk data regularly. By doing so, you can
free up valuable storage space and
improve the overall performance of your Apple MacBook.
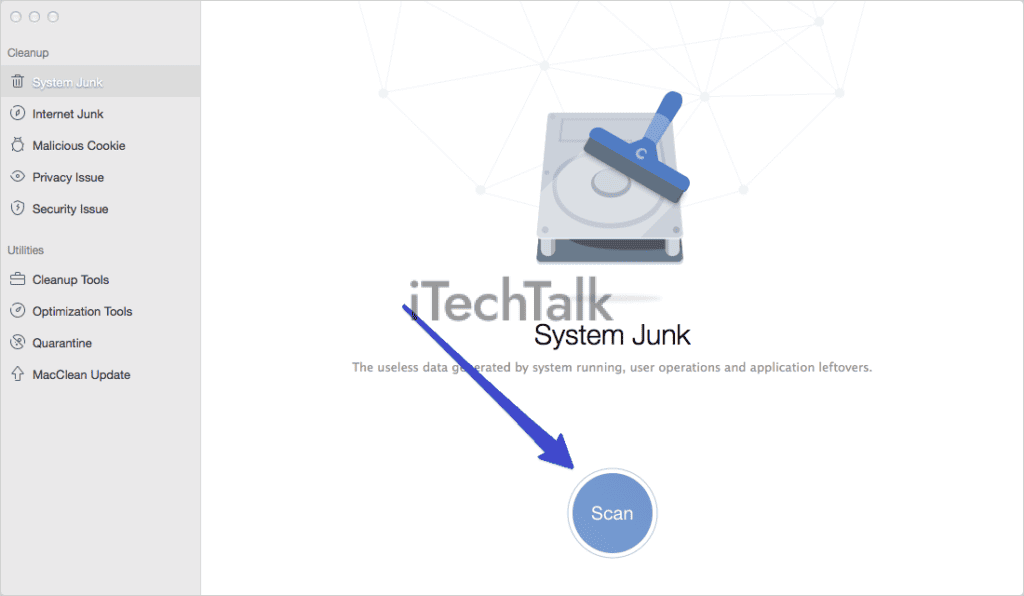
Here are some steps to help you effectively delete unnecessary files and junk data:
- Use a Mac Storage Manager: Utilize the built-in Mac Storage Manager to identify and manage large files and folders you no longer need. This tool provides a clear overview of your storage usage, making it easier to spot unnecessary files.
- Remove temporary files: Temporary files are created by applications and processes on your Mac but are not essential for its operation. To remove them, launch Finder, click “Go” in the menu bar, and select “Go to Folder.” Type “~/Library/Caches” into the search field and delete any unwanted temporary files manually.
- Clear application caches: Many applications store cache files on your Mac to improve performance. However, these caches can accumulate over time and take up significant storage space. To clear them out, open Finder, click on “Go,” select “Go to Folder,” then enter “~/Library/Caches,” and remove unnecessary cache folders.
- Delete old logs: Logs are records of system events that can help troubleshoot issues but aren’t required for daily use. Locate log files by going to “/Library/Logs” or “~/Library/Logs,” review them for any specific errors or issues you want to keep, then delete old logs that are no longer necessary.
- Remove unused language packs: Many applications come with language packs for various languages that you may never use. These language packs occupy significant space on your drive. You can remove them by opening Finder, selecting Applications, right-clicking on an application, choosing “Show Package Contents,” navigating to the “Contents” folder, and deleting unnecessary language packs.
- Empty Trash: Don’t forget to empty your Trash regularly to delete files and free up storage space permanently. Right-click on the Trash icon in the Dock and select “Empty Trash” to complete the process.
Clearing Application Caches And Logs
Clearing application caches and logs is an effective way to manage System Data on your Mac. These files can take up
unnecessary storage space and
potentially slow down your device.
By clearing them, you can optimize your Mac’s performance.
Here are some steps to clear application caches and logs:
- Identify the applications: Identify the ones you frequently use and may have accumulated cache and log files. Some common examples include web browsers like Safari or Chrome, messaging apps like Slack or WhatsApp, and productivity suites like Microsoft Office.
- Open the application preferences: Launch the respective application and navigate to its preferences or settings menu. Look for options related to cache or log management.
- Clear caches: Locate the option to clear the application’s cache files and click on it. This action will remove temporary data that the application stores for faster access but isn’t essential in the long term.
- Delete logs: Look for a similar option to delete log files associated with the application. Logs contain records of events, such as errors or activities within the app, which can accumulate over time.
- Repeat for other applications: Go through each application you identified earlier and repeat steps 2-4 to clear their caches and logs.
- Use third-party cleaning tools: If manually clearing caches and logs seems overwhelming, consider using third-party cleaning tools specifically designed for Mac systems. These tools can automate the process across multiple applications, saving you time.
Conclusion
In conclusion, System Data on Mac refers to
miscellaneous files that don’t fit into specific categories, such as Documents or Apps. These files can include
temporary data,
caches,
backups, and other components.
It is important to
manage and clear the System Data on your Mac regularly to
optimize storage space and
maintain system performance. Tools like the Mac Storage Manager and deleting unnecessary files can help free up space and improve your overall Mac experience.

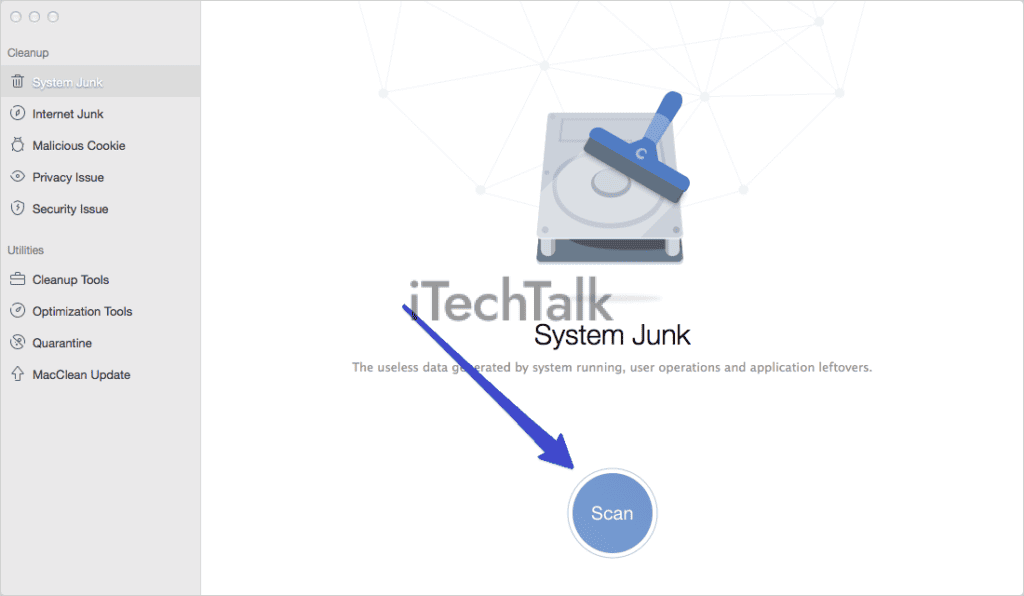 Here are some steps to help you effectively delete unnecessary files and junk data:
Here are some steps to help you effectively delete unnecessary files and junk data: