To Turn Off Time Machine Mac use the Time Machine app or utilize the Terminal.
Are you tired of the
constant notifications reminding you to
back up your Mac using Time Machine? Though essential, The built-in automated backup feature on macOS can sometimes be a nuisance and
resource hogger.
This comprehensive guide will help simplify this task by teaching you how to efficiently Turn Off Time Machine Mac. Let’s save space together – keep reading for hands-on tips!
Quick Summary
- Disabling Time Machine on your Mac can help save valuable disk space by preventing regular backups.
- Turning off Time Machine reduces system resource usage, allowing your Mac to run smoother and faster.
- Preventing unnecessary backups by disabling Time Machine gives you more control over what gets backed up and when.
- Deleting old Time Machine backups can free up storage space and optimize system performance.
How to Turn Off Time Machine Mac
To
turn off Time Machine on a Mac, you have two options: you can either use the Time Machine app or utilize the Terminal.
Option 1: Turn Off All Backups Using the Time Machine App
You must know how to
disable Time Machine’s automatic backup feature on your Macbook.
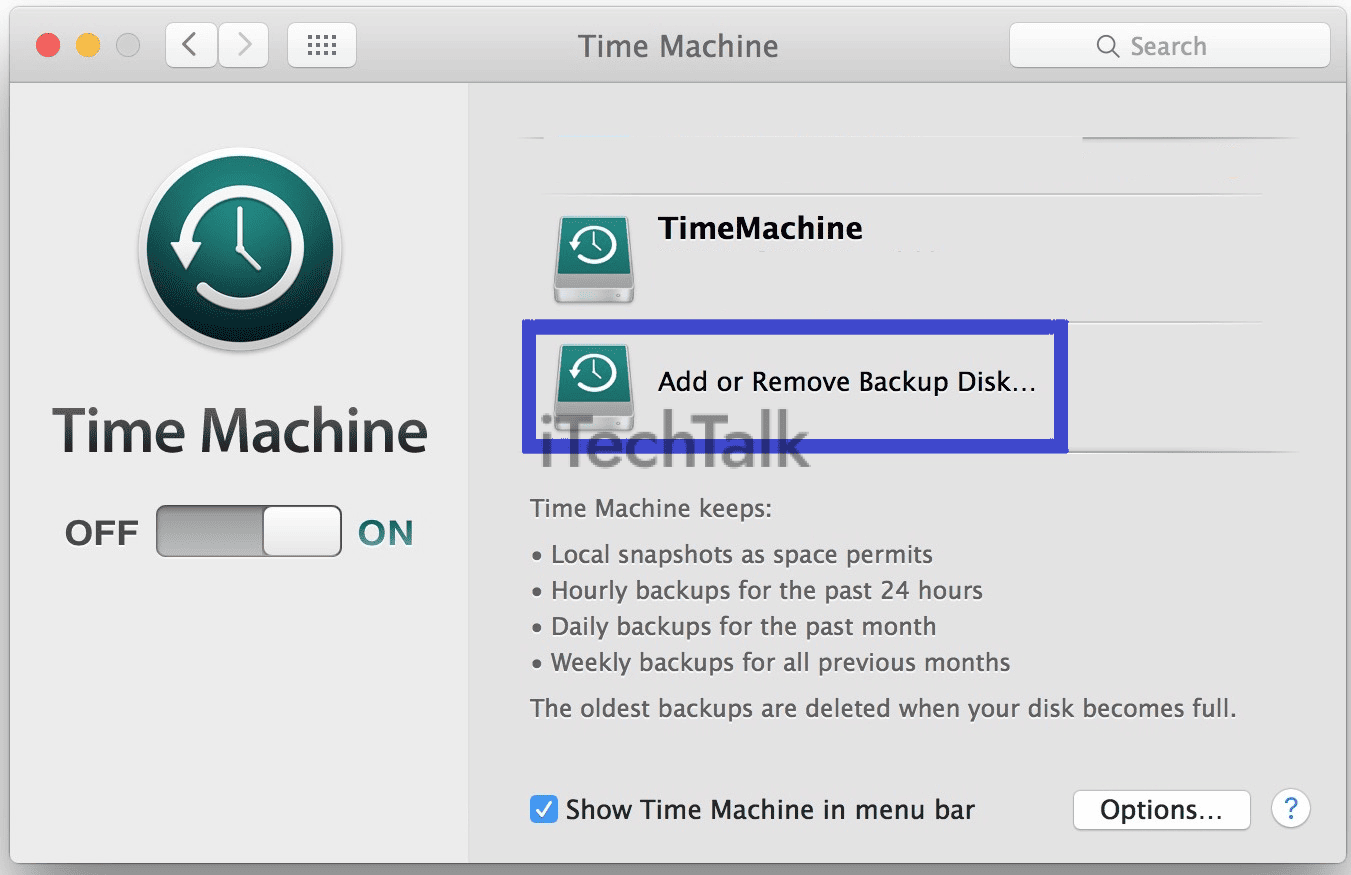
Just follow these straightforward steps:
- Begin by clicking the Apple icon in your screen’s upper left corner.
- From the dropdown menu, select System Preferences.
- Click on the Time Machine icon, which resembles a green arrow circling a clock.
- Within Time Machine settings, uncheck the box that reads ‘Back Up Automatically.’ This effectively disables all scheduled backups.
- If you wish to shut off notifications for Time Machine backups completely, proceed to disable notifications in the Notification Center Settings.
Option 2: Use the Terminal to Turn Off Time Machine Backups
If you prefer a
more advanced method to turn off Time Machine backups on your Mac, you can use the Terminal.

The
Terminal is a powerful command-line tool that allows you to execute commands and perform various tasks on your Mac.
Here’s how to use the Terminal to disable Time Machine backups:
- Launch the Terminal application on your Mac. You can find it by searching for “Terminal” using Spotlight or by navigating to “Applications” > “Utilities” > “Terminal.”
- Once the Terminal window opens, enter the following command: `sudo tmutil disable
- Press the Enter key on your keyboard.
- You will be prompted to enter your administrator password. Type in your password and press Enter.
- After entering your password correctly, the command will be executed, and Time Machine backups will be turned off.
Benefits of Turning Off Time Machine
Turning off Time Machine on your Mac offers several benefits, such as saving disk space, reducing system resource usage, and preventing unnecessary backups.
Saving disk space
You can save valuable disk space by turning off Time Machine on your Mac.
Time Machine backups can quickly consume significant storage, especially if you have large files or applications.
Disabling Time Machine will prevent it from creating regular backups, freeing up space for your other important files and programs.
Instead of relying on automatic backups, you can
manually choose which files to back up or use alternative backup solutions that better fit your needs.
This way, you have more control over how much disk space is allocated for backups while ensuring your important data’s safety.
Reducing system resource usage
Turning off Time Machine on your Mac can
significantly reduce the strain it puts on your system resources.
When Time Machine is actively running in the background, it constantly scans for changes and creates backups, which can
consume significant processing power and memory.
Disabling Time Machine frees up these valuable resources for other tasks, allowing your Mac to run smoother and faster.
This leads to improved overall performance and ensures that your computer doesn’t slow down or become unresponsive due to excessive resource usage from continuous backups.
So if you want to optimize your Mac’s performance and allocate resources more efficiently, turning off Time Machine is wise.
Preventing unnecessary backups
To further optimize your Mac’s performance, turning off Time Machine can help prevent unnecessary backups. Not only does this
save valuable disk space, but it also
reduces system resource usage.
By disabling Time Machine, you can avoid continuously backing up files and applications that may not require regular updates or changes.
This way, you have more control over what gets backed up and when it happens.
Managing your backups efficiently ensures your system runs smoothly without constant backup processes burdening you.
Plus, with fewer unnecessary backups, you’ll have more storage space for other important files and applications on your MacBook.
How to Delete Old Time Machine Backups
To
delete old Time Machine backups, follow these steps:
Freeing up storage space
Are you running out of storage space on your MacBook? Turning off Time Machine can help free up some much-needed disk space.
Here’s how:
- Disable automatic backups: By turning off Time Machine, you’ll prevent the continuous creation of backup files, ultimately saving valuable storage space.
- Remove old backups: Time Machine keeps multiple versions of files, which can quickly eat up your disk space. Deleting unused backups will create additional room for your important files.
- Manage space more efficiently: With Time Machine turned off, you have more control over how you allocate your storage. You can manually organize and prioritize files without worrying about Time Machine taking up unnecessary space.
- Optimize system performance: By reducing the number of background tasks running on your Macbook, turning off Time Machine can help improve system performance and reduce resource usage. This means faster speeds and smoother operation for all your tasks.
Managing backups more efficiently
To manage your Time Machine
backups more efficiently, follow these tips:
- Regularly review and clean up your backups. It’s a good practice to periodically check your Time Machine backups and delete unnecessary or outdated files. This will help free up storage space on your Mac.
- Exclude unnecessary folders from the backup. If there are specific folders or files you don’t need to back up, you can exclude them from Time Machine backups. This can help save time and disk space.
- Adjust backup frequency. By default, Time Machine backs up your Mac every hour. However, you can change this interval to suit your needs. If you find hourly backups too frequent, consider adjusting the backup frequency to a longer interval.
- Prioritize important files and folders. If you have limited storage capacity on your external hard drive or Time Capsule, it’s essential first to prioritize backing up the most important files and folders. Identify the critical data you cannot lose and ensure they have regular backups.
- Use multiple backup drives. To increase redundancy and ensure even better data protection, consider using multiple backup drives with Time Machine. Having multiple copies of your backups adds an extra layer of security against hardware failures or accidental data loss.
Conclusion
In conclusion, turning off Time Machine on your Mac can be a simple and effective way to
save disk space,
reduce system resource usage, and
prevent unnecessary backups.
Following the outlined steps to disable Time Machine or
adjust the backup intervals, you can better manage your storage and backups more efficiently.
Take control of your Mac’s backup settings and enjoy a smoother computing experience.
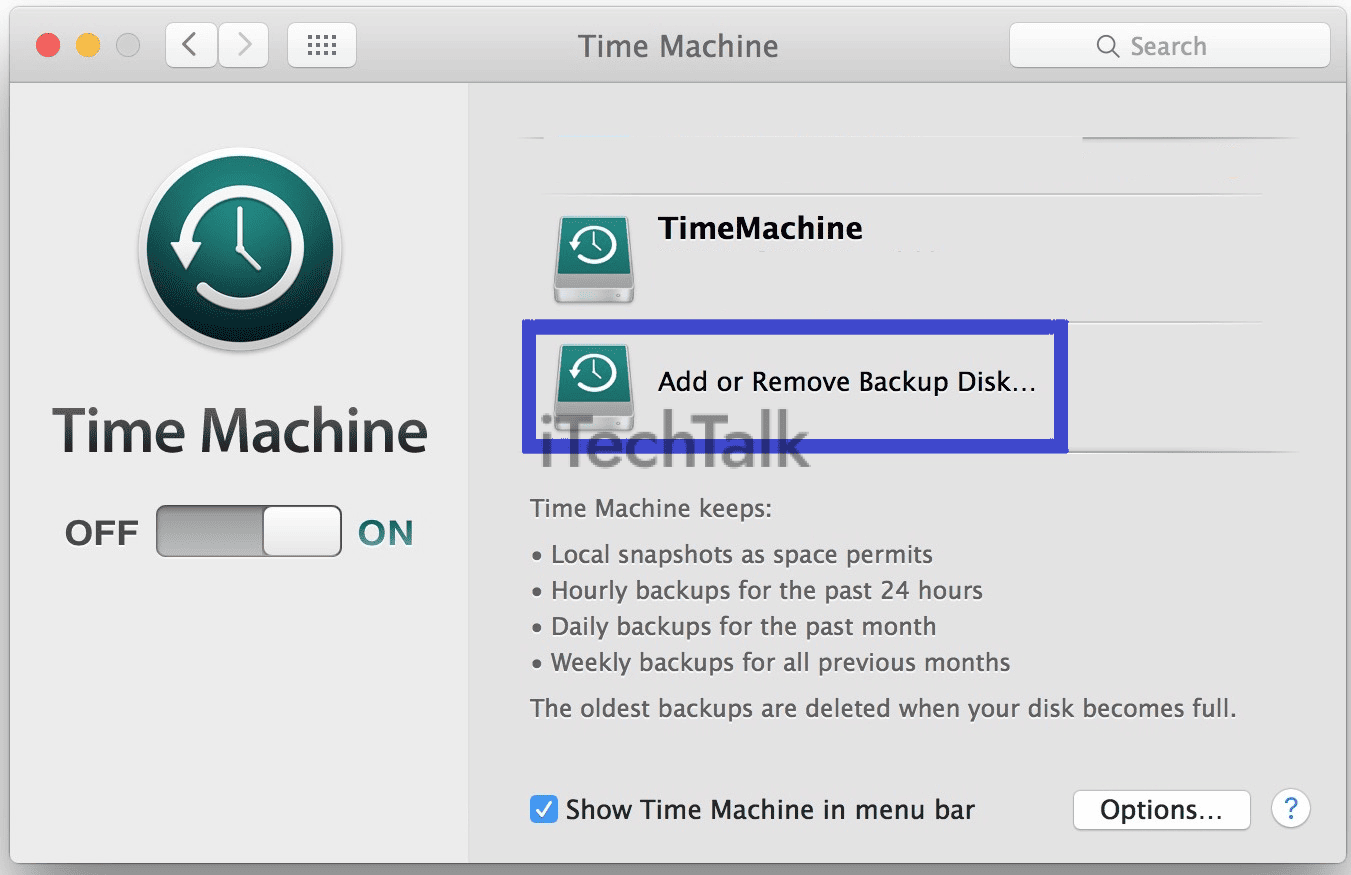 Just follow these straightforward steps:
Just follow these straightforward steps:
 The Terminal is a powerful command-line tool that allows you to execute commands and perform various tasks on your Mac.
Here’s how to use the Terminal to disable Time Machine backups:
The Terminal is a powerful command-line tool that allows you to execute commands and perform various tasks on your Mac.
Here’s how to use the Terminal to disable Time Machine backups: